Quando si tratta di modificare le foto con il nostro computer, abbiamo un'ampia varietà di applicazioni, sia gratuite che a pagamento. Di tutti loro ce n'è uno che spicca soprattutto su tutti gli altri, al punto che molti cercano di imitarlo ed è considerato il rivale da battere. Questo software non è altro che Photoshop. Ci sono milioni di professionisti, e anche utenti domestici, che si affidano al Adobe programma per liberare la loro creatività quando si lavora con tutti i tipi di immagini. Tuttavia, non è uno strumento esente da possibili difetti e uno molto comune è legato al formato JPEG.
E, se Photoshop è l'editor preferito in tutto il mondo, l'uso del formato JPEG quando si lavora con le immagini non è da meno. E qui troviamo uno dei problemi principali del programma Adobe, quando ricevi l'errore "La tua richiesta non può essere completata a causa di un problema durante l'analisi dei dati JPEG".

Cause di questo errore
Quando utilizziamo un programma di editing professionale ea pagamento come questo, la comparsa di alcuni tipi di errori che possono impedirci di lavorare normalmente può essere piuttosto frustrante. Questi errori non sono sempre colpa del software, ma possono anche essere dovuti ad altri motivi legati al formato del file o errori di sistema che finiscono per causare l'errore.
L'errore nell'analisi dei file JPEG di solito appare quando proviamo a importare un'immagine in quel formato nel programma. Ciò può verificarsi quando il download del file da varie fonti non viene completato come dovrebbe a causa di vari fattori. Ciò fa apparire il messaggio di errore quando lo apriamo in seguito con l'editor. Un formato di file non supportato o avere un versione obsoleta di esso può anche portare a questo problema.
Ecco perché dobbiamo trovare il modo per risolverlo poiché non possiamo assolutamente permetterci il lusso di non essere in grado di aprire e modificare un formato di immagine così ampiamente utilizzato oggi. Fortunatamente, Adobe ha posto fine a questo problema con un aggiornamento. Sebbene possa essere che per qualsiasi motivo, desideriamo avere una vecchia versione di questo, quindi può anche essere risolto con altre alternative.
Aggiorna Photoshop per risolverlo
Adobe è riuscita a porre fine a questo fastidioso problema che affligge molti dei suoi utenti tramite un aggiornamento, quindi basterà avere Photoshop aggiornato all'ultima versione disponibile in modo che il problema non si ripresenti. Ecco perché consiglia sempre e gli aggiornamenti sono importanti, non solo per incorporare nuove caratteristiche e funzioni al software, ma attraverso di loro lo sviluppatore può porre fine ai diversi problemi che si presentano. Per aggiornarlo basterà aprire l'editor e cliccare sulla scheda Aiuto, che troviamo in alto a destra. Si aprirà un menu a discesa in cui dobbiamo scegliere l'opzione "Aggiornamenti" e seguire i passaggi per scaricarlo.
Tuttavia, nonostante i vantaggi ottenuti, potrebbero esserci utenti che hanno motivi per continuare a utilizzare una vecchia versione del programma. In questo caso, continueranno a soffrire di questo fastidioso errore. Se questo è il nostro caso e non vogliamo aggiornare, ti mostreremo altre possibili soluzioni.
Altri modi per porre fine al problema
Successivamente, ti mostriamo una serie di azioni che possiamo eseguire per evitare la comparsa dell'errore La tua richiesta non può essere completata a causa di un problema durante l'analisi dei dati JPEG, nel caso in cui non desideriamo aggiornare il programma.
Apri file JPEG con Paint
La soluzione più semplice per evitare questo problema può essere quella di aprire il file JPEG con Paint, la semplice applicazione di fotoritocco che Windows incorpora per impostazione predefinita. Per fare ciò scriviamo il suo nome nella casella di ricerca del menu Start e selezioniamolo. Successivamente apriamo l'immagine problematica e ora salvalo come nuovo file JPEG utilizzando l'opzione "Salva con nome". Ciò farà sì che Paint lo salvi come un nuovo file, correggendo eventuali errori o configurazioni errate che potrebbe contenere. Possiamo anche scegliere di salvarlo in un altro formato come PNG.
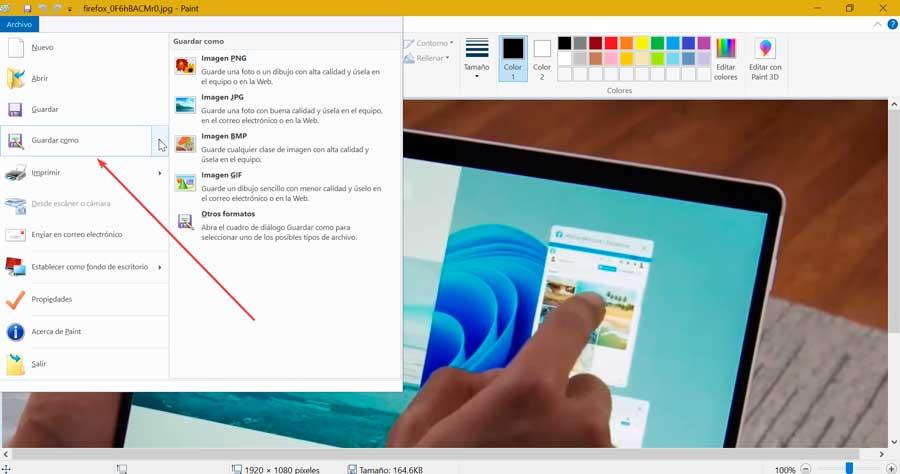
Questo dovrebbe bastare, una volta fatto, riproviamo ad aprirlo con Photoshop e controlliamo se il problema è stato risolto e non compare più l'errore di parsing JPEG.
Apporta modifiche al registro di Windows
Quando installiamo un programma, tutte le sue impostazioni di configurazione vengono memorizzate nel registro di Windows tramite un valore DWORD. Se cambiamo il suo valore intero per Photoshop it può risolvere il problema quando si tratta di analizzare i dati JPEG. Per aprire l'editor, dobbiamo premere la scorciatoia da tastiera "Windows + R" che lancerà il comando Esegui. Qui scriviamo regedit e premiamo Invio o il pulsante OK.
Una volta aperto, faremo una copia di backup del registro, nel caso qualcosa vada storto avendo a disposizione un backup. Per fare ciò, fare clic sulla scheda "File" e quindi su "Esporta". Nella nuova finestra dobbiamo assicurarci che la casella "Tutto" sia selezionata all'interno dell'"Intervallo di esportazione". Gli do un nome e clicco su “Salva”. Successivamente, navighiamo verso il seguente percorso:
HKEY_CURRENT_USER / Software / Adobe Photoshop 160.0 (o la versión que tengamos)
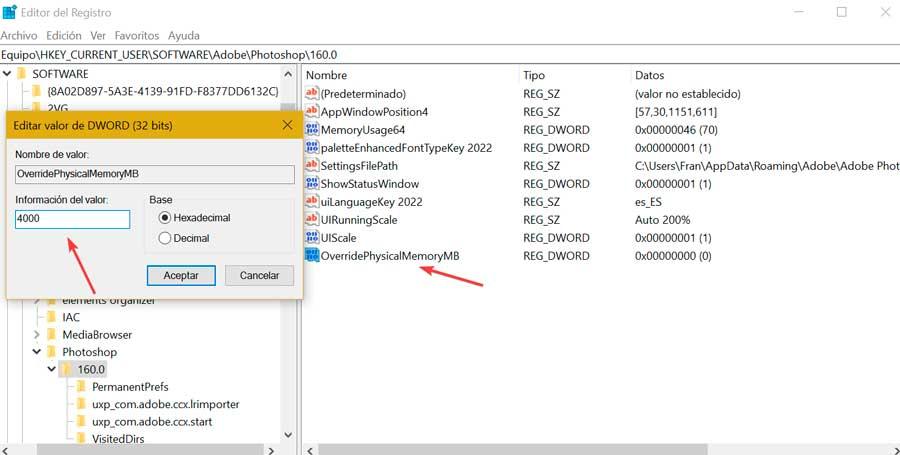
Fare clic con il tasto destro sulla cartella e apparirà un menu in cui scegliamo "Nuovo" e "Valore DWORD (32 bit)". lo chiamiamo "Sostituisci memoria fisica MB" . Una volta creato, facciamo doppio clic su di esso per poter modificare il suo valore DWORD dove entriamo 4000 come valore esadecimale . (Per computer con 8 GB di RAM, il valore consigliato è compreso tra 4000 e 8000). Infine, fai clic su OK per salvare le modifiche, riavvia il sistema e prova ad aprire nuovamente l'immagine JPEG con Photoshop.
Ripara l'immagine
Se il file JPEG non si apre anche con un editor di foto diverso, è probabile che l'immagine sia corrotta o una struttura di file non valida, quindi dobbiamo prima ripararla per poterla riutilizzare. Per questo possiamo usare un programma come Riparazione stellare per foto . Questo programma ha una versione gratuita con la quale puoi recuperare fino a un limite di 1 GB. Possiamo scaricarlo dal sito web dello sviluppatore .
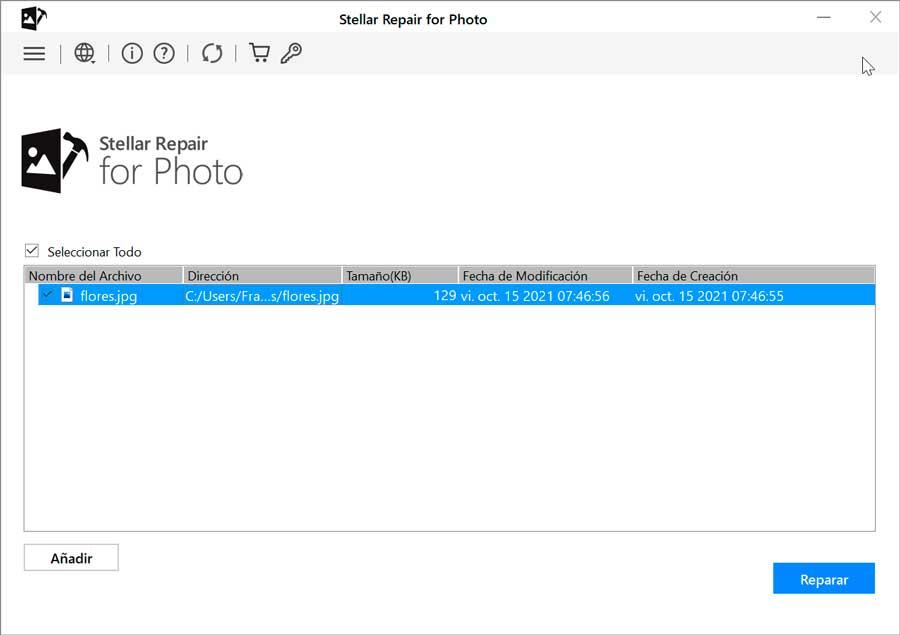
Una volta scaricato e installato, procediamo all'esecuzione. Dal suo menu principale clicchiamo su “Aggiungi file”. Più avanti nella nuova finestra cerchiamo e aggiungiamo l'immagine che è corrotta. Una volta aggiunto, fare clic su "Ripara" in modo che il programma inizi il lavoro. Infine, una volta terminato il processo di riparazione, visualizzeremo l'anteprima dell'immagine prima di salvarla. Dobbiamo solo fare clic su "Salva file riparati".
