Quando si tratta di sfruttare la migliore esperienza di navigazione durante la navigazione Chrome, è essenziale disporre di una buona connessione Internet. Ci sono poche cose più esasperanti di Chrome per smettere di funzionare perché ha problemi di connessione. Questo problema potrebbe essere dovuto a un semplice problema sulla rete o a qualcosa di più complesso inerente al browser, poiché sebbene non possiamo aprire alcuna pagina in Chrome, possiamo farlo in altri browser.
Se abbiamo verificato in anticipo di avere una connessione Internet stabile ed è possibile aprire altre applicazioni che richiedono il suo utilizzo senza problemi, significa che abbiamo un problema interno in Chrome. Le cause possono essere diverse, per le quali vedremo diversi modi per riuscire a risolverlo.

Usa Connectivity Diagnostics per trovare il problema
A risolvere i problemi di connessione a Internet , Google Chrome ha il proprio strumento chiamato Connectivity Diagnostics. Abbiamo questo strumento disponibile sotto forma di un'estensione che possiamo installare dallo stesso Chrome Web Store. Si occuperà di testare e risolvere i problemi di rete in modo rapido e semplice. Questo strumento ha il compito di testare la connessione di rete del nostro computer, in modo tale da rilevare i problemi più comuni, il blocco delle porte e la latenza di rete quando si stabilisce la connessione di rete e i servizi Internet tramite TCP, UDP, HTTP e HTTPS .
Una volta installata l'estensione nel browser, si aprirà automaticamente una nuova scheda Applicazioni, alla quale potremo accedere in qualsiasi momento anche dal chrome: // app / il percorso. All'interno dell'elenco delle applicazioni che compaiono, andremo a selezionare quella che ci interessa, la Connectivity Diagnostic, che troveremo scritta in inglese come Chrome Diagnostica della connettività.
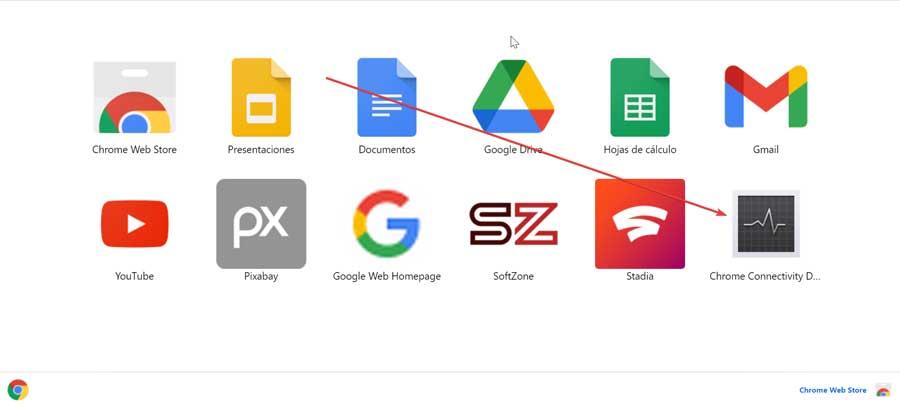
Una volta fatto clic su di esso, l'applicazione viene eseguita e viene visualizzata una casella che indica che sta eseguendo i test pertinenti e che l'operazione potrebbe richiedere alcuni minuti. Una volta terminato, appariranno i risultati dei test, indicando se la connessione funziona correttamente o se c'è qualche tipo di guasto che dobbiamo risolvere.
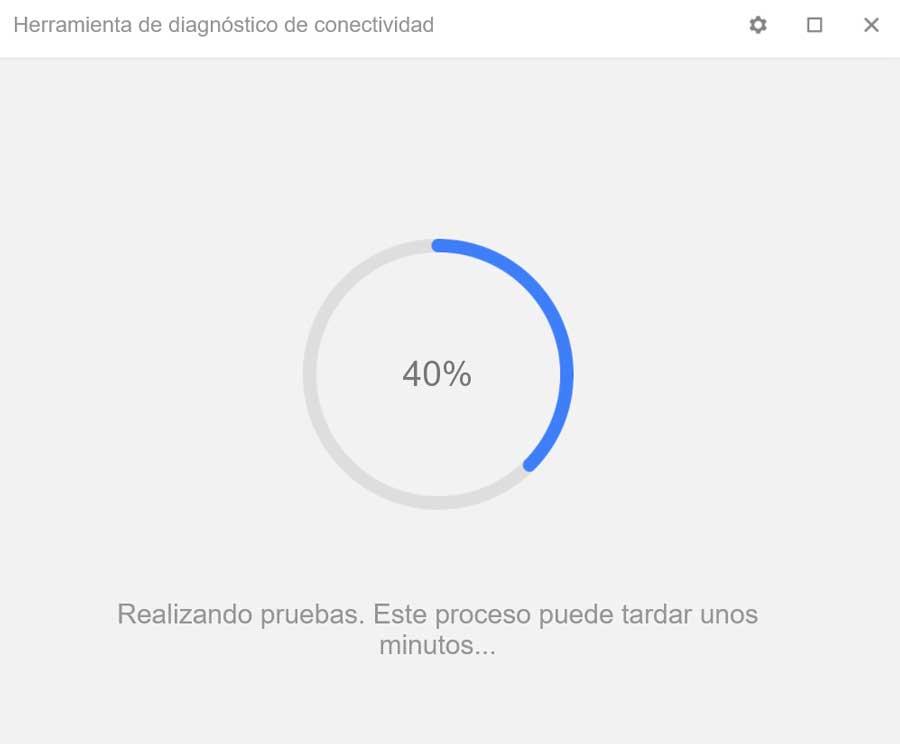
Tra i test effettuati vi sono la verifica che la connessione internet e il DNS server sono disponibili. Che il traffico non sia bloccato da un captive portal (HTTP), che i DNS funzionino correttamente e che non provochino ritardi nella risoluzione dei DNS. Controlla anche le porte 80 e 443, che non ci siano ritardi nelle risposte dai siti Web di Google, nella connessione a Hangouts e che i siti Web di Google siano disponibili.
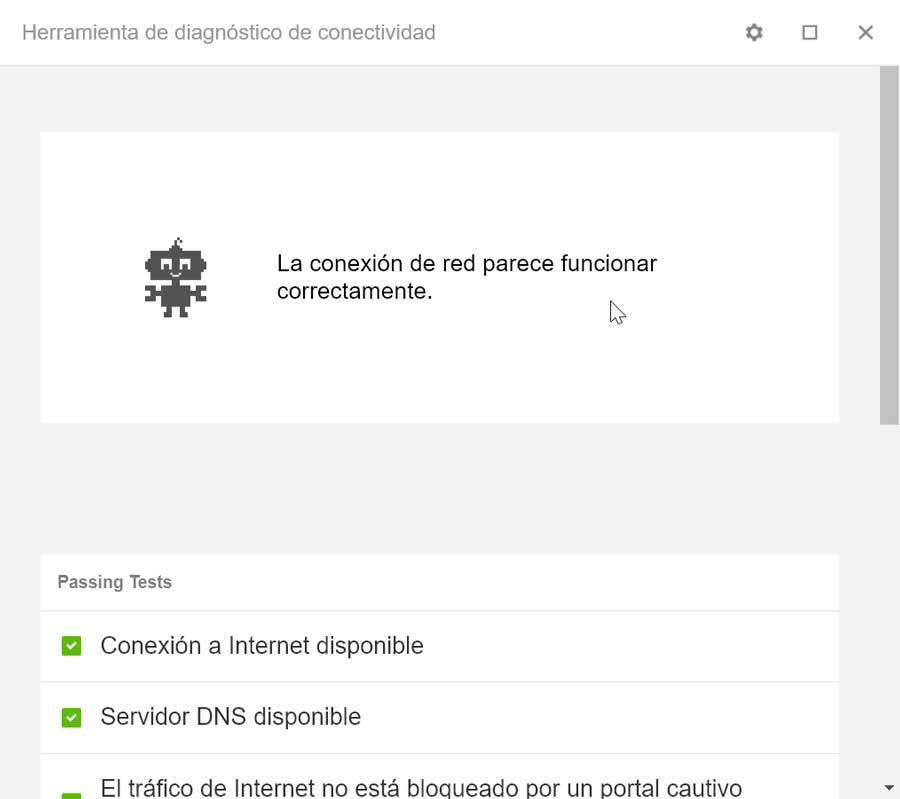
Nel caso in cui trovi un problema, è segnerà in rosso quei test effettuati che contengono errori, mentre quelli che funzionano correttamente saranno contrassegnati in verde. Possiamo andare cliccando su ciascuno dei test effettuati per conoscere maggiori dettagli sul risultato di questi, fornendo informazioni che ci aiutano a trovare una soluzione in caso di problemi di connessione a Internet.
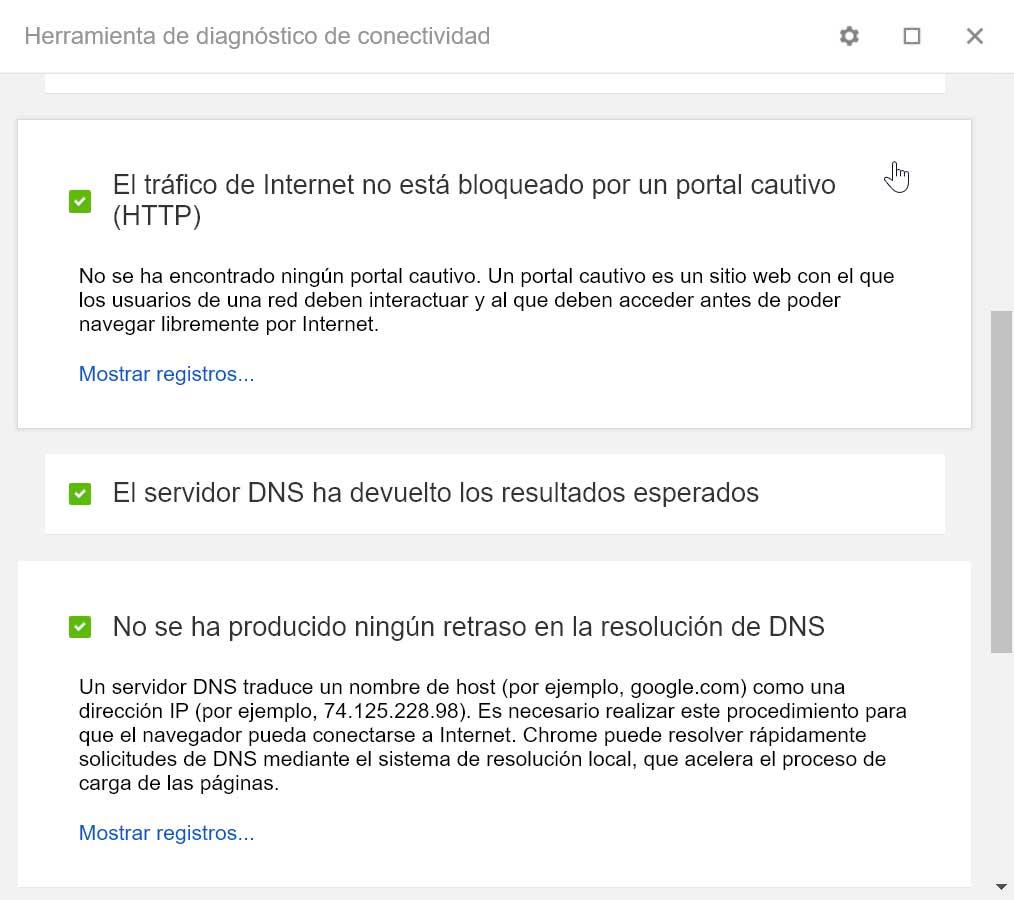
Altri modi per risolvere il problema di connessione
Se l'utilizzo dello strumento Diagnostica Connettività non ci ha aiutato a trovare e risolvere il problema di connessione Chrome, proponiamo altre serie di azioni che possiamo compiere per risolverlo.
Forza l'arresto e riavvia Google Chrome
A volte le azioni più semplici diventano le soluzioni più efficaci. Ecco perché la prima cosa che faremo è uscire da Chrome. Quindi riavviare il computer e riavvia di nuovo il browser per vedere se continuiamo a soffrire del problema. Per chiudere Chrome, fai clic sull'icona "X" nell'angolo in alto a destra.
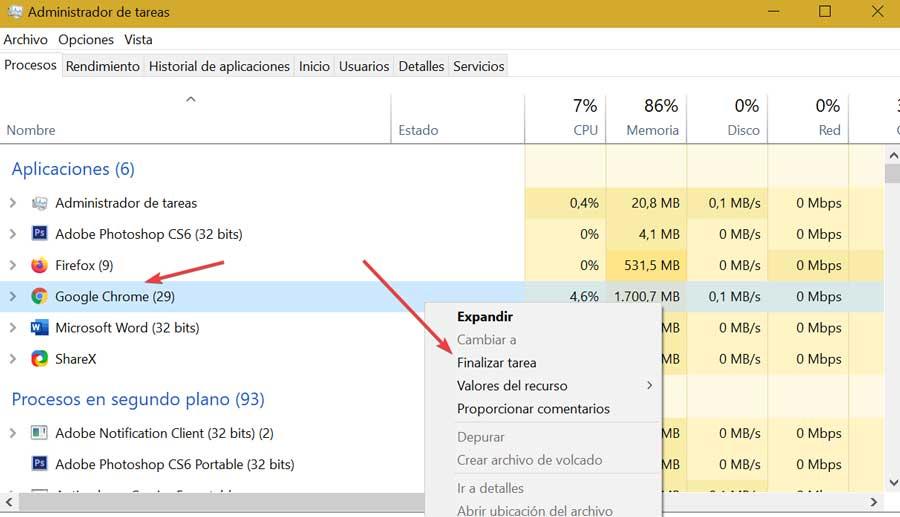
Nel caso in cui il browser sia bloccato, possiamo forzarne la chiusura. Per fare ciò premiamo “Ctrl + Alt + Canc” e accediamo al “Task Manager”. Fare clic con il tasto destro del mouse su Google Chrome e selezionare "Termina operazione". Finalmente si riparte Windows e riapri Chrome per vedere se il problema è stato risolto.
Aggiorna Google Chrome
I problemi di connessione di Chrome possono essere dovuti al fatto che abbiamo una versione obsoleta o problemi con la versione che abbiamo e che Google ha risolto con un aggiornamento . In generale, il browser si aggiorna automaticamente, a meno che non abbiamo attivato l'aggiornamento manuale.
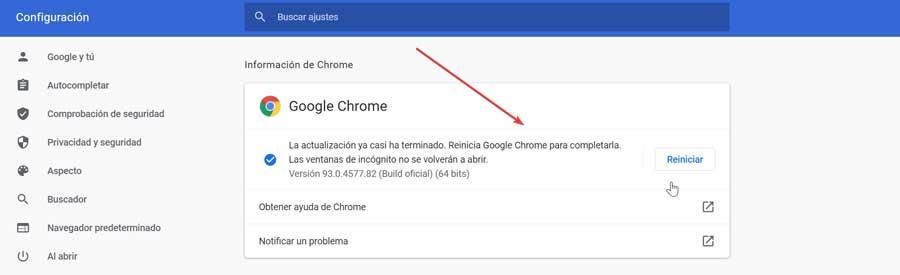
Possiamo aggiornare Chrome manualmente facendo clic sulla linea dei tre punti nella parte in alto a destra del browser. Fare clic su "Aiuto" e "Informazioni su Google Chrome". L'ultima versione disponibile verrà scaricata da qui. Una volta installato, ci informerà che dobbiamo riavviare il browser. Fatto ciò, controlliamo se possiamo caricare le pagine web.
Disattiva accelerazione hardware
A volte la soluzione a questo problema di connettività può risiedere nella configurazione del browser stesso. Avere "Accelerazione hardware" abilitato potrebbe essere il motivo per cui Chrome non può connettersi a Internet quando altri browser funzionano, quindi dobbiamo disabilitarlo per vedere se il problema è stato risolto.
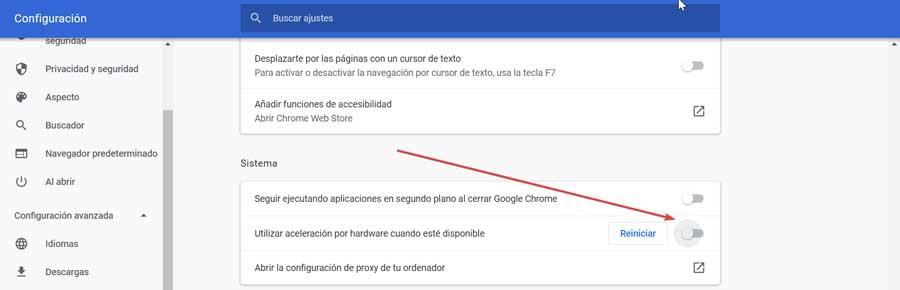
Per fare ciò, fai clic sulla linea dei tre punti nella parte in alto a destra del browser e fai clic su Impostazioni. Quindi facciamo clic sulla scheda Impostazioni avanzate nella colonna di sinistra in basso. Selezioniamo Sistema e contrassegniamo il pulsante in Usa accelerazione hardware quando è disponibile per disattivarlo.
Disabilitare le estensioni
Un problema con an estensione installata potrebbe essere la causa dell'impossibilità di Chrome di connettersi a Internet. Per verificarlo, apriamo il browser in modalità di navigazione in incognito e proviamo a vedere l'indirizzo web. Se viene visualizzato, è possibile che ci sia un errore nelle estensioni. Dal browser clicca sui tre punti in alto a destra, seleziona “Altri strumenti” ed “Estensioni”. Da qui dovremo disinstallare temporaneamente le estensioni per verificare cosa sta causando il problema. Dobbiamo semplicemente fare clic sul pulsante Rimuovi in modo che vengano disinstallati. Questo è qualcosa che deve essere fatto individualmente fino a quando non possiamo trovare l'estensione che potrebbe causare i problemi di connessione.

Ripristina le impostazioni di Chrome
Se continuiamo senza una connessione Internet in Chrome possiamo scegliere di ripristinalo ai suoi valori predefiniti per risolvere il problema. Questo è qualcosa che possiamo fare facendo clic sulla linea di tre pulsanti nella parte in alto a destra del browser e selezionando "Impostazioni".
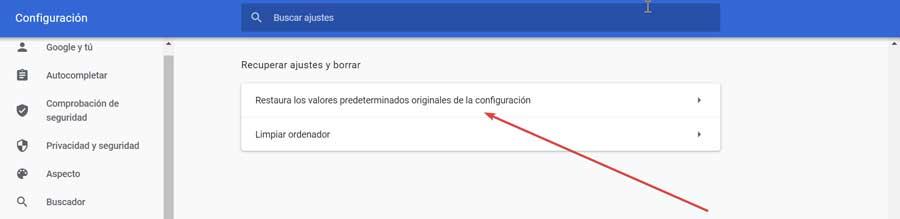
All'interno della sezione Configurazione, in basso a sinistra selezioniamo “Configurazione avanzata” e “Ripristina impostazioni ed elimina”. Infine, clicca sul pulsante “Ripristina i valori di default della configurazione”. In questo modo Chrome cancellerà tutte le sue impostazioni e tornerà allo stato in cui era originariamente quando l'abbiamo installato. Questo dovrebbe essere in grado di risolvere il problema con la connessione Internet.