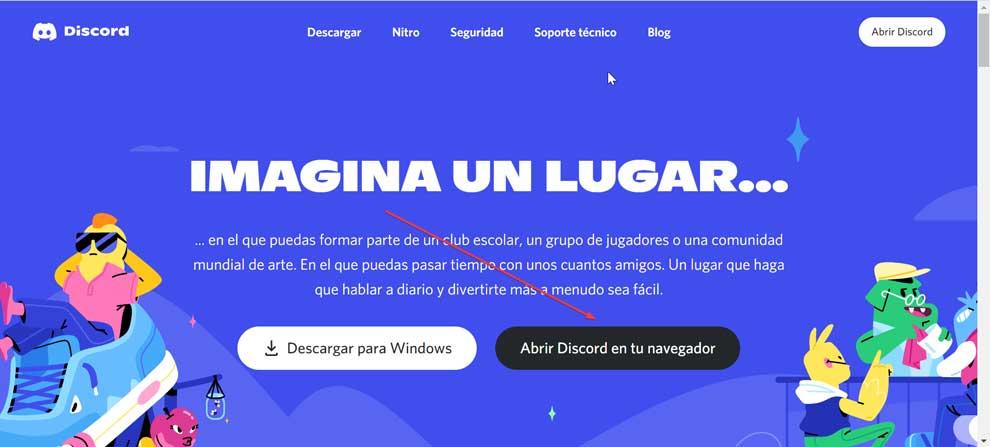Le piattaforme di comunicazione sono cresciute in modo esponenziale negli ultimi tempi. Tra questi troviamo Discord, rivolto soprattutto al pubblico dei videogiocatori. Attraverso questa applicazione, la comunicazione tra i giocatori è possibile durante i giochi online. Questo strumento non è esente da bug e talvolta gli utenti riscontrano problemi durante l'installazione, la connessione o la visualizzazione. Fortunatamente, questi problemi possono essere risolti.
Discord non è un programma infallibile e potrebbero esserci situazioni in cui non possiamo installarlo. Altre volte possiamo trovare un problema che lo schermo diventa grigio e bianco. Inoltre, possiamo soffrire di temuti problemi di connessione che rendono impossibile comunicare con altri giocatori. In generale, non si parla di problemi che dovrebbero comparire frequentemente, ma se ne parla in determinate situazioni e bisogna saper agire. E, nonostante il fatto che la comparsa di uno di questi problemi possa farci mettere le mani in testa, non dovresti farti prendere dal panico. Per fare ciò, abbiamo selezionato una serie di azioni che possiamo intraprendere per risolverlo.

Installazione di Discord non riuscita, cosa fare?
A volte possiamo trovare un messaggio di errore in Discord che indica che l'installazione non è riuscita quando proviamo a installare l'applicazione. Per risolvere questo, Microsoft ha uno strumento chiamato Program Installazione e Risoluzione dei problemi di disinstallazione che può aiutarci a riparare automaticamente qualsiasi problema durante l'installazione o la rimozione di programmi. Risolve anche le chiavi di registro danneggiate per eliminare il problema. Possiamo scaricare questa applicazione gratuitamente da questo link . Funziona da Windows 7 in poi.
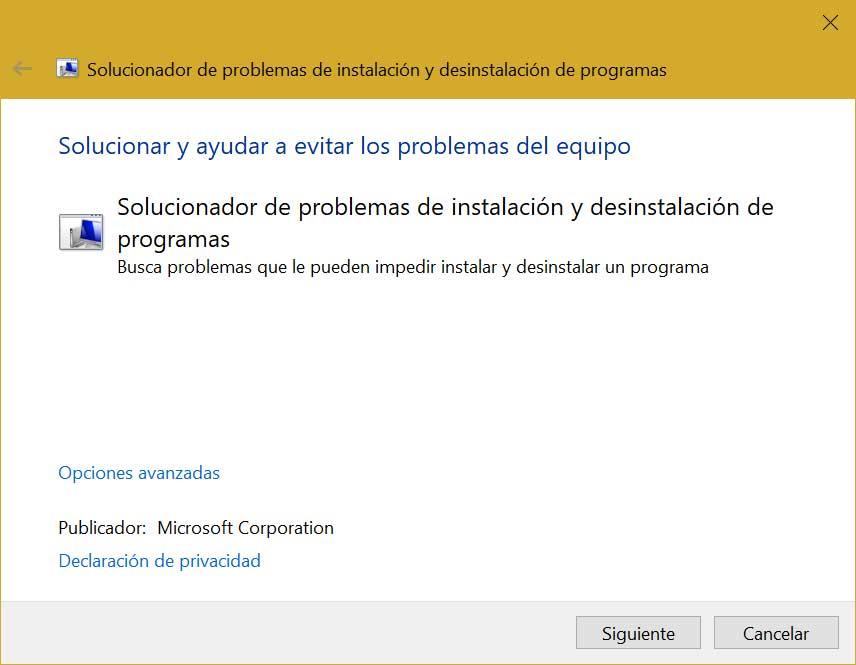
Possiamo anche provare a elimina la cartella Discord AppData dal nostro PC. Per fare ciò, dobbiamo premere la scorciatoia da tastiera Windows + R per avviare il comando Esegui e digitare% appdata%. Una volta aperta la posizione, cerchiamo la cartella Discord. Nel caso in cui non appaia, dobbiamo mostrare i file e le cartelle nascosti dal File Explorer. Una volta individuato, facciamo clic con il pulsante destro del mouse su di esso e facciamo clic su Elimina. Fatto questo controlliamo che il problema sia stato risolto.
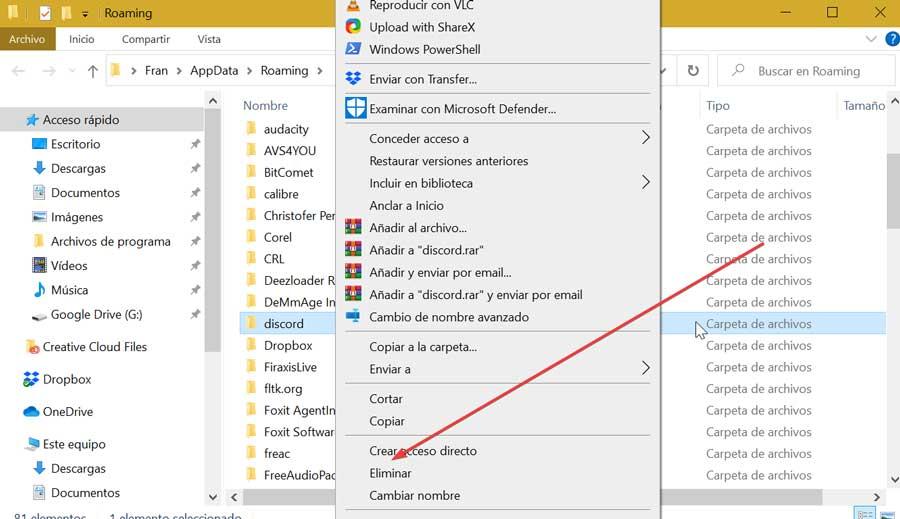
La causa del problema deriva dal non avere NET Framework di Microsoft aggiornato all'ultima versione. Questo software è stato sviluppato per essere utilizzato dalla maggior parte delle nuove applicazioni create per Windows, quindi avere una versione obsoleta può causare l'errore durante l'installazione di Discord sul nostro computer. Per questo motivo, dobbiamo cliccare qui per scarica l'ultima versione disponibile e farlo funzionare.
L'errore di installazione può essere dovuto a a problema con il nostro antivirus che lo ha rilevato come una possibile minaccia e non interrompe il completamento dell'installazione. Per disabilitarlo, è possibile che la sua icona si trovi sulla barra delle applicazioni, quindi facciamo clic con il tasto destro sulla sua icona e scegliamo l'opzione per chiudere il programma. Successivamente eseguiamo nuovamente il file di installazione di Discord per vedere se l'errore è stato risolto.
Risolvi i problemi di connessione
Se Discord è bloccato nella schermata di connessione, ci sono azioni di base che possiamo intraprendere. Il semplice atto di chiudere e aprire l'applicazione può aiutarci a risolverlo, così come a riavviare il PC. Possiamo anche controllare lo stato dei server da il sito web dello stato di Discord per vedere se c'è qualche problema di interruzione del servizio. Inoltre, la ricerca di nuovi aggiornamenti disponibili può essere di grande aiuto per noi.
Se questo non funziona possiamo provare a cambiare il DNS . Per farlo premiamo Windows + R e scriviamo ncpa.cpl aprire Network NetPoulSafe Connessioni. Facciamo clic con il tasto destro del mouse sulla nostra scheda di rete e selezioniamo Proprietà. Successivamente selezioniamo la versione del protocollo Internet e facciamo clic sul pulsante Proprietà. Successivamente, controlliamo Usa i seguenti indirizzi del server DNS. Infine, scriviamo 1.1.1.1 in Server DNS preferito e 1.0.0.1 nel server DNS alternativo.
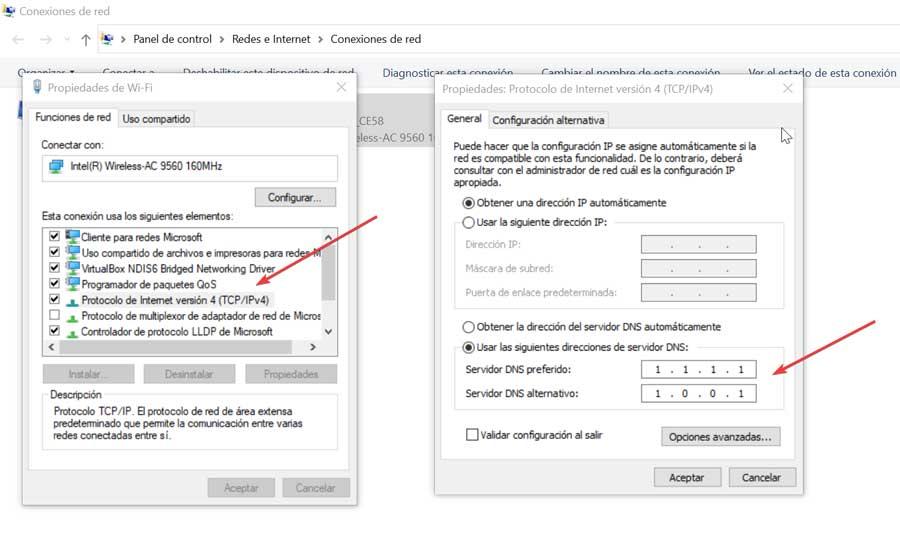
Un'altra possibilità è ristabilire le connessioni di rete . Per fare ciò scriviamo cmd nella casella di ricerca del menu Start ed eseguiamo il Prompt dei comandi come amministratore. Successivamente, scriviamo i seguenti comandi per eseguirli uno per uno. Una volta terminato, riavviamo il sistema.
netsh int ip reset C:/Resetlog.txt netsh winsock reset ipconfig /flushdns Exit
Se niente funziona possiamo scegliere di reinstallare i driver di rete. Per fare ciò, premi Windows + I e apri la sezione Impostazioni. Selezioniamo "Rete e Internet" e successivamente in Configurazione rete e Internet dobbiamo fare clic su "Ripristina rete" nella parte inferiore dello schermo. Questo ci porterà a una nuova schermata, dove faremo clic su Reset pulsante ora e nella finestra di conferma, facciamo clic su "Sì". Riavviamo il sistema in modo che Windows rilevi la rete a cui siamo connessi e controlliamo se può connettersi.
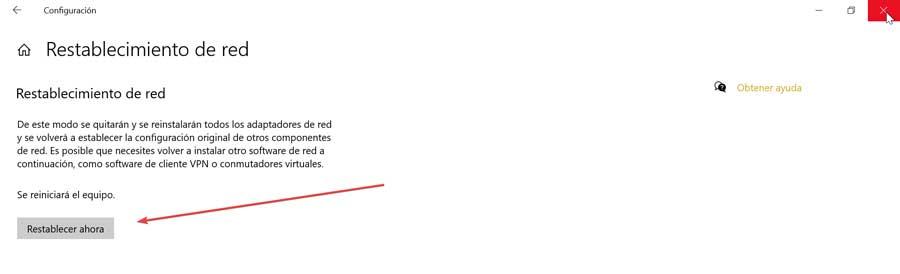
Problema schermo bianco e grigio
Discord a volte può mostrare una schermata grigia durante il caricamento dell'app. Per risolverlo possiamo provare a elimina la cartella Discord in AppData . Per fare ciò con l'applicazione chiusa, premiamo "Ctrl + Maiusc + Esc" per accedere al Task Manager. Facciamo clic con il pulsante destro del mouse sui processi Discord e facciamo clic su Termina operazione per terminare i processi aperti. Quindi, premiamo Windows + R e digitiamo % dati app% per aprire la cartella Roaming in AppData. Cerchiamo Discord e lo cancelliamo. Infine, riavviamo l'applicazione.
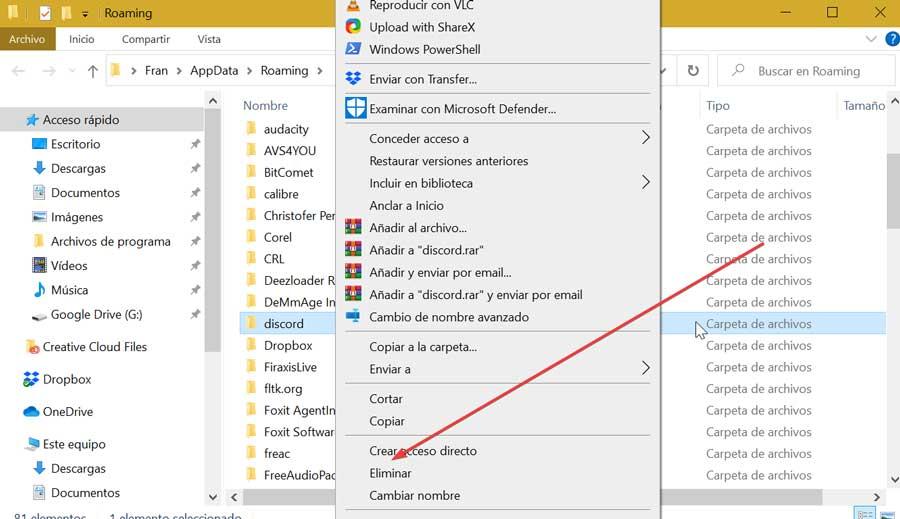
Possiamo anche provare modifica della compatibilità di Discord . Per fare ciò, facciamo clic con il tasto destro del mouse sul collegamento dell'applicazione e selezioniamo "Proprietà". Successivamente facciamo clic sulla scheda "Compatibilità" e controlliamo se la casella accanto a "Esegui questo programma in modalità compatibilità" è selezionata. Selezioniamo "Windows XP (Service Pack 2)" nell'elenco delle opzioni. Infine, avviamo Discord e controlliamo se il problema è stato risolto.
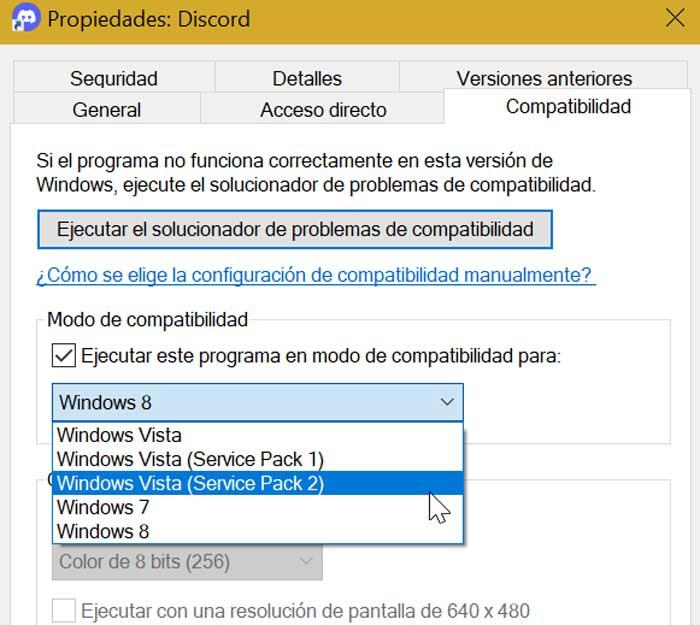
Se ancora non abbiamo una soluzione, proveremo a farlo accedi a Discord attraverso il web , perché molte volte l'errore viene risolto non appena apriamo la versione web. Per testare, apriamo l'applicazione Discord e quando viene visualizzata la schermata grigia, avviamo la versione web facendo clic qui e accedi. Questo dovrebbe ripristinare l'account dell'app Discord per iniziare a funzionare correttamente.