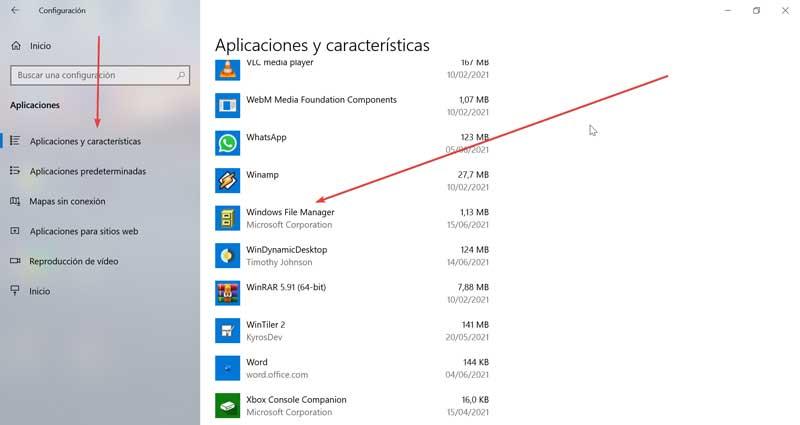Nell'età d'oro degli anni '90, il più antico del luogo ricordava un'applicazione come File Manager che era il Windows file manager in quel momento. Da allora sono successe molte cose, ma non pochi utenti perdono questo strumento efficiente. ed è che il File Explorer che Microsoft successivamente incorporato nel suo sistema operativo non ha troppi seguaci. Se rivivi quei tempi, ora puoi utilizzare Windows 3.0 File Manager sul tuo computer Windows 10.
Qualcosa di così comune come copiare o spostare file che possiamo fare naturalmente con il nostro esploratore di file, è stata una grande bomba nei primi anni novanta con File manager , uno strumento in grado di gestire file da un'interfaccia grafica, facendoci dimenticare MS-DOS.

File Manager, lo strumento per gestire i file in Windows 3.0
File Manager era un'applicazione di gestione dei file utilizzata da Microsoft da 1990 a 1999 . Ciò significa che è stato utilizzato in modo originale da Windows 3.0. Questo strumento ha iniziato a svolgere attività che fino ad allora potevano essere eseguite solo tramite l'interfaccia della riga di comando MS-DOS, come copiare, tagliare, eliminare e spostare, nonché altre attività relative ai file.
Questo classico file manager ha un design che può ricordarci quello che in seguito è diventato l'attuale Esplora file di Windows. Ha due colonne dove possiamo vedere sotto forma di albero tutte le cartelle ei file che sono ospitati sul nostro computer. Nella parte superiore potremmo accedere e modificare l'unità, cambiare la visualizzazione dei file o eseguire diverse operazioni con i file.
Scarica il File Manager di Windows classico
Ora, Windows File Manager è tornato in vita, rendendo possibile riscarica e usa il classico gestore di Windows sul nostro PC attuale. Funziona come applicazione desktop x86 e x64 nativa su tutte le versioni supportate di Windows, incluso Windows 10. Il codice sorgente è disponibile per scarica da GitHub . Da qui, il sorgente WinFile è stato utilizzato da Windows NT4 in modo che, attraverso modifiche minime e la sua compilazione con Visual Studio, possa essere eseguito su qualsiasi computer Windows corrente. Consente inoltre di adattare azioni come Ctrl + X (copia) e Control + V (incolla) all'operazione corrente per spostare il file di posizione.

Possiamo scaricarlo gratuitamente dal Microsoft Store facendo clic sul collegamento in basso. Sarà solo necessario accedere con il nostro account Microsoft in modo che venga scaricato e installato automaticamente.
Com'è usare File Manager in Windows 10
Una volta che Windows si è occupato del download e dell'installazione dell'applicazione, tutto ciò che devi fare è premere il pulsante Start per avviare l'esecuzione. L'interfaccia del nuovo File Manager apparirà immediatamente ed è sostanzialmente la stessa che abbiamo visto nei primi anni novanta girare su Windows 3.0. Saremo in grado di svolgere tutte le attività di una volta come ordinare i file con i pulsanti della barra degli strumenti, gestire unità e directory in varie finestre secondarie, nonché formattare il disco. Tutto questo pur essendo compatibile con le utility più moderne come such Windows a 64 bit compatibilità, scorciatoie da tastiera e nomi di file lunghi.
Interfaccia classica completamente in inglese
L'intera interfaccia dell'applicazione è interamente in inglese, senza possibilità di scegliere lo spagnolo come lingua, sebbene tutte le funzioni siano più o meno facili da capire. Nella parte superiore troviamo la barra degli strumenti sotto forma di schede con le opzioni "File", "Disco", "Albero", "Visualizza", "Opzioni", "Finestra" e "Aiuto". Appena sotto abbiamo la possibilità di scegliere tra i diversi dischi rigidi che abbiamo.

Nella finestra di sinistra ci viene mostrato un elenco ad albero delle cartelle che compongono l'hard disk e che possiamo aprire per selezionare le diverse sottocartelle. Tutto il contenuto di una cartella può essere visualizzato nella colonna di destra. Come potrebbe essere altrimenti, ogni cartella è rappresentata da un'icona in giallo, mentre ogni file ha la forma di un documento bianco.
Usa le schede in alto per eseguire le azioni
Se facciamo clic sulla scheda "File", verrà visualizzato l'intero set di opzioni che possiamo eseguire da esso, come aprire, modificare, spostare, copiare, copiare negli appunti, tagliare negli appunti, incollare, eliminare, comprimere, decomprimere , creare directory, ecc. Ognuna di queste funzioni ha una scorciatoia da tastiera corrispondente con cui l'applicazione è compatibile.

Nella scheda "Disco", possiamo eseguire alcune operazioni relative al nostro disco rigido come la copia del disco, l'etichettatura del disco, la formattazione, la connessione e la disconnessione a un'unità di rete e la selezione del disco. Se andiamo alla scheda Visualizza, ci permetterà di cambiare la vista delle directory, potendo scegliere tra vista albero e directory, solo albero o solo directory. Possiamo anche ordinare il contenuto per nome, tipo, dimensione, data e data di inoltro.
Aggiungi e rimuovi elementi dalla barra degli strumenti
Se andiamo alla sezione Opzioni, troveremo la possibilità di personalizzando la barra delle applicazioni di facendo clic su "Personalizza barra degli strumenti". Se ci clicchiamo sopra, appare una nuova finestra (curiosamente, questa se appare in spagnolo). In esso possiamo vedere i pulsanti disponibili sul lato sinistro e i pulsanti della barra degli strumenti sul lato destro. In questo modo, se selezioniamo un pulsante sul lato sinistro e clicchiamo sul pulsante “Aggiungi”, verranno automaticamente aggiunti alla barra degli strumenti. Allo stesso modo, possiamo eliminare qualsiasi pulsante che non ci interessa, selezionandolo nella colonna di destra e facendo clic sul pulsante "Rimuovi". Se in qualsiasi momento vogliamo lasciare la configurazione che appare per impostazione predefinita, è sufficiente fare clic sul pulsante "Ripristina".

Come disinstallare File Manager di Windows
Nel caso in cui Windows File Manager sia qualcosa di più aneddotico che utile per noi, possiamo sempre avere la possibilità di disinstallare l'applicazione. Per questo dobbiamo accedere al menu "Configurazione". Possiamo accedere al menu Impostazioni, utilizzando la scorciatoia da tastiera "Windows + I". Quando viene visualizzata la finestra "Impostazioni", fare clic sulla scheda "Applicazioni".

Una volta all'interno del menu Applicazioni, nella colonna di destra fare clic sulla scheda "Applicazioni e funzionalità". Ora sul lato destro dello schermo dobbiamo scorrere verso il basso. Qui dobbiamo individuare l'applicazione "Windows File Manager" e fare clic su di essa. Infine, facciamo clic sul pulsante "Disinstalla" per rimuoverlo completamente dal nostro disco rigido.