Quando acquistiamo un nuovo disco rigido e lo colleghiamo al computer, di solito viene fornito con una partizione creata, che occupa il 100% dello spazio disponibile. Possiamo usare quella partizione per quello che vogliamo: install Windows, installare programmi o giochi, salvare i nostri dati, ecc. Tuttavia, se siamo organizzati, potremmo essere interessati ad avere ogni tipo di dati in uno spazio diverso. E se il disco rigido è molto grande, possiamo facilmente ottenere questo risultato creando nuove partizioni.
Come funzionano le partizioni
Una partizione è un file divisione logica dello spazio su disco rigido . Ciò significa che non stiamo dividendo fisicamente lo spazio, ma assegnando divisioni, la dimensione che vogliamo, che vengono memorizzate nella tabella delle partizioni stessa.

A seconda del tipo di disco che abbiamo, possiamo creare più o meno partizioni. Se il nostro disco è del formato MBR tipo (generalmente, dischi con meno di 4 TB di spazio) possiamo creare solo 4 partizioni primarie (anche se possiamo averne altre estese). Se il disco è di GPT tipo (quelli con più di 4 TB di spazio) possiamo creare un numero illimitato di partizioni (Windows, ad esempio, lo limita a 128).
Ogni partizione funziona come un'unità indipendente all'interno del sistema operativo, come se avessimo un secondo disco rigido collegato al PC. Possiamo accedervi come qualsiasi altro disco e salvare i dati che vogliamo. Anche se un virus infetta una delle partizioni e dobbiamo formattare, normalmente la perdita di dati non dovrebbe interessare le altre. Ovviamente, se il disco rigido si rompe, perderemo tutti i dati salvati su tutte le sue partizioni.
Crea partizioni utilizzando Gestione disco di Windows 10
Il gestore del disco di Windows 10 è una delle applicazioni installate per impostazione predefinita nel sistema operativo. Come indica il nome, questo strumento è quello necessario per poter gestire tutti i dischi e tutte le unità che abbiamo collegato al PC.
Possiamo aprire questo strumento facendo clic con il pulsante destro del mouse sul pulsante Start di Windows, scegliendo il " gestione del disco " opzione.
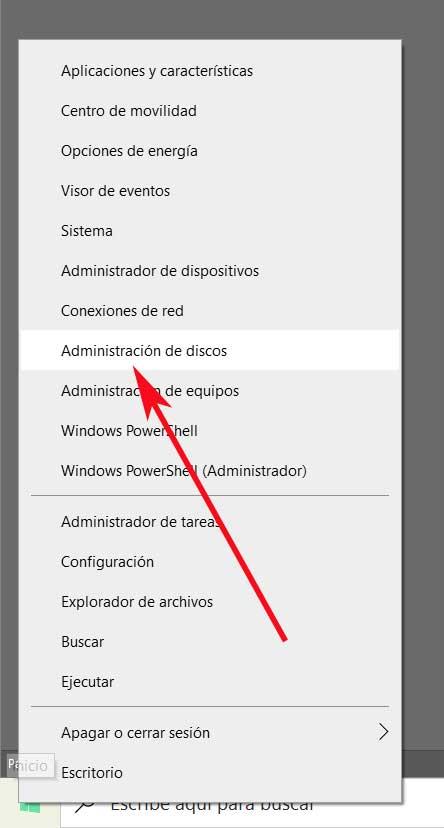
Qui possiamo vedere tutte le unità che abbiamo collegato al computer, così come tutti i loro volumi. Dobbiamo individuare l'unità che vogliamo partizionare e cercare lo spazio non allocato di tale unità. Facciamo clic con il tasto destro e scegliamo di creare un nuovo volume semplice.
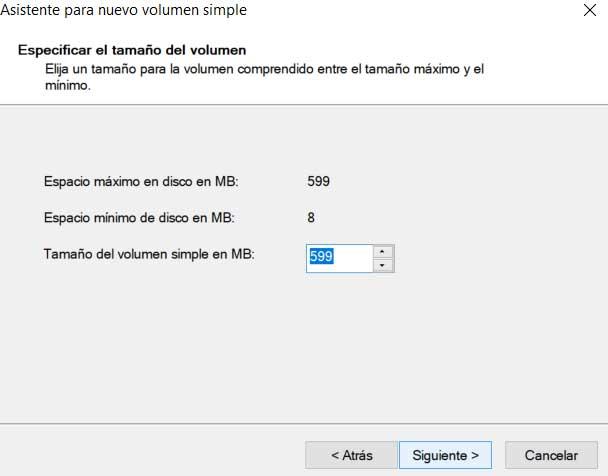
Dobbiamo assegnare una lettera alla nuova unità, scegliere la dimensione, in megabyte, che vogliamo che abbia e il file system che vogliamo utilizzare. Il più comune è che possiamo formattare solo in NTFS o exFAT. Se abbiamo bisogno di un altro file system dovremo ricorrere ad altri programmi di terze parti.
Seguiamo la procedura guidata fino alla fine e Windows creerà la nuova partizione, applicherà il file system selezionato e lo monterà per iniziare a usarlo. Non è lo strumento più intuitivo che possiamo trovare per questo scopo, come possiamo vedere, ma è molto veloce e facile da usare, ed evita di dover cercare, scaricare e installare programmi.
Configurare le partizioni da CMD
Oltre al gestore del disco di Windows 10, un altro modo per creare e cancellare partizioni in Windows è farlo utilizzando CMD . Il sistema operativo ha ereditato da MS-DOS uno strumento chiamato Diskpart che ci permetterà di gestire il nostro hard disk.
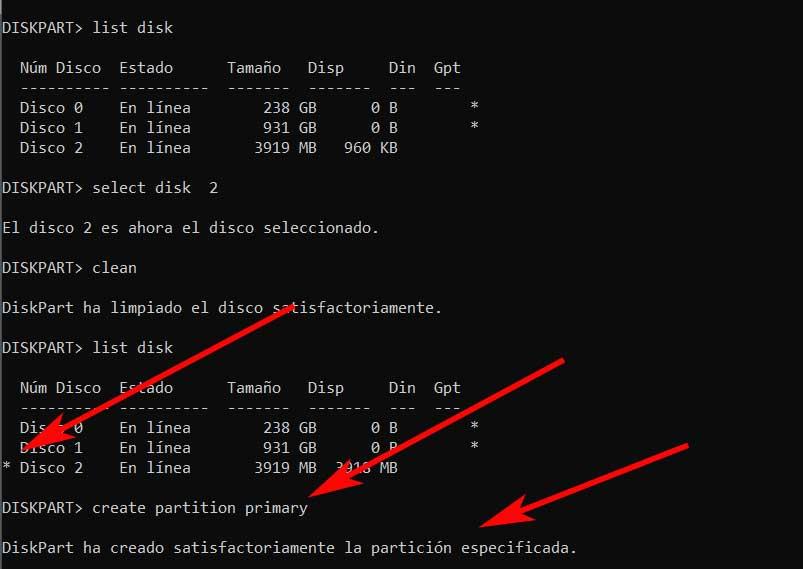
Per utilizzare questo strumento, la prima cosa che dobbiamo fare è aprire una finestra CMD, PowerShell o Windows Terminal con autorizzazioni di amministratore. E in esso esegui il comando:
diskpart
Entreremo nella shell di questo strumento. Utilizzando il comando "help" possiamo vedere le diverse opzioni che questo strumento ci offre. Ciò che ci interessa è la creazione di partizioni. Per fare ciò, eseguiremo il seguente comando per vedere l'elenco completo dei dischi collegati al PC:
list disk
Una volta individuato il disco su cui vogliamo lavorare, eseguiremo il seguente comando per selezionarlo (cambiando "n" per il numero del disco):
select disk n
Una volta selezionato, il passaggio successivo sarà creare una nuova partizione. E lo faremo con il seguente comando (cambiando MB per il numero di MB che vogliamo che la nuova partizione abbia):
create partition primary size=MB
Questa partizione verrà posizionata all'inizio dello spazio non formattato disponibile. Possiamo creare nuove partizioni adiacenti eseguendo di nuovo lo stesso comando, cambiando MB per la dimensione che vogliamo che siano. Se vogliamo che una delle partizioni occupi il resto dello spazio, ometteremo semplicemente il parametro "size".
Per impostazione predefinita, queste partizioni non verranno formattate e non verranno montate su Windows. Per fare ciò, la prima cosa che faremo è vedere un elenco con tutti loro con il comando:
list partition
Selezioniamo la partizione con cui vogliamo formattare (cambiando "n" per il numero di partizione):
select partition n
E lo formattiamo con il seguente comando:
format fs=NTFS quick
Infine, gli assegniamo una lettera (cambiando "lettera" per quella che vogliamo usare) e il gioco è fatto:
assign letter=letra
Ora dovremo solo ripetere il processo per ciascuna delle partizioni che abbiamo creato per formattarle tutte e voilà, saranno pronte per iniziare a salvare i nostri dati.
Partizionare il disco rigido durante l'installazione del sistema operativo
Come abbiamo detto, uno degli usi della creazione di partizioni è installare altri sistemi operativi sul computer. Per questo motivo tutti i sistemi operativi ci consentono, nel loro assistente, di farlo creare nuove partizioni a seconda dell'utilizzo che daremo al disco. Questi assistenti sono solitamente molto limitati nelle funzioni, e in fondo di solito ci permettono di cancellare le partizioni esistenti e crearne di nuove della dimensione che vogliamo, ma le possibilità di ridimensionare e, soprattutto, mantenere i dati sono molto limitate.
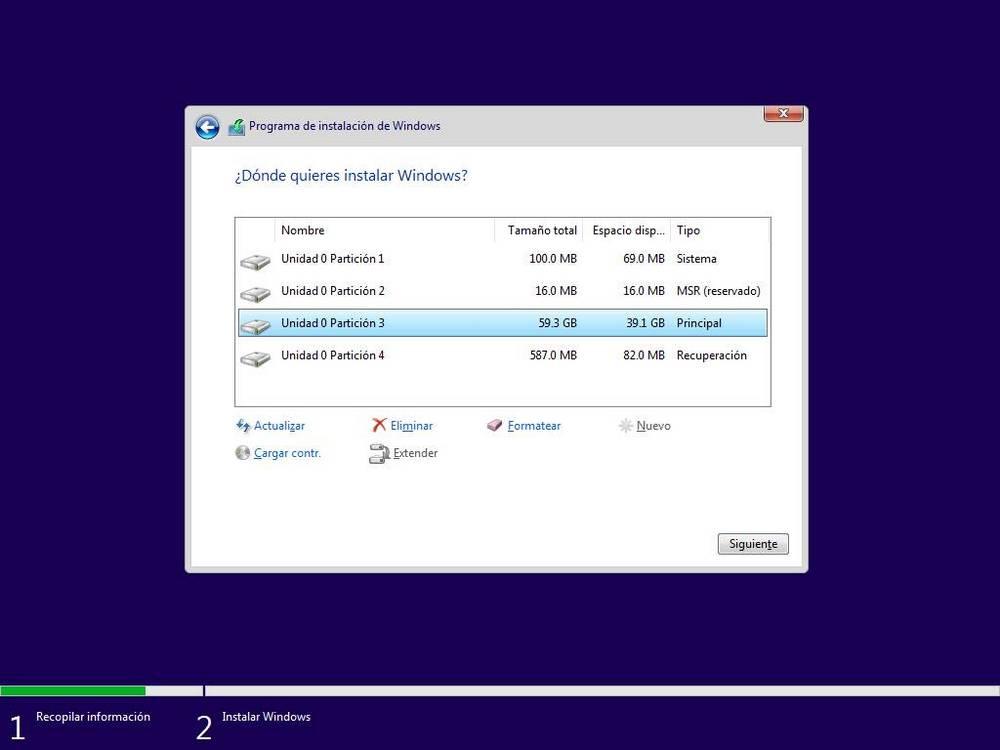
Windows 10 stesso creerà 4 partizioni in totale quando installeremo il sistema operativo da zero: un avvio, un sistema, una partizione di ripristino e la partizione principale in cui verranno copiati i dati. Idealmente, utilizzare questa semplice procedura guidata per, partendo da un nuovo disco, creare la partizione di sistema, della dimensione che vogliamo, lasciando il resto dello spazio non formattato per creare gli altri dopo l'installazione.
Usa un altro sistema operativo caricato nella RAM
Uno dei problemi che possiamo riscontrare quando proviamo a partizionare un computer è che il sistema sta usando il disco. O perché quello che stiamo cercando di fare è modificare l'unità C del sistema, o perché c'è un programma che utilizza una delle unità sul computer, è comune scoprire che i gestori delle partizioni non possono assumere il controllo sulle unità e, perché quindi, vediamo un errore.
Pertanto, un altro modo per gestire i dischi è farlo da un sistema operativo caricato in RAM. Generalmente a Linux distro, come Ubuntu. Questi sistemi live di solito includono gestori di partizioni molto completi e semplici (come Gparted ) da cui potremo creare, eliminare o formattare le partizioni. Inoltre, poiché il sistema operativo non funziona sul disco rigido, alcune azioni (come spostare o ridimensionare le partizioni) sono molto più sicure e corriamo meno il rischio che si verifichi un errore lasciandoci senza dati.
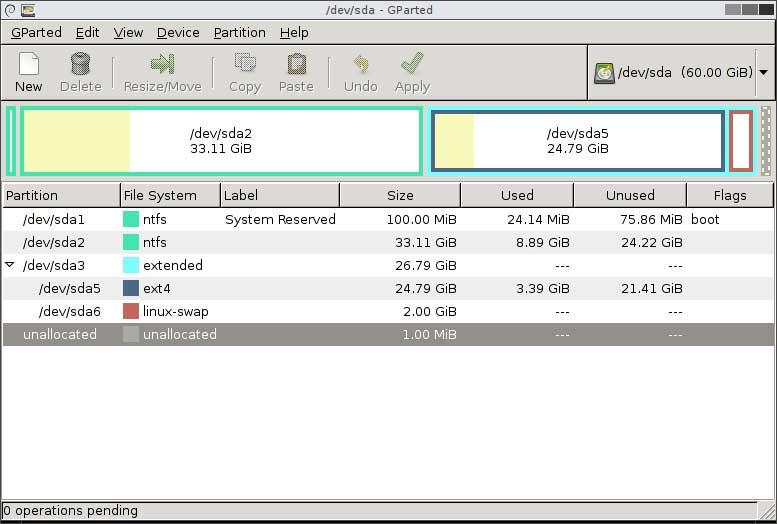
Naturalmente, consigliamo sempre di lavorare con un backup dei dati in mano, poiché c'è sempre una probabilità, non importa quanto piccola, che ci farà perdere i dati.
Usa un gestore delle partizioni
Se le soluzioni precedenti sembrano complicate e poco intuitive, c'è un'altra opzione che possiamo utilizzare per creare nuove partizioni sul PC: programmi di terze parti . Possiamo trovare un'ampia varietà di programmi progettati per questo scopo, molti dei quali gratuiti o freemium, che ci aiuteranno facilmente a gestire lo spazio sul nostro disco rigido.
Questi gestori, in generale, tendono ad essere molto più facili da usare rispetto a Microsoftle opzioni di. I programmi di solito hanno un'interfaccia molto più intuitiva e funzioni di convalida dei dati che ci consentono di modificare le partizioni senza perdere i dati.
Partition Wizard MiniTool
Partizione guidata Minitool, ad esempio, è uno dei più semplici e completi che possiamo trovare. Questo programma riconosce tutte le unità che abbiamo collegato al computer e ciascuna delle partizioni che le hanno. Se qualcuno di loro ha spazio libero, senza partizionamento, possiamo creare nuove partizioni semplicemente facendo clic con il tasto destro su tale spazio e scegliendo l'opzione "Crea".
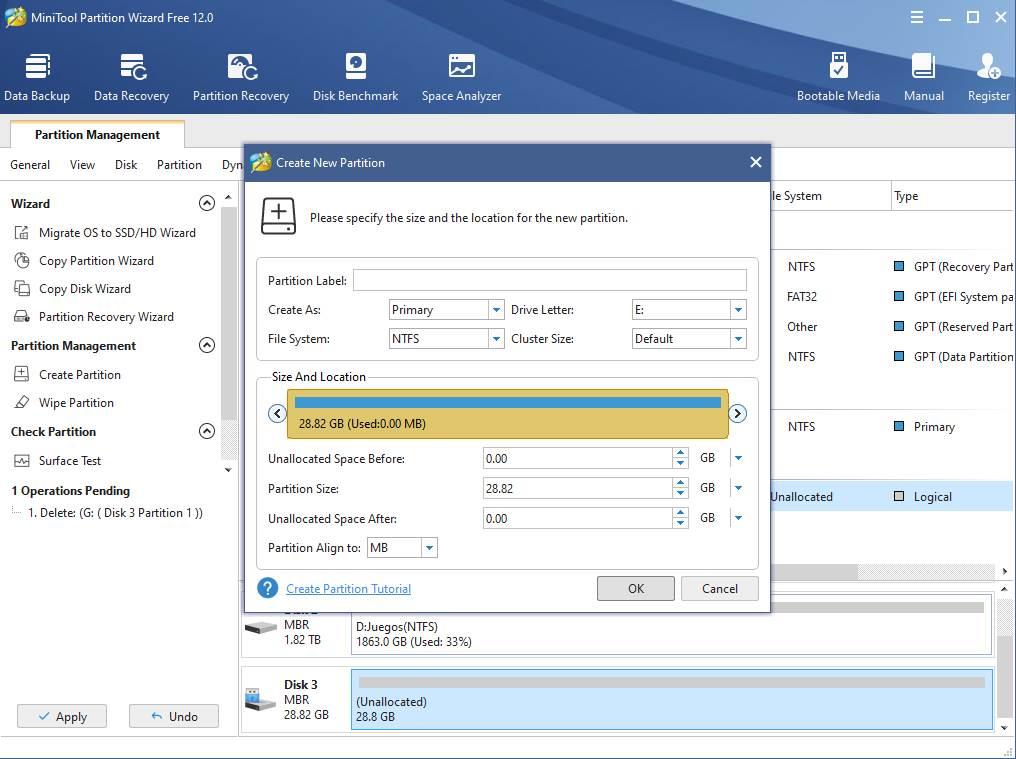
Il programma ci permetterà di scegliere il nome che vogliamo dargli, il tipo, il file system che useremo e la lettera del drive. Possiamo anche scegliere la dimensione che vogliamo che abbia, potendo scegliere il 100% dello spazio o solo una parte di esso.
Dopo aver apportato le modifiche, possiamo vedere un'anteprima di come sarà il nostro album. Applichiamo le modifiche per eseguire le attività e il gioco è fatto. Al termine, possiamo iniziare a utilizzare questa unità.
Paragon Partition Manager
Questo è un altro dei gestori di partizioni più completi che possiamo trovare. Con esso saremo in grado di creare, eliminare, ridimensionare, spostare o espandere le partizioni, oltre ad avere sempre a portata di mano funzioni per recuperare volumi e dati in caso di smarrimento accidentale.
Questo programma funziona, più o meno, come qualsiasi altro. Una volta selezionato il disco su cui vogliamo lavorare, potremo vedere una serie di opzioni e attività che possiamo svolgere. Quello che ci interesserà sarà creare una nuova partizione.
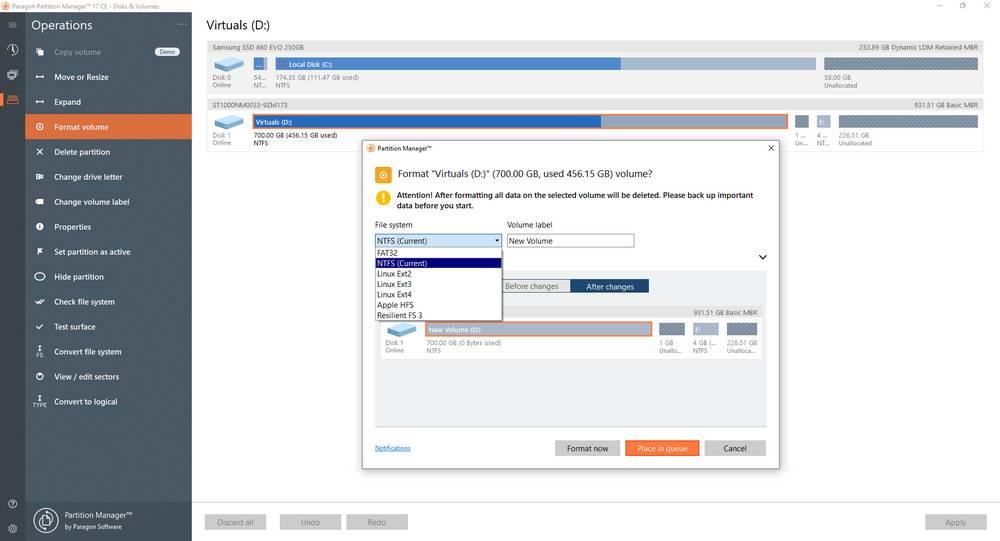
Sceglieremo questa opzione e inseriremo le informazioni richieste. Possiamo scegliere il file system, il nome della nuova unità e, ovviamente, la dimensione. Applichiamo le modifiche e voilà, avremo il disco partizionato e possiamo usare il nuovo spazio per salvare i dati che vogliamo.