Archiviare tutti i file (documenti, immagini, video, programmi...) che scarichiamo o creiamo sul nostro computer in modo ordinato ci consentirà di trovare facilmente il contenuto quando ne abbiamo bisogno e molto più velocemente che se usiamo una directory per tutto.
Se vuoi imparare a creare cartelle per organizzare tutti i file che archivi, crei e/o scarichi sul tuo dispositivo, oltre a imparare a gestirli spostandoli in altre cartelle o addirittura eliminandoli, in questo articolo ti proponiamo ti mostrerà tutti i metodi possibili per organizzare i tuoi file digitali.
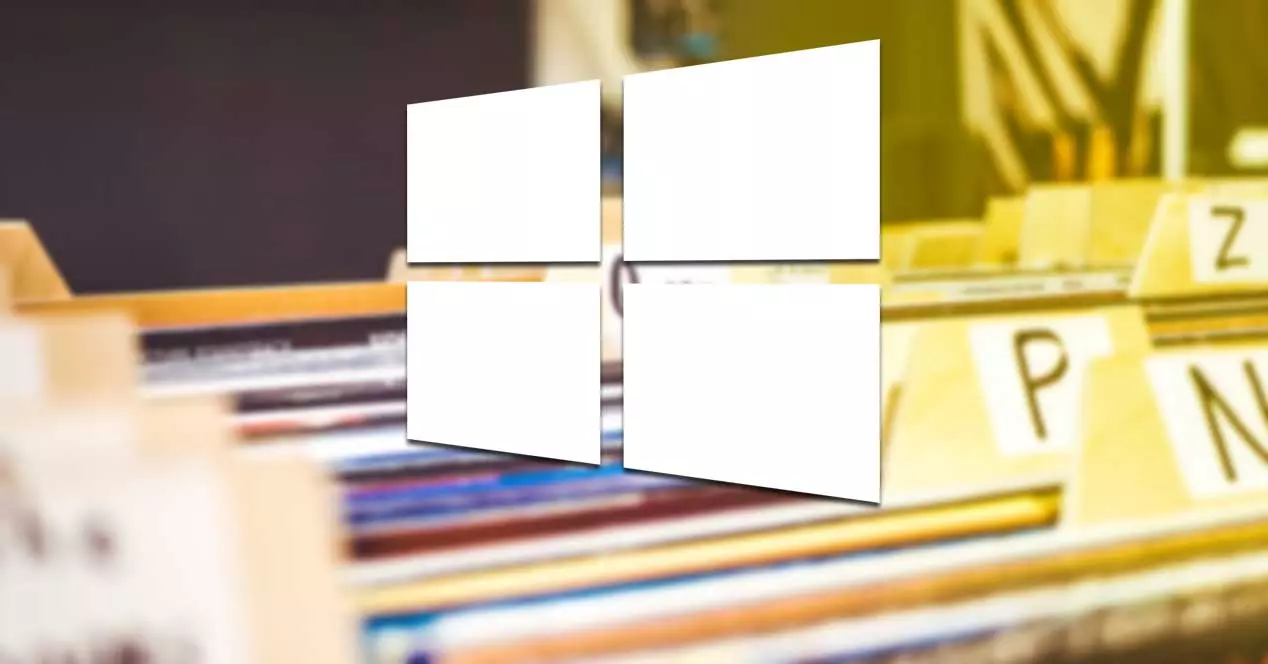
Crea nuove cartelle in Windows
Il metodo più rapido e semplice per gestire tutti i file e le cartelle archiviati sul disco rigido consiste nell'utilizzare il file explorer nativo, sebbene non sia l'unico metodo disponibile in Windows per gestire i file.
Oltre al file explorer, Windows ci permette anche di utilizzare la classica riga di comando ereditata da MS-DOS (CMD) e l'interfaccia della console di PowerShell con la quale possiamo interagire con il sistema operativo da riga di comando.
File Browser
Iniziamo con il metodo più semplice e veloce per creare cartelle, file e gestirli. A differenza dei metodi che vi mostriamo anche in questo articolo, non è necessario utilizzare alcun comando, poiché sfrutteremo l'interfaccia grafica di Windows.
La prima cosa che dobbiamo fare è aprire Windows Explorer. Indipendentemente dalla versione di Windows in uso, è sempre rappresentato da una cartella. Facendo clic sull'icona della cartella verranno visualizzati due pannelli. Le unità e le cartelle disponibili sul nostro computer sono mostrate nella sezione a sinistra.
Facendo clic su ciascuna cartella e unità, il contenuto disponibile all'interno verrà visualizzato nella sezione a destra. Per creare una cartella tramite Windows Explorer, la prima cosa che dobbiamo fare è andare nella directory in cui vogliamo crearla utilizzando sia la sezione sinistra che quella destra.
Quindi, una volta che siamo nella posizione in cui vogliamo creare la cartella, andiamo sulla barra multifunzione di Explorer, facciamo clic sulla scheda Home e quindi su Nuova cartella.
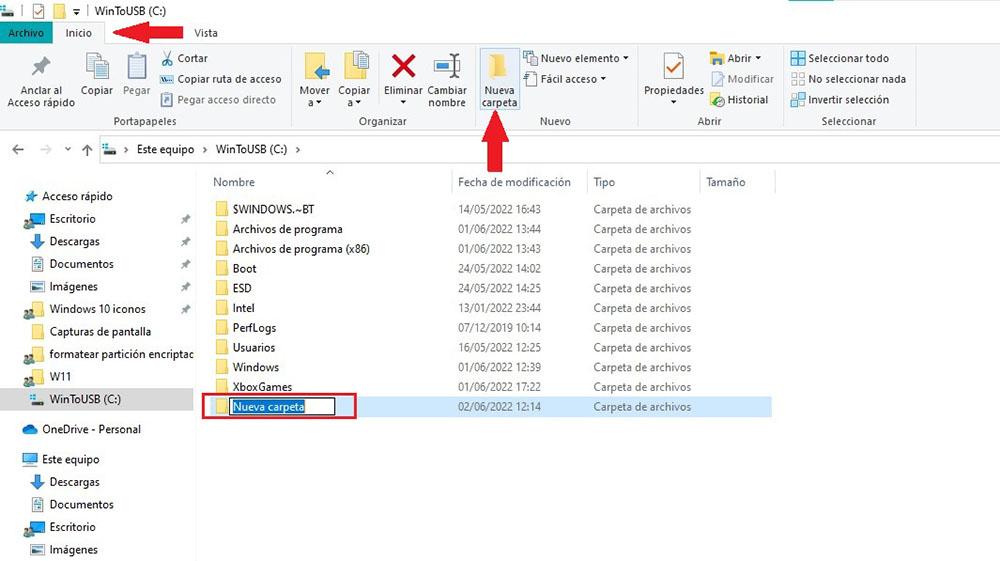
Se l'icona Nuova cartella è grigia e non può essere cliccata, significa che ci troviamo in una posizione in cui non possiamo creare una cartella. Un'altra opzione, più veloce, è posizionare il mouse nella posizione in cui vogliamo creare una cartella, premere il tasto destro del mouse e selezionare l'opzione Nuovo > Cartella.
Il processo per eliminare un file o una cartella in Windows da File Explorer è esattamente lo stesso. La prima cosa che dobbiamo fare è selezionarlo con il mouse da Esplora file. Se siamo all'interno della directory che vogliamo eliminare, dobbiamo accedere alla posizione immediatamente precedente, poiché non possiamo eliminare una directory dall'interno.
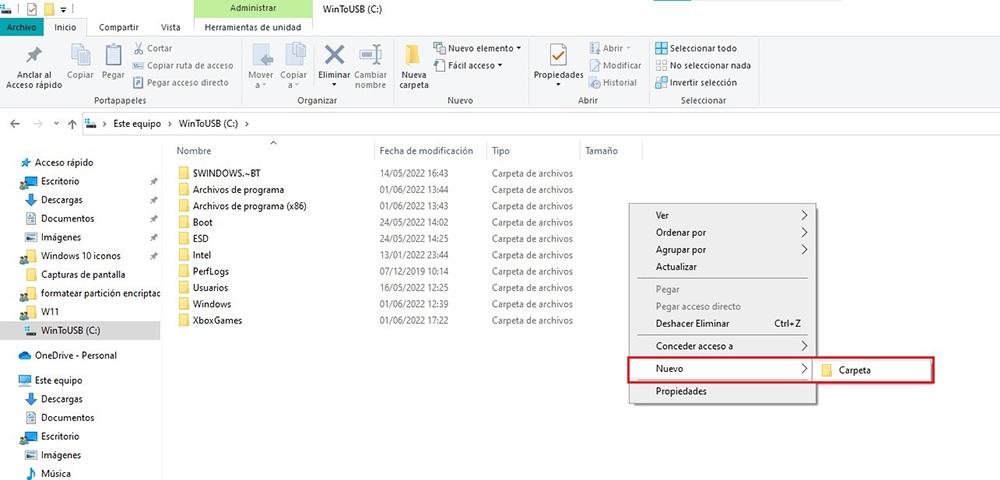
Dopo aver selezionato la cartella o il file che vogliamo eliminare, andiamo sulla barra multifunzione di Explorer, facciamo clic sulla scheda Home e quindi sull'icona Elimina rappresentata da una X rossa. Invece di fare clic sull'icona di eliminazione, possiamo fare clic su sul tasto Canc sulla nostra tastiera.
Tutti i file e le cartelle che eliminiamo tramite Esplora file saranno disponibili per 30 giorni nel cestino, purché non abbiamo l'abitudine di eliminarlo periodicamente perché ci dà fastidio vederlo pieno di carte.
cmd
Per utilizzare la riga di comando CMD (Command Prompt) di Windows per creare directory, non è necessario accedervi con i permessi di amministratore, possiamo eseguirla come qualsiasi altra applicazione.
Accedere alla riga di comando di Windows è semplice come fare clic sulla casella di ricerca di Windows e digitare CMD, facendo clic sul primo risultato visualizzato (non è necessario eseguirlo con i permessi di amministratore).
Per muoverci tra le directory, dobbiamo conoscere i comandi di base: cd. . per scendere a un livello di directory, cd per accedere alla radice del disco rigido in cui ci troviamo e cd nome della cartella per accedere all'interno di una directory/cartella. Usando il dir comando, viene visualizzato un elenco di tutti i file trovati nella cartella.
Una volta che siamo nella directory in cui vogliamo creare una nuova cartella, scriviamo
md nombredelacarpeta
Per accedere all'interno della directory, utilizziamo il comando
cd nombredelacarpeta
PowerShell
In sostanza, tramite PowerShell possiamo utilizzare gli stessi comandi di CMD, dato che possiamo considerarli praticamente uguali, sebbene PowerShell sia finalizzato alla creazione di automazioni di sistema tramite script per utilizzarle in rete, funzionalità che non è disponibile con il Prompt dei comandi.
Tuttavia, PowerShell ci consente anche di usare comandi specifici per creare ed eliminare directory tramite cmdlet univoci che non sono disponibili tramite il prompt dei comandi.
Per accedere a PowerShell, dobbiamo accedere alla casella di ricerca di Cortana e digitare PowerShell, cliccando sul primo risultato che viene visualizzato (non è necessario eseguirlo con i permessi di amministratore).
Per creare una directory utilizzando PowerShell dobbiamo inserire il seguente comando:
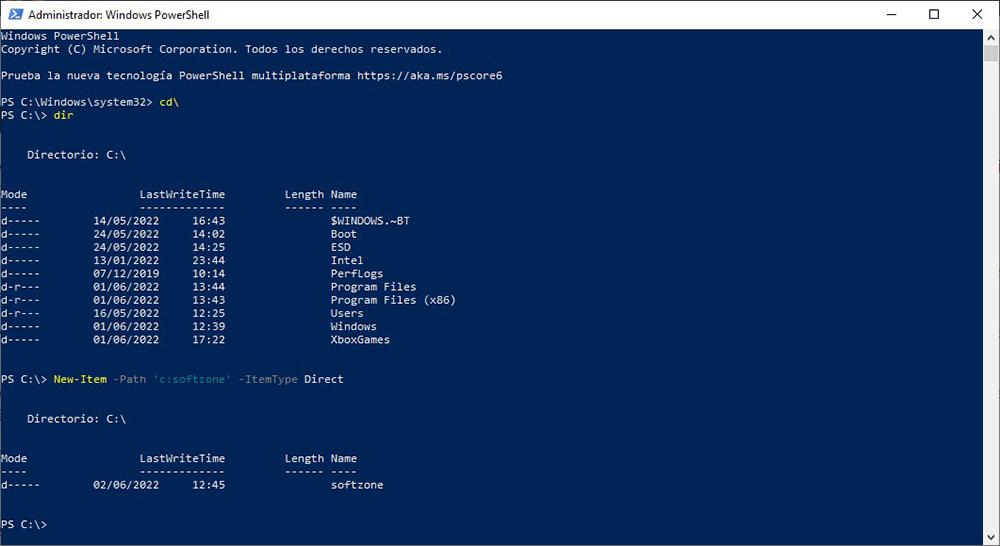
New-Item -Path 'c:nombredelacarpeta' -ItemType Directory
Crea nuovi file
Per creare nuovi file in Windows, il Microsoft sistema operativo ci offre diversi metodi, metodi che vanno dall'interfaccia grafica (il metodo più semplice e comodo) all'utilizzo della riga di comando.
Da Esplora risorse
Per creare file in Windows, a meno che non vogliamo creare automazioni o file eseguibili che eseguano una serie di comandi sulla riga di comando, abbiamo bisogno di un'applicazione.
Per creare un documento di testo, abbiamo bisogno di un'applicazione come Microsoft Word, WordPad o Blocco note (questi ultimi due sono nativamente disponibili in Windows).
Se vogliamo creare una presentazione o un foglio di calcolo, abbiamo bisogno, sì o sì, di Excel e PowerPoint o delle versioni gratuite di LibreOffice.
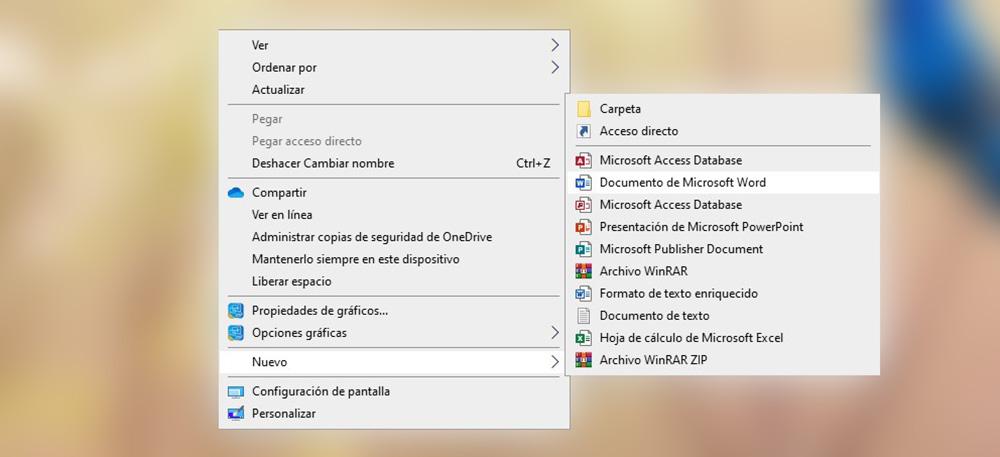
Una volta installati gli strumenti necessari per creare il tipo di file, il metodo più semplice e veloce è utilizzare il tasto destro del mouse. Non ci resta che cliccare con il tasto destro del mouse su una qualsiasi parte del desktop o sulla cartella dove vogliamo crearlo, cliccare su Nuovo e selezionare che tipo di file vogliamo.
Con la riga di comando
In base al fatto che, per creare un file, è necessario utilizzare l'applicazione in base al tipo di file che vogliamo, da riga di comando, non possiamo creare file di nessun tipo diversi dai file batch che eseguono una serie di azioni che abbiamo precedentemente stabilito.
Se vogliamo creare un file di testo, con estensione .txt, dobbiamo scrivere il seguente comando:
copy con nombredelarchivo.txt
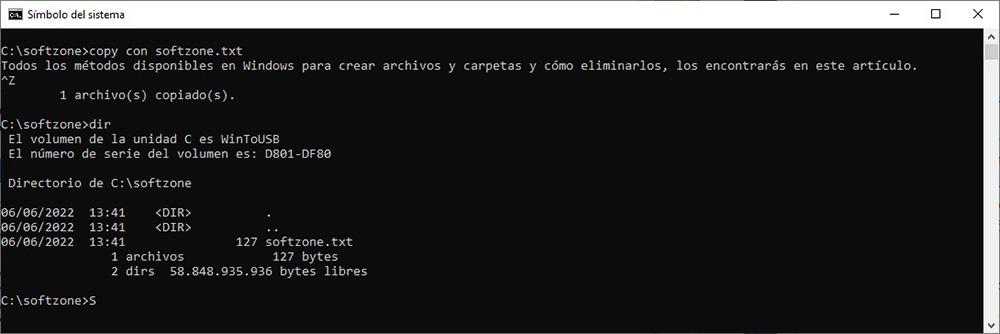
Successivamente, scriviamo il testo che vogliamo includere nel file. Per chiudere il documento, premere la combinazione di tasti Control + Z e premere il tasto Invio.
Per creare un file di testo con PowerShell, il comando è diverso da CMD:
New-Item -Path 'C:nombredelarchivo.txt' -ItemType File
Possiamo modificare questi file utilizzando l'app Blocco note di Windows o il comando seguente di PowerShell per aprire il file dal Blocco note.
notepad nombredelarchivo.txt
Elimina file e cartelle
Così come esistono diversi metodi per creare cartelle, se vogliamo eliminare file o cartelle, abbiamo anche metodi diversi, sia tramite Esplora file che utilizzando la riga di comando con CMD o PowerShell.
Elimina qualsiasi file da Explorer
Il metodo più veloce per eliminare qualsiasi file che abbiamo memorizzato sul nostro computer è usare il mouse. Non ci resta che cliccarci sopra e poi premere il tasto Canc sulla tastiera.
Un'altra opzione, per quelli di voi che amano usare il mouse per tutto, è posizionare il cursore del mouse sul file, premere il tasto destro del mouse e seleziona l'opzione Elimina .
L'ultima opzione che abbiamo a nostra disposizione per eliminare i file in Windows dall'interfaccia grafica è trascina il file al cestino.
Se un file che eliminiamo occupa più spazio di quello che il cestino può memorizzare, Windows ci informerà che il file verrà eliminato direttamente e non potrà essere recuperato.
Tutti i file che eliminiamo utilizzando Esplora file saranno disponibili nel cestino per 30 giorni o fino a quando non lo svuoteremo manualmente.
Elimina i file da CMD e PowerShell
Per eliminare un file specifico che si trova in una cartella, dobbiamo usare il comando:
del nombredelarchivo.ext
Ad esempio, se vogliamo eliminare il file softzone.docx, dobbiamo utilizzare il comando
del softzone.docx
Per eliminare tutti i file che si trovano all'interno di una directory, dalla directory in cui si trovano i file utilizziamo il comando
del *.*
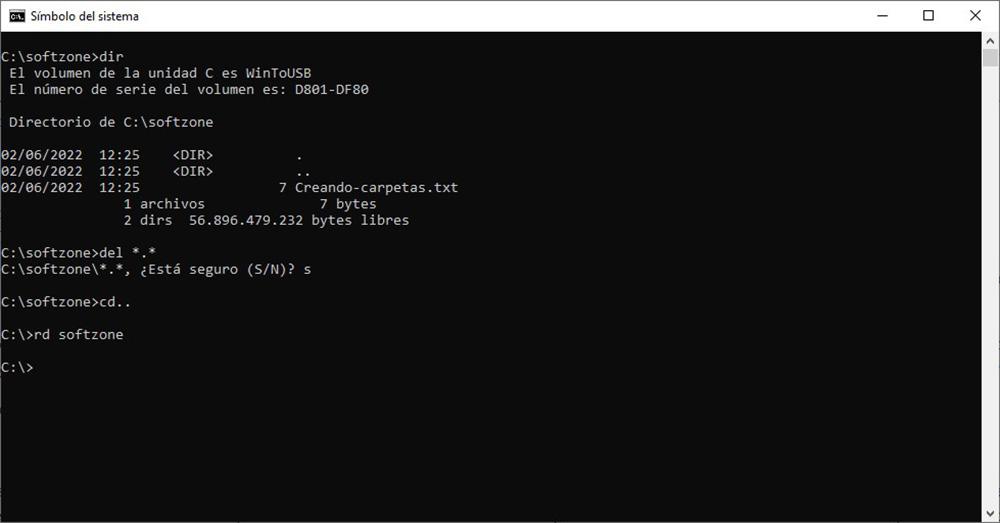
E confermiamo che vogliamo eliminare tutti i file nella cartella.
Se usi PowerShell invece di CMD, puoi usare il comando seguente per eliminare un file.
Remove-Item -Path 'c:nombredelarchivo.ext' -Recurse
Quando si eliminano i file, è necessario inserire il nome completo del file insieme alla sua estensione. Se non specifichiamo l'estensione, il sistema non sarà in grado di identificare il file.
Mentre Windows utilizza l'estensione per associare un file all'applicazione con cui può essere aperto, sul sistema l'estensione consente di individuare e interagire con il file.
Tutti i file eliminati utilizzando il prompt dei comandi o PowerShell non può essere recuperato . Quando Windows ha introdotto il Cestino, si è sbarazzato del file Undelete command, un comando che ti ha permesso di recuperare i file di sistema cancellati.
Elimina le cartelle con explorer
I metodi per eliminare le cartelle in Windows dall'interfaccia grafica di Windows utilizzando Explorer sono gli stessi che abbiamo spiegato sopra per eliminare i file.
Seleziona la cartella con il mouse e premi il pulsante Elimina sulla tastiera. Automaticamente, la cartella scomparirà dalla nostra vista. Un altro metodo per eliminare le cartelle è posizionare il mouse sopra la cartella e premendo il tasto destro del mouse, selezionare l'opzione Elimina per eliminare la cartella.
Se trasciniamo la cartella nel cestino, verrà rimossa anche dal nostro sistema. Come per i file, le cartelle che eliminiamo saranno disponibili nel cestino per 30 giorni.
Elimina le cartelle da CMD e PowerShell
Come accennato in precedenza, Prompt dei comandi e Powershell condividono una serie di comandi, tra i quali ci sono quelli che ci consentono di creare ed eliminare cartelle.
Prima di eliminare il contenuto di una cartella, se eseguiamo questo processo utilizzando CMD, dobbiamo aver eliminato tutti i file che si trovano al suo interno.
Successivamente, lasciamo la directory in cui si trova il file con il comando:
cd..
e utilizzare il comando seguente per rimuovere la directory.
rd nombredelacarpeta
Attraverso PowerShell, non è necessario eliminare i file che si trovano in una directory prima di eliminarla senza che il sistema ci chieda se vogliamo davvero eseguire quel processo, usando il comando:
Remove-Item -Path 'c:nombredelacarpeta' -Recurse
Sia che utilizziamo il prompt dei comandi o PowerShell per eliminare le cartelle, devi tenere presente che non sarai in grado di recuperare il contenuto senza ricorrere ad applicazioni di recupero dati.
Elimina una cartella molto grande in pochi secondi
Quando vogliamo eliminare un gran numero di file, i file che occupano gran parte del nostro disco rigido, l'esecuzione del processo da Windows può richiedere un Un sacco di tempo.
La soluzione più semplice è utilizzare la riga di comando dalla directory in cui si trovano i file che vogliamo eliminare e utilizzare il file del comando con i seguenti parametri:
del /f/q/s *.* >nul
- /F disattiva l'eliminazione dei file di sola lettura.
- /Q abilita la modalità silenziosa. Non ci chiederà se eliminare o meno i file.
- /S esegue il comando su tutti i file in qualsiasi cartella nel percorso selezionato.
- *.* rimuove tutti i file.
- >NUL disabilita l'output della console. Questo migliora il processo e lo rende più veloce riducendo il tempo di circa un quarto.
Il parametro /f obbliga il sistema a rimuovere tutti i file contenuti nella directory, inclusi quelli contrassegnati dal sistema come di sola lettura. Includiamo il parametro /q in modo che ci chieda se vogliamo davvero eseguire il processo (se lo stiamo facendo, ovviamente ne siamo consapevoli). Il parametro /s include tutte le directory trovate nella cartella.
Usa il *. * comando come spiegato sopra, elimina solo i file, non le directory incluse. L'aggiunta di /s al comando assicura di rimuovere anche le directory.
Infine, accedi alla directory sopra dove si trova la directory contenente i file che abbiamo eliminato e usa il comando seguente per eliminare la directory.
rmdir /s/qc:/nombredelacarpeta
- /Q abilita la modalità silenziosa. Non ci chiederà cosa fare.
- /S esegue l'operazione su tutte le cartelle nel percorso selezionato.
- Nome cartella: il percorso assoluto. Ad esempio: o:backup/test1
Se non sei abituato a utilizzare Windows dalla riga di comando, puoi creare un file eseguibile con estensione .bat per automatizzare l'attività.
Per creare questo file dalla riga di comando scriviamo:
copy con delete.bat
Successivamente, incolliamo il seguente testo:
@ ECHO OFF
ECHO Elimina cartella: %CD%?
PAUSE
IMPOSTA CARTELLA=%CD%
CD /
DEL /F/Q/S “%CARTELLA%” > NUL
RMDIR /Q/S “%CARTELLA%”
EXIT
Infine, premiamo la combinazione di tasti Control + Z e poi il tasto Invio. Da Esplora file, spostiamo il file creato nella cartella Windows in modo che sia accessibile dal registro di Windows.
Per integrare questo piccolo nel registro di Windows e mostrarlo come opzione nel menu contestuale, dobbiamo eseguire i seguenti passaggi:
Nella casella di ricerca di Windows cerchiamo ed eseguiamo l'applicazione regedit.exe. Andiamo nella cartella HKEY_CLASSES_ROOT / Directory / Shell
Posizioniamo il mouse nella directory Shell e con il tasto destro del mouse selezioniamo Nuovo> Chiave . Il nome della nuova chiave sarà Elimina veloce (possiamo mettere quello che vogliamo che ci permetta di identificare rapidamente la funzione).
Ora posizioniamo nuovamente il mouse sul nome che abbiamo creato, premiamo il tasto destro e selezioniamo Nuovo > Chiave. Usiamo il nome Comando .
Nella colonna di destra, fai doppio clic su Predefinito e digita
cmd /c "cd %1 && delete.bat"