Do not worry if there is a fault with the Home button of your iPhone 7 or it is causing you some kind of problem. It is not usual that this does not work, but it can be the case and sometimes the solution is easier than we think. In this post we tell you the steps to follow to fix it.

The iPhone 7 button is not really a button
Both the iPhone 7 and its brother 7 Plus and the subsequent iPhone 8/8 Plus and iPhone SE 2020 have a peculiarity in their Home button. In the title of this section we have already said it and it really is not a button. In fact when it is turned off you will see that no matter how much you touch it, it does not react to pressure and therefore does not move.
It is not that it is something magical, it is that really this is a haptic button that only works when the terminal is on, executing a series of vibrations that simulate the route that a classic button would do. Therefore, the button physically as such cannot be damaged, but the haptic motor that allows its operation.
If it’s Touch ID what doesn’t work
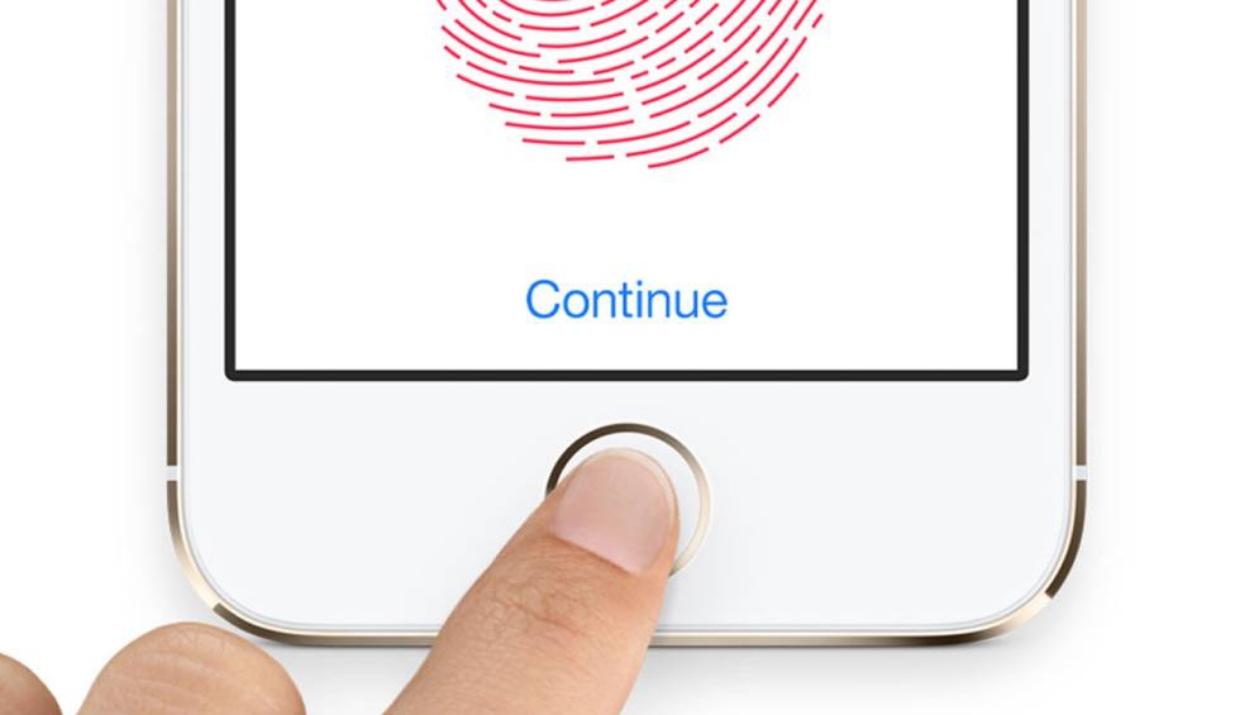
Touch ID is the name that receives the fingerprint recognition of the iPhone that is embedded precisely on the Home button. It is possible that this is the one that gives you failures, while the rest of the functions associated with this button work correctly. If you are in this situation, the first thing we recommend you do is restart the iPhone . Yes, it may seem absurd but on more than one occasion the phones may have some process in the background creating conflict with their functionalities and to eliminate this, it is necessary to restart it.
It may also be the case that your finger is dirty or wet , since in that case your fingerprint is altered and Touch ID is not able to recognize it. Therefore, try wiping and drying your finger to retry fingerprint recognition. It is also possible that the device is dirty, so you should also clean the Home button .
If this option did not work for you, you will have to go to Settings> Touch ID and code , enter the iPhone security code and finally delete all the registered fingerprints and reconfigure them. In principle this should already solve any problem, but otherwise go to the last section of this article in which we mention how to contact Apple.
Alternatives to the Home button on iOS
Yes, we already know that we are trying to solve a problem with the Home button and not look for an alternative option. However, we recommend resorting to a system option that helps you navigate the iPhone 7 until you can solve the button problem. This option is the AssistiveTouch option.
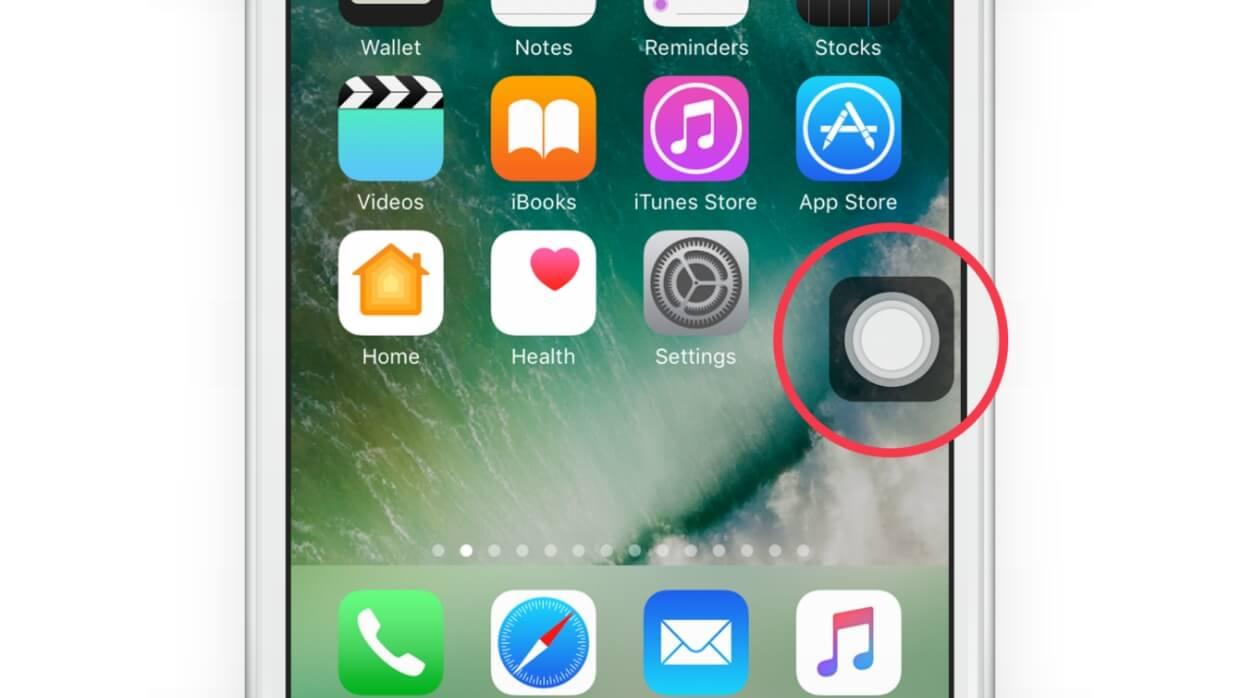
This functionality is actually a virtual button in which in addition to being able to access the classic functions of the Home button, you can configure other shortcuts to have on hand. In order to see all this you must go to Settings> Accessibility> Touch> AssistiveTouch and activate this function, also choosing your preferred settings on this same screen.
Update iPhone to its latest version
Now that you already have access to a button, even if it is virtual, we must start to rule out errors. Software can sometimes play tricks and restarting sometimes fixes it. However, it might not be everything, since some iOS bug could be preventing the button from working properly, despite not being common. In any case, go to Settings> General> Software update and check if there are any pending iOS updates that you can install.
Completely rule out any software issues
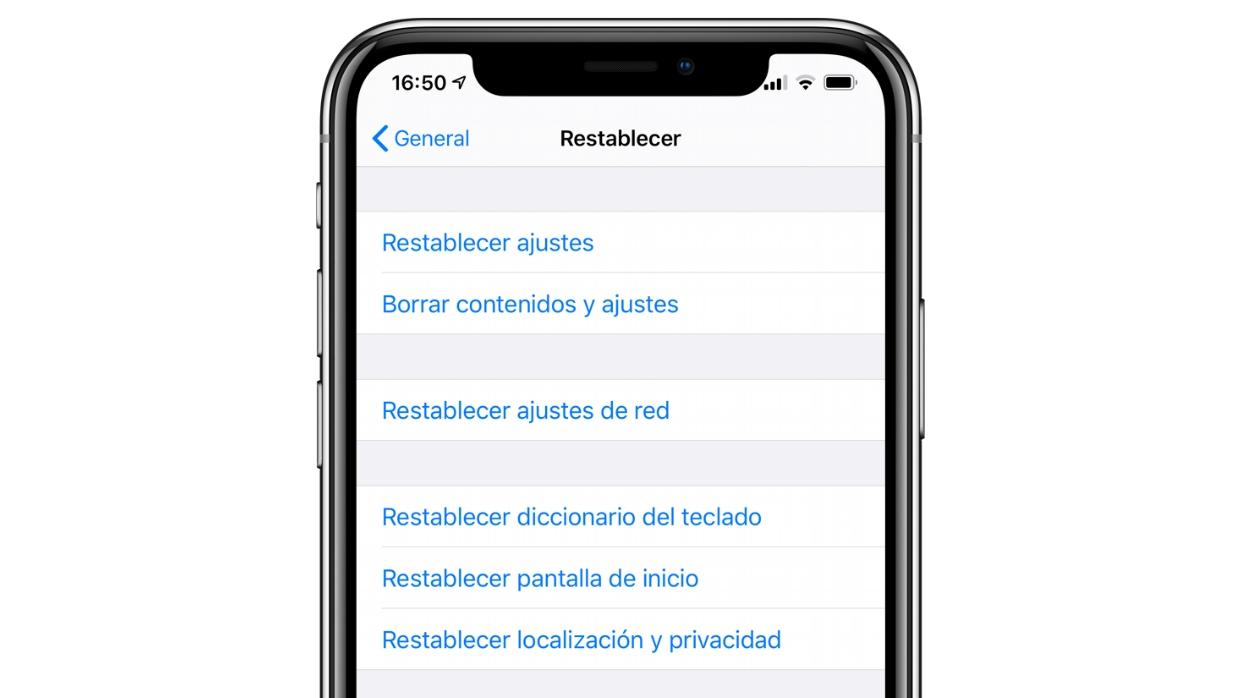
We continue in the matter of the operating system causing the problem, ruling out the issue of updates or background processes. The most drastic, but most efficient solution to any such problem is to restore the iPhone . For this you can resort to doing it from Settings> General> Reset and click on “Delete content and settings” .
However, the cleanest option for restoring an iPhone is through a computer . Here we tell you the steps to follow to do it with any type of equipment.
Through a Mac with macOS Catalina or later
- Connect iPhone to Mac via cable.
- Open a Finder window and click on the name of the iPhone in the left bar.
- Go to the General tab and click on “Restore” .
- Follow the steps that are shown on the screen and do not disconnect the iPhone until the whole process has been completed.
Through a Mac with macOS Mojave or earlier
- Connect iPhone to Mac via cable.
- Open iTunes and go to the management part of the device by clicking on the icon at the top.
- Go to the Summary tab and click on “Check for update” .
- Follow the steps that are shown on the screen and do not disconnect the iPhone until the whole process has been completed.
Through a Windows PC
- Connect iPhone to computer via cable.
- Open iTunes and go to the management part of the device by clicking on the icon at the top.
- Go to the Summary tab and click on “Check for update” .
- Follow the steps that are shown on the screen and do not disconnect the iPhone until the whole process has been completed.
Final option: contact Apple
Once the software problems are ruled out, all you have to do is turn to Apple so that they can run a diagnosis that may be able to detect where the problem with your Home button lies. The little hands may perhaps think of trying to repair it themselves, but the truth is that without precise tools or without special knowledge of the subject it will be very complicated.
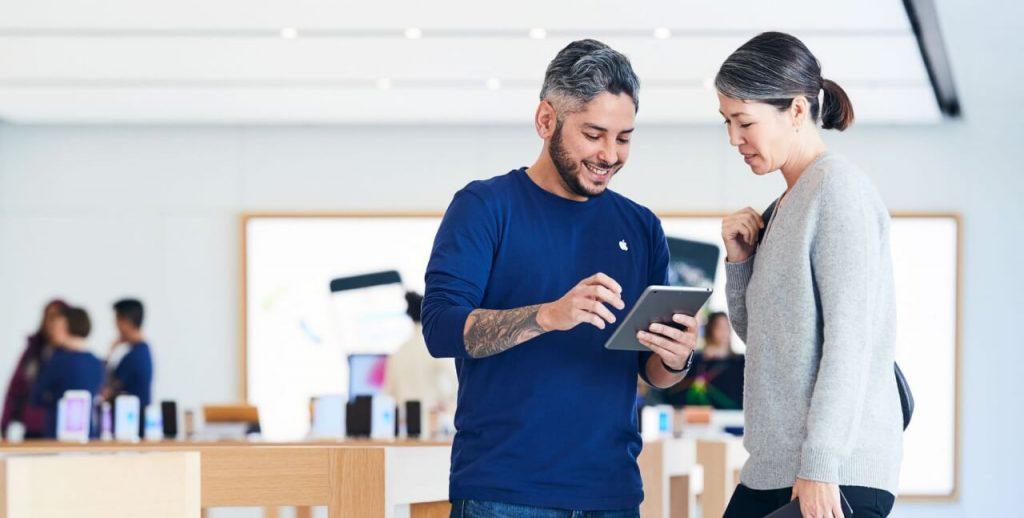
You can make an appointment at an Apple Store or authorized technical support and even if it is with the company itself ask to pick it up at your home and take it to repair. In any case, once they have the device they will offer you a repair quote that you can or cannot accept without obligation. It could be free in case the iPhone is still under warranty and the failure is due to a factory defect. Also if you have contracted AppleCare + it could be free or at least reduce the total cost.