Although Windows is the most widely used operating system in the world, Linux generates a lot of interest among the most advanced users. The free operating system offers superior performance, security and privacy than Microsoft offers by default. However, many users rely on Windows to play or work with certain programs, preventing them from turning their backs on the Microsoft operating system. Luckily, there is a type of configuration known as Dual Boot that allows users to have both operating systems, such as Windows and Ubuntu, installed at the same time , being able to choose the one they need in each situation.
Dual Boot , as its name indicates, is a configuration through which we can install two (or more) operating systems at the same time on the computer. When we turn on the computer, a boot loader will appear asking us which operating system we want to boot. If we do not choose any, it will load, either the last one that we have previously loaded, or the one that we have configured as the default operating system.
Each operating system is installed in a separate partition of our computer. In this way, everything that happens in one of them does not affect the others at all. Of course, with the appropriate software we can access the hard drives and the data of all of them from any of the installed systems.
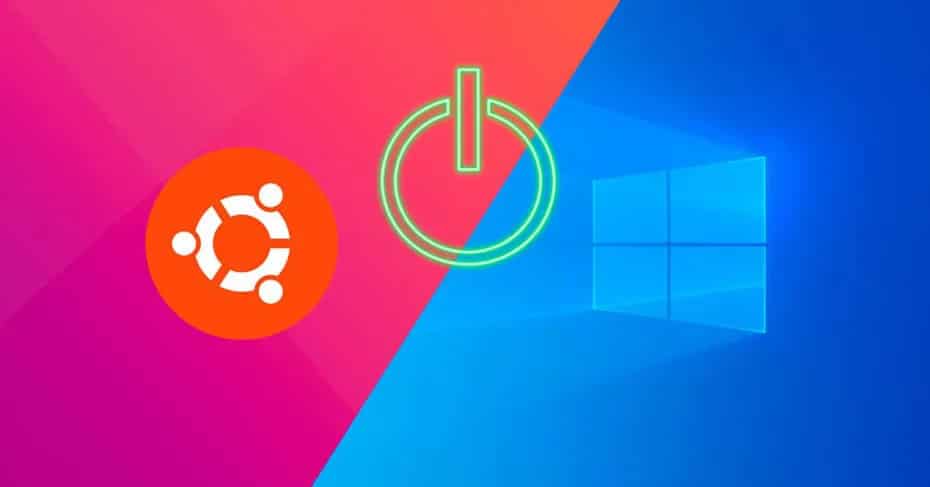
Everything we need to do Dual Boot
The first thing to think about is what operating systems we want to install. There are Dual Boot configurations with Windows 10 and Windows 7 , other configurations that mix Ubuntu and Windows, and others more complex with other operating systems.
We are going to assume that we are going to install Windows 10 and Ubuntu on the same computer with Dual Boot. So what we need are either two hard drives to install each operating system on one, or a hard drive with at least two partitions. Doing it with two hard drives is more comfortable and simple, but if we are going to do it in two partitions later we will explain how to do them.
We will also need the installation media of the two operating systems. USBs are the most comfortable for this task. For this reason, we recommend you create a Windows 10 installation USB , and also create an Ubuntu Live USB .
What bootloader to use to boot Windows and Ubuntu
Windows has its own boot loader, just like Ubuntu also comes with GRUB by default . In addition, if we want, we can also use a third-party boot manager to be able to choose between the operating systems that we want to start.
The Windows boot loader recognizes most Linux distros, and the Linux boot loader usually recognizes Windows without problems. The difference is that Windows, with updates to the operating system, tends to fail.
For this reason, we recommend that you make better use of Linux, which is surely GRUB. And for this, it is best to leave this second operating system for last.
Can I install a Linux other than Ubuntu?
We have put Ubuntu as an example since it is one of the most known and used distros worldwide. However, in case you want to install any other Linux distribution other than Ubuntu , the process will be the same. The only thing that will change will be the screenshots we have put in this article, since they will be different.
Even if we have a lot of space or many hard drives, we can install three or more different operating systems following the same process, one after the other. The one that we install last will be the one in charge of updating the boot loader (GRUB) and allowing us to run the operating systems that we want to use.
Start installing Windows and Linux on the same PC
Install Windows
If we already have all of the above, we can already start mounting our own Dual Boot operating system. The first thing we are going to do is to install Windows 10 from scratch . The installation process of this operating system does not hide any mystery. The only thing we should pay attention to is when choosing the partitions.

In our case, for example, two hard drives will appear. If we select one of them, the wizard will directly create the partitions necessary to install Windows on it. And if we create a new partition manually, the same, we will be able to see the necessary system partitions to be able to install and use Windows 10.
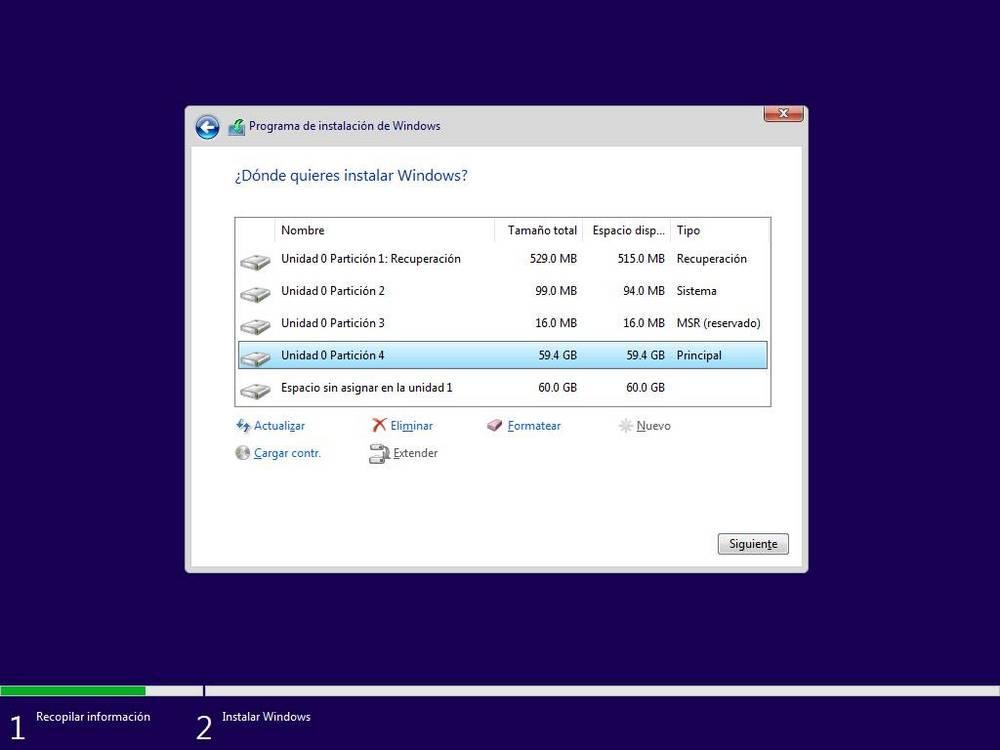
If what we want is to install the operating system on a partition , what we must do is create a new partition from this installation wizard choosing the space we want to leave to Windows 10, and making sure to leave enough space for Ubuntu. The Windows installation wizard itself will create your system sub-partitions and begin the installation.
When the installation process finishes, we will already have Windows 10 installed on the computer. The next step will be to remove the Windows 10 installation USB, insert the Ubuntu USB, restart the PC and start again.
Install Ubuntu
Now that we have Windows 10 installed on the computer, the next step will be to install Ubuntu. We will start Ubuntu in Live mode (from RAM) and run the installation wizard of the operating system.
We simply must follow this system to the section where we have to choose the hard disk or partitions where we will install this Linux.
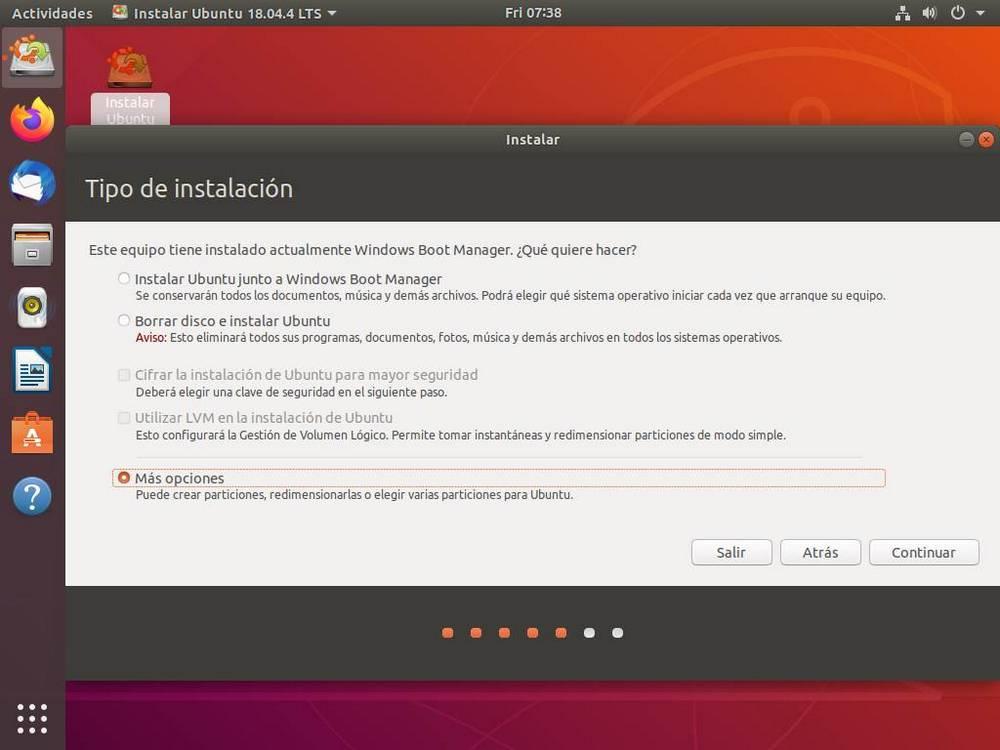 Ubuntu will detect that we already have Windows installed on the computer and allow us to install it together with the Microsoft system very quickly and without settings. It will also allow us to erase the entire disk and install Ubuntu on it from scratch (not recommended) and access the “more options” panel to create our own partitions. We will choose this last option.
Ubuntu will detect that we already have Windows installed on the computer and allow us to install it together with the Microsoft system very quickly and without settings. It will also allow us to erase the entire disk and install Ubuntu on it from scratch (not recommended) and access the “more options” panel to create our own partitions. We will choose this last option.
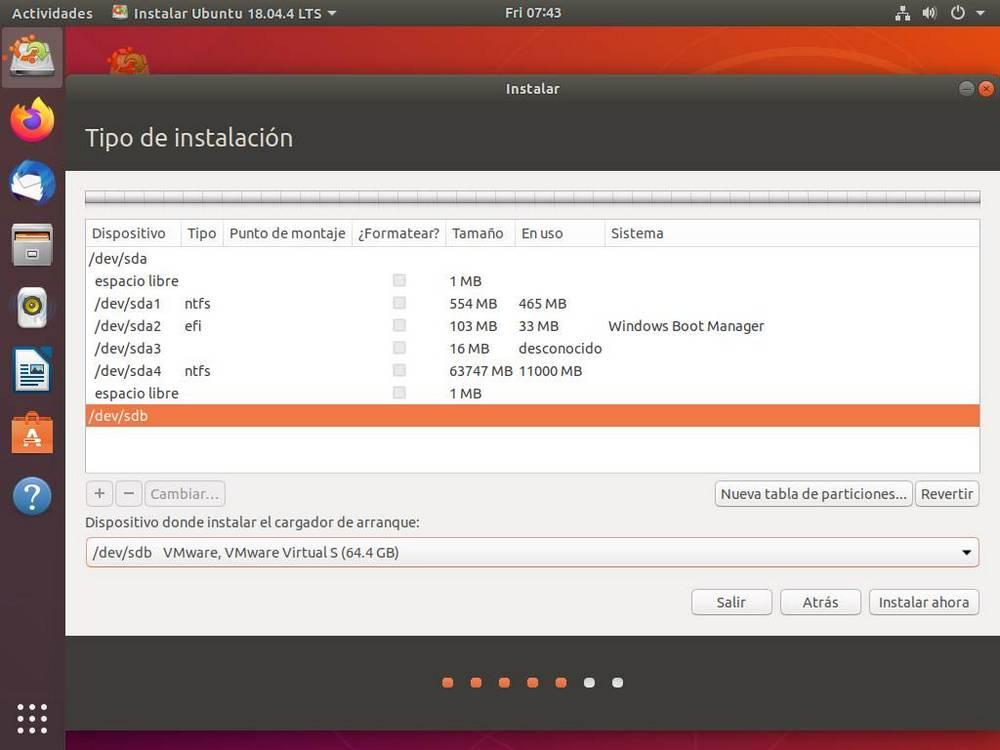
As we can see, the two hard drives will appear. On the one hand we will have the first hard disk with Windows 10 and all the partitions necessary for this operating system to work. And on the other hand we will have our second hard drive, which will be empty and without partitions.
The first thing we will do is create a new partition table to convert the hard drive into an empty space without partitioning. Once this is done, we will select the empty space and create the partitions that we want to use according to the knowledge of Linux that we have.
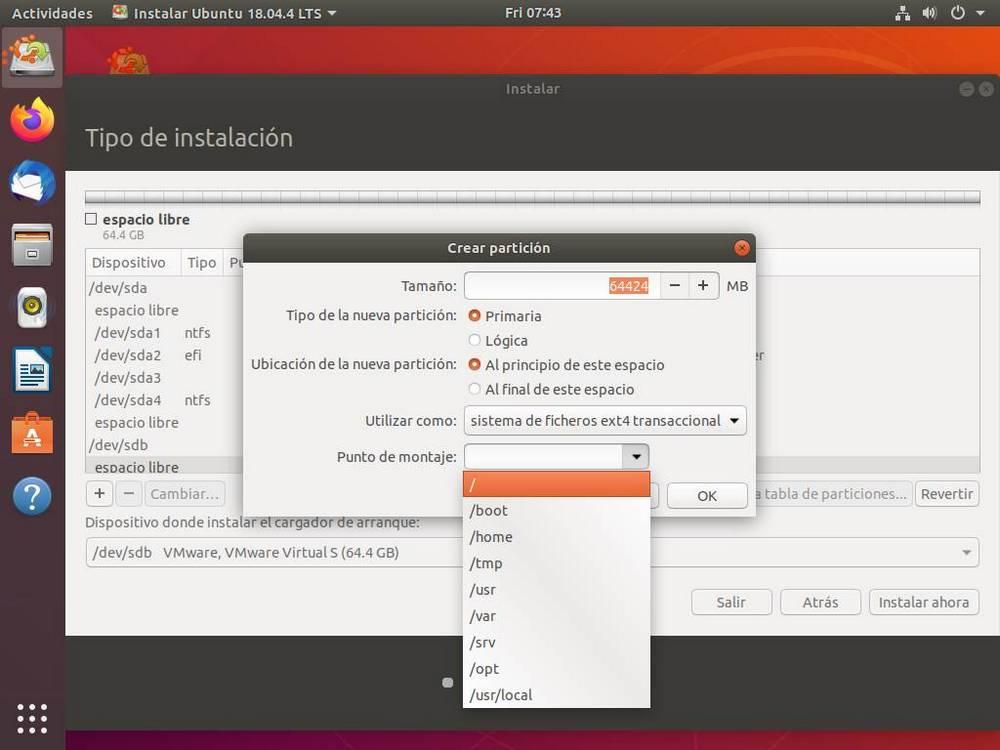
The essential thing is to create a partition with the mount point /, since it is there where the entire system will be installed. But we can also create mount points for boot, for home and for other directories on the Linux system. But this is already for advanced users. If we do not have much experience inside Linux, it will be enough to create a single partition with the root mount point (/). As for the file system, we must choose EXT4.
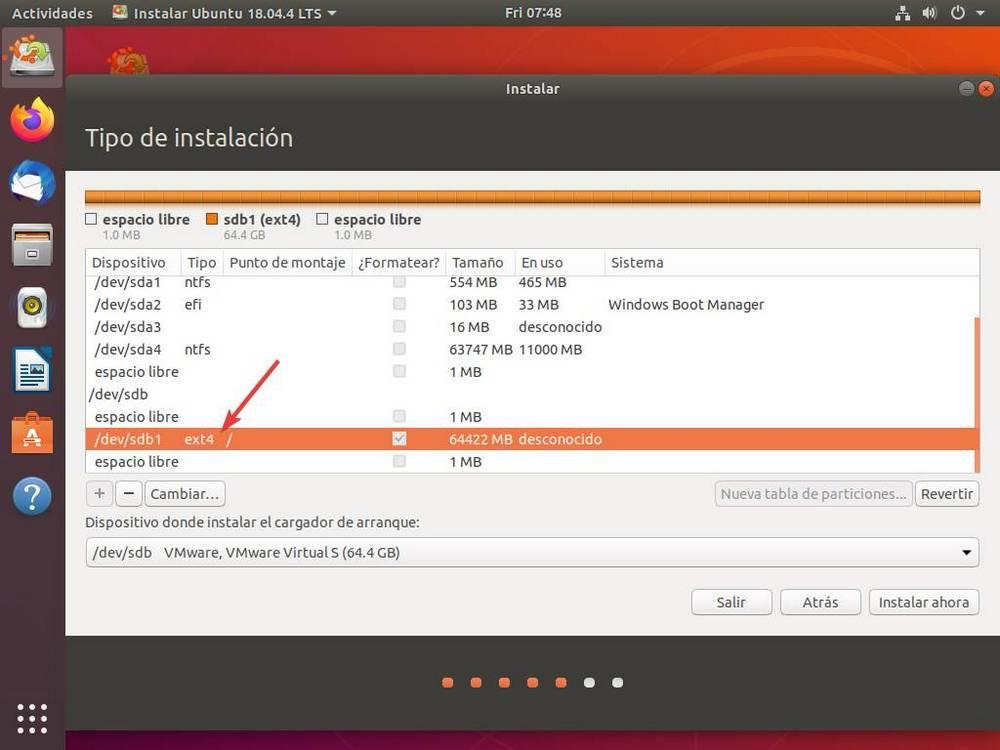
In the event that instead of two hard drives we are trying to install it in one, in a partition, what we must do is create a new partition with the free space, in EXT4 format, and assign the mount point / to said partition. Thus we will have the Ubuntu partition between those of Windows without problems.
Finally, we must indicate that we want to install the bootloader on this second hard drive. Thus each disk will have its own boot manager, something useful so that, if one of them fails, we can boot at least one of the operating systems from the other.
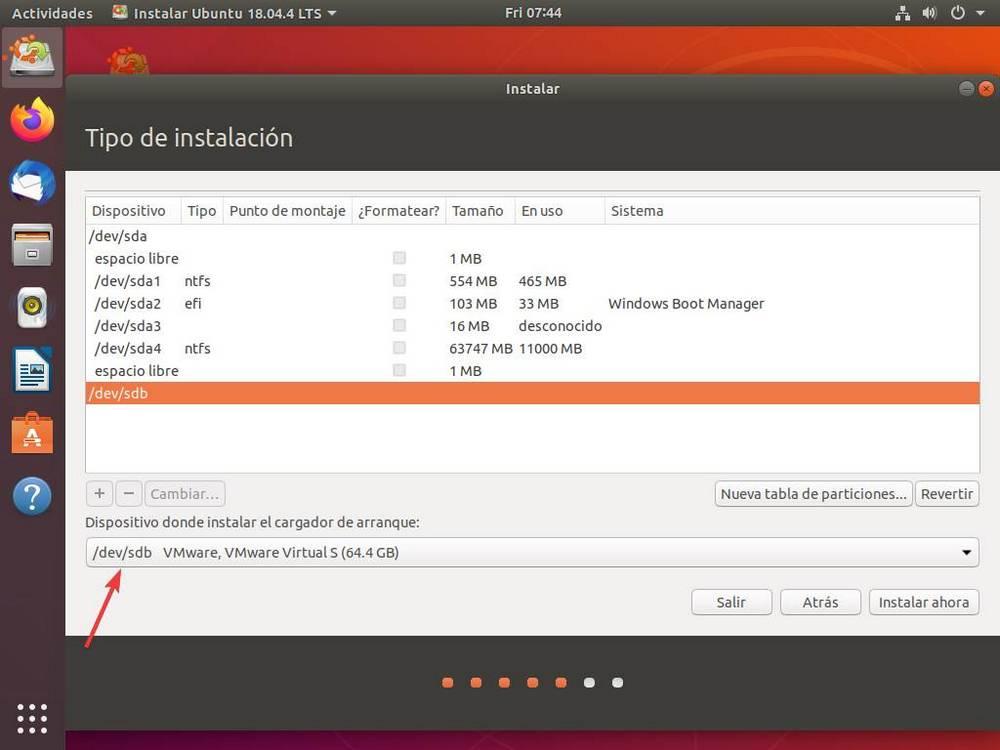
In case of only having a hard disk (for being installing the two systems in different partitions), then the device for the boot will be the only hard disk that we have.
Ready. Now we will see a notice that will indicate all the changes that will be made to our hard drives, which, if they are correct, we must accept. And the Ubuntu installation process will begin.
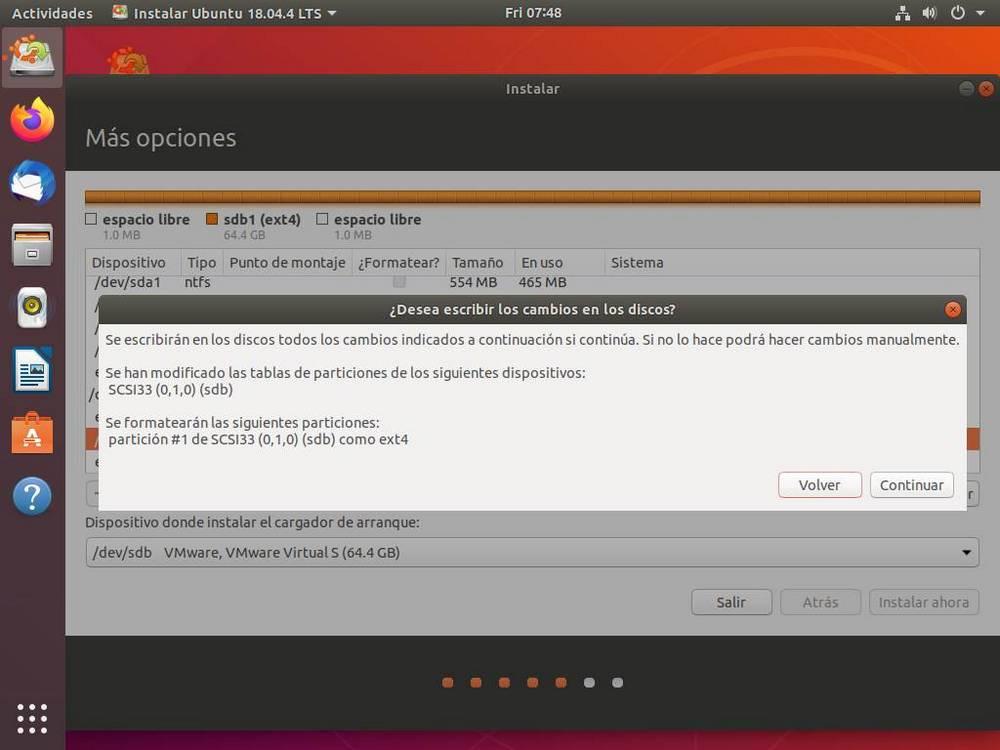
When the whole process is finished, we restart the computer and, when booting, we can see the Ubuntu boot manager (GRUB) that will ask us what operating system we want to boot.

And this screen will appear every time we turn on the computer, thus being able to choose each time the system we need according to what we are going to do on the computer. Then, from Ubuntu, we can use programs or terminal commands to order it, customize its appearance and much more.
Problems that we must take into account of Dual Boot Windows and Ubuntu
One of the most common problems that we will encounter when using this configuration is that Ubuntu may not start after shutting down Windows. Even Windows may fail to return to it after using Ubuntu. This failure is due to the fast boot , or Fast Boot, of Windows 10.
Fast Boot is like a kind of hibernation of the operating system that, instead of completely shutting down, the kernel is dumped on the hard drive so that, when booting, it is returned directly to memory. This greatly speeds up the startup of Windows 10.
When switching between operating systems, this kernel is loaded and configured to load. Therefore, when using a different operating system, problems are generated, and even disappears.
If we are going to have our computer with dual boot, the best thing we can do is to deactivate the Fast Boot from the Windows 10 power options. In this way we will solve more than 80% of the problems that we may encounter when changing from an operating system to other.
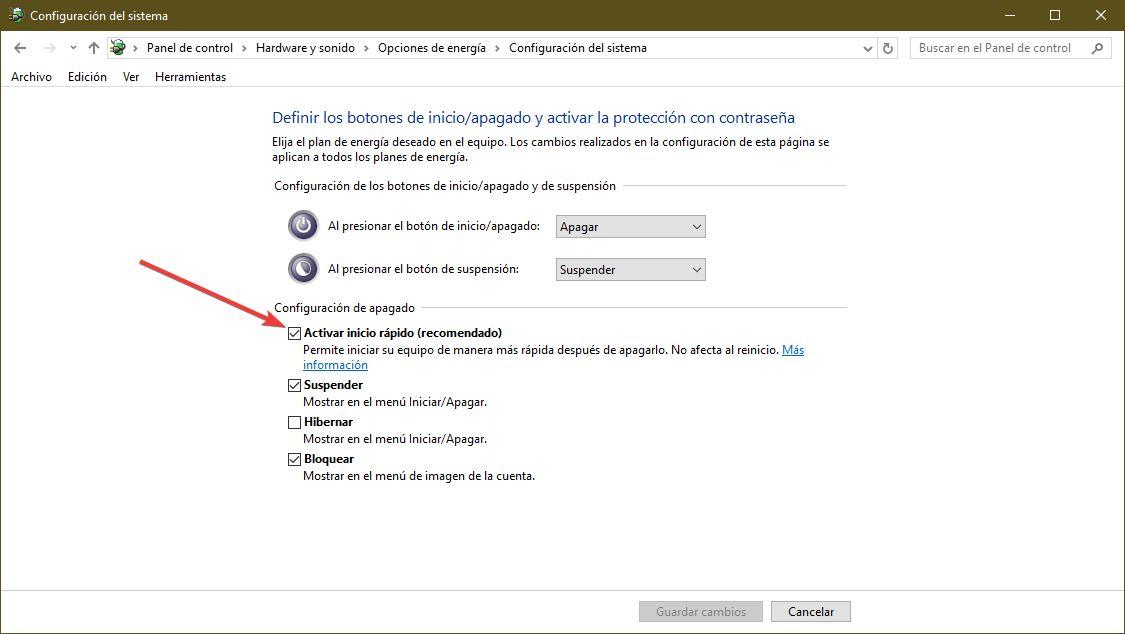
Another problem that can occur is that instead of GRUB, the Windows 10 boot loader appears. This is surely because, after an update, Microsoft has changed the configuration of our UEFI to place the Windows hard drive as the main one and boot from it.
In that case, what we need to do is enter the BIOS or UEFI settings again and change the boot order so that the Linux hard drive with GRUB reboots first.
Finally, in case you are not able to boot any operating system, it may be that you have a hard drive or a USB memory connected to the computer from which you are trying to boot . We must make sure that we have disconnected the USB memory of Windows 10 and that of Ubuntu to avoid boot problems.