The possibilities offered by the Raspberry Pi are immense. We can install an operating system for daily use, such as Raspberry Pi OS, based on Ubuntu, entertainment distros and multimedia centers, systems to turn the micro-computer into an arcade device, and there are even projects that bring Windows and Android to this micro- pc. However, the possibilities do not end here. There are many other projects that seek to give an original use to this device. Thus, for example, if we still have programs and games that ran in DOS or MS-DOS , another use we can make of this micro-computer is to give them a second life.
What can we do with MS-DOS on a Raspberry Pi?
Nowadays it is very rare that someone considers installing a DOS system to use it on a daily basis. These systems are severely limited, from command line usage to features, tools, and connectivity. Installing this system on a Raspberry Pi would limit its potential. However, there are some circumstances in which it may interest us. For example, if we have programs or, above all, games, that only work under this architecture, installing this system on the RPi is the closest thing to giving it a second life.

We will be able to play the classic games like Destruction Derby, Z, Doom or Monkey Island again if we install this system on the micro-computer. And we can even install and start the classic versions of Windows, such as 1.0 or 3.11.
Linux systems are much more complete and, in addition, they are optimized to work on the Raspberry Pi architectures. However, if what we want is this operating system, why not install it?
FreeDOS: install native MS-DOS on the Raspberry Pi
FreeDOS does not work on the Raspberry Pi, at least natively. This operating system is designed to run on systems with x86 architectures, as well as with a BIOS that provides the system with the basic runtime services in order to function. The architecture of a Raspberry Pi is totally different from that, since it has a different bootloader and an ARM processor, either 32-bit or 64-bit, depending on the model.
However, just because it’s not natively supported doesn’t mean we can’t use it. What you have to do is take a turn to implement a virtualization layer that allows us to virtualize everything necessary for it to work. And this layer is QEMU (Quick EMUlator). This open source virtual machine allows us to install operating systems on top of any Linux distro, in a similar way to how we do with VMware or VirtualBox. To use it, the first thing we need to do is install a Linux distro, a host system, on the Raspberry Pi, which will load first. We recommend using Raspberry Pi OS or Ubuntu, since they are two known systems.
We probably already have QEMU installed on the Raspberry Pi. But, if not, we can install it manually by executing the following command:
sudo apt-get install qemu-kvm-extras
Now, the next step will be to download the image of this operating system. As FreeDOS is free, we can download it at no cost from this link . Here we will download an ISO image with the operating system, which we will use later to start the virtual machine.
Continuing with QEMU, what we are going to do next is create the virtual machine . To do this, what we must do is execute the following command. This will create a virtual hard disk, called “freedos.img” with a storage space of 200 MB. Enough.
qemu-img create freedos.img 200M
Once the unit is created, we can now start the virtual machine. What we must do is execute the following command to start it up. In the parameters are specified the hardware components that we want it to have, the ISO image (which we have called “FreeDOS.iso”) and the virtual hard disk, among other configurations.
qemu-system-i386 -m 16 -k es-es -rtc base = localtime -soundhw sb16, adlib -device cirrus-vga -hda freedos.img -cdrom FreeDOS.iso -boot order = d
The virtual machine will start up, and the first thing we will see is the FreeDOS installation wizard. We follow the steps indicated by this wizard until the end to start it up and that’s it.
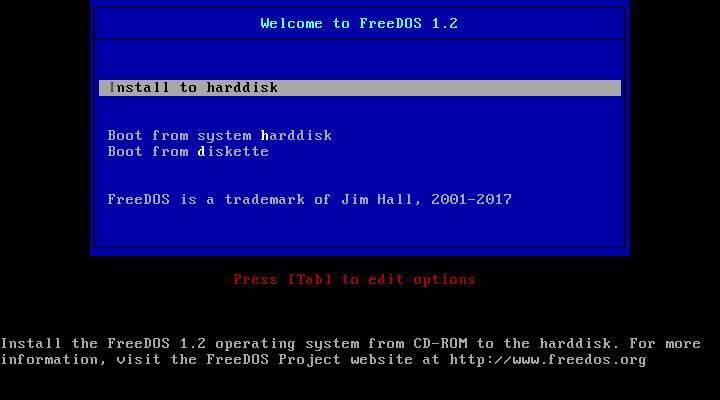
When finished, we will have FreeDOS installed inside the QEMU virtual machine on the Raspberry Pi. It is not native, but it works well enough to be able to move retro games and programs. We can even install Windows 3.11, if we want.
DOSBox, the simple alternative
As we can see, although we can make it work, the truth is that there are many impediments that do not make it difficult enough. Luckily, there are other ways to have this OS in our micro-computer. And one of the best, fastest and easiest is to bet on DOSBox .
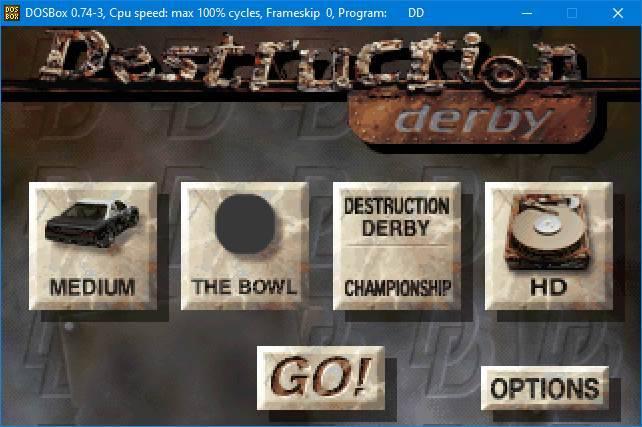
DOSBox is an open source emulator developed to load a DOS operating system on top of any other operating system. As an emulator it has certain limitations in terms of performance, similar to as if it were a virtual machine. But it is one of the fastest and easiest ways to have this system on a Raspberry Pi. In addition, its developers have already admitted on several occasions that this emulator is 100% focused on gaming, so, in this sense, there will be absolutely no problem.
This emulator works like a program. That is, the first thing we will need to be able to use it is to install an operating system on the Raspberry Pi . As it has a version for Linux, we can choose the distro that we want to use, and that it also serves us for other things. We, for example, recommend Raspberry Pi OS. To install it, the first thing we will do is update the software repositories with the command:
sudo apt update && sudo apt -y upgrade
And, once updated, we can download and install the latest version, from the terminal, executing the following command:
sudo apt install dosbox
It is done. We already have DOSBox installed on our Raspberry Pi.
If we are going to use it to play games, we can create a directory to save the games (for example, by running “mkdir ~ / dos-games”, and save all the games we download there. Most of them are abandonware and we can download them for free, but we must be careful with copyright.
To open a retro game with DOSBox we must find its executable, .exe, and choose the option “Open with> DOSBox”.