One of the most important sections of our computer is the graphics card. This is in charge of showing each pixel of an image or text on our screen, as well as video transitions. In the market, the most popular graphics belong to AMD and NVIDIA, but, above all, in laptops, it is very common that we find integrated graphics from Intel, which also need the use of drivers for their correct operation.
That is why we will need to have the drivers for our Intel graphics installed and always keep updated , in order to obtain better performance from it. To do this, we are going to have several ways, since we can carry out the work using Windows‘ own tools that we can find in Windows Update or using the application manager. It is also possible to do this with Intel’s own tool to download the drivers both automatically and manually.

The importance of installing and keeping the drivers updated
The drivers are small tools that will allow us that the hardware of our equipment is recognized by the operating system and can work perfectly. For this reason, its download and subsequent installation is important since without them it may not be detected. Once the drivers are installed, we must worry about keeping them updated.
Updating the drivers for our graphics card is essential, both for functionality and security. Thanks to these updates we will be able to have available the different security patches that the company is releasing to solve problems both inherent to vulnerabilities and to patch possible problems with the graphics card.
That is why we must always keep our graphics drivers updated, along with the rest of the computer’s drivers. Likewise, having very old or outdated drivers can cause performance problems and when viewing content on our screen. In addition, we can also have access to new software functions that the manufacturer is progressively launching for its hardware, as well as to support new products that are being launched on the market.
Download and install the drivers from the Intel website
To install the graphics drivers, we can choose to download an application from the Intel website, through which we will have options, either automatically through a wizard or by downloading them manually.
Download and install drivers automatically
If we opt for the automatic way that is also the most comfortable, we must install a software called Intel Driver & Support Assistant (DSA) , which we can download for free from its website. Once the file is downloaded, we will proceed to execute it to proceed with its installation, which is carried out quickly through its wizard.
As the installation ends, the application will be in charge of analyzing all the hardware of our equipment. Later it will open a web page where it will show us the drivers that we have available. It is possible that in addition to the graphics drivers it can show us other options of other system hardware that are signed by Intel. In our case, it has also found drivers for the Bluetooth and the WiFi card. Thus, we will select the one corresponding to the graph, called “Intel Graphics – DHC 10 Windows Drivers” , which is the one that interests us mainly on this occasion. Finally, we only have to click on “Download” to start the process.
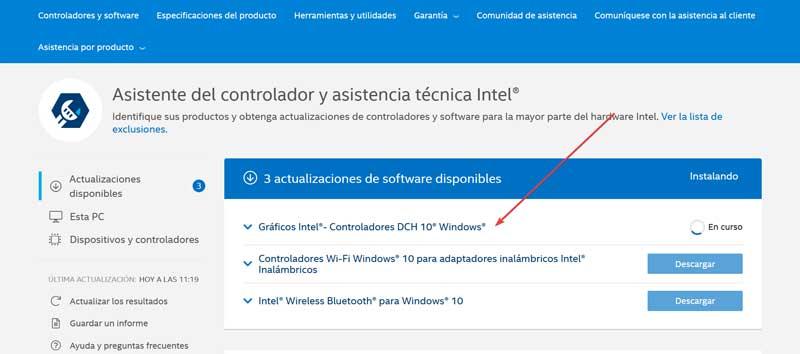
Once the download is finished, click on “Install” and the whole process will be done automatically through its assistant so we don’t have to worry and follow the instructions that appear on the screen.
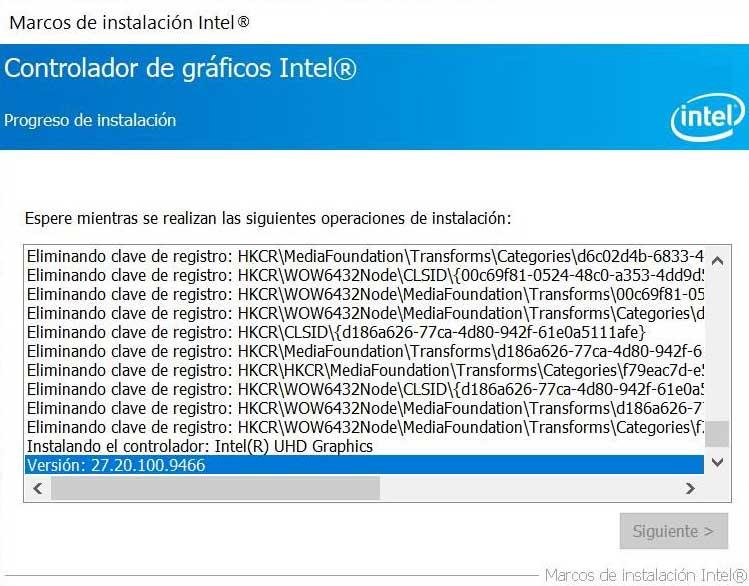
Download and install the drivers manually
If we prefer, we also have the possibility to download the drivers manually , for which we will have to access the Intel download page by clicking on this link. Once inside we must select the drivers corresponding to our graph. For this, we can see how they are organized according to the generation of the processors, so it will be essential to have knowledge about which processor model we have and which generation it belongs to . To help us, at the top we can filter the elements and operating system to find the exact model we need.
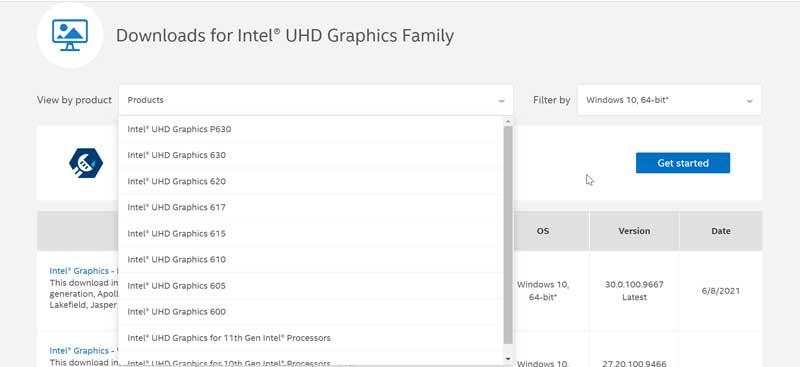
Once we have located the exact drivers for our equipment, we simply have to click on their download link. Later, the installation will be carried out through its wizard in a simple way, so we only have to follow the steps that appear on the screen. It is important that we have the latest version of Windows installed so that it works correctly. Likewise, it is necessary that we have chosen the exact drivers since otherwise it will show us an error during the installation. Once the installation is finished, we must restart the computer so that the changes take effect and the new drivers begin to work, achieving a better performance of the computer.
Update drivers for an Intel graphics card
When it comes to keeping the drivers of our Intel graphics updated, we can download them from the Intel page manually, since the same thing that serves us for installation when we do not have them they will also serve us for subsequent updates. We can also use the Intel Driver & Support Assistant (DSA) tool to obtain its updates automatically, ensuring that they never become obsolete.
On the other hand, the Windows 10 operating system offers us two tools such as “Windows Update” and “Device Manager”. With them, we can always keep our Intel graphics drivers updated automatically and without having to download any additional programs.
Update from Windows Update
One of the easiest ways we have to always keep our drivers up to date with Windows 10 is to use Windows Update. And is that all the drivers obtained from there are fully optimized and certified by Windows Hardware Quality Labs (WHQL) . Although it is true that from here we will not always obtain the most recent versions, if we can be sure that they are very stable, they may have previously passed some quality controls by Microsoft.
To do this, we must execute the Windows + I keyboard shortcut that will take us to the Settings panel. Once inside, we must select the “Update and security” section.

Here, in the “Windows Update” section, we can have access to the latest system news. This allows us to install the latest updates available for our Intel graphics. This is something that we can see both on the main screen or within the “Optional Updates” category. In case we see any available option, click on “Install now” and hopefully the installation is complete.
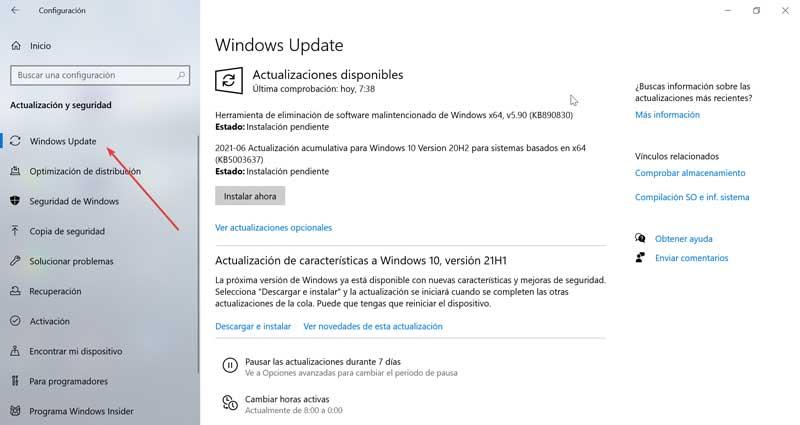
Using Device Manager
Another option that we have available to have the Intel graphics drivers always updated is to use the Device Manager tool. To access it we write “device manager” in the search box of the Start menu.
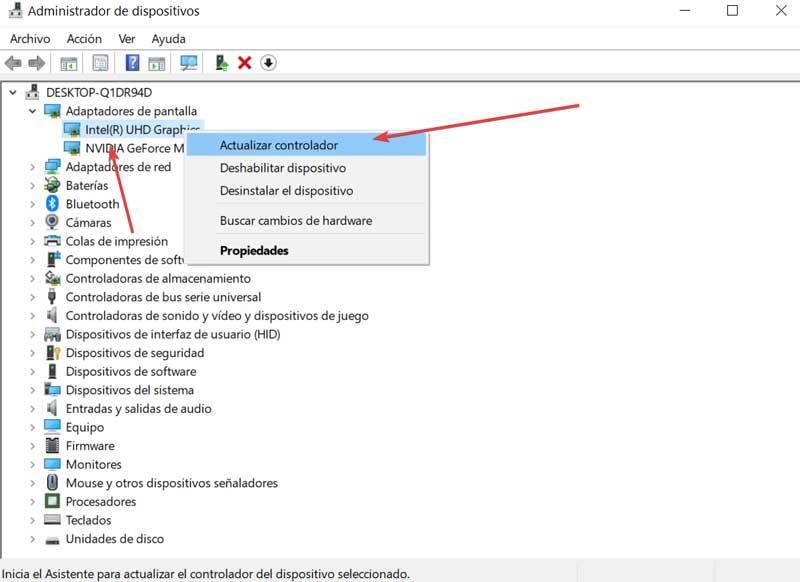
Once we have accessed we go to the “Display adapters” tab that we display so that our Intel graphics appear. Click on it with the right mouse button, which will enable a small menu where we will select “Update driver”.
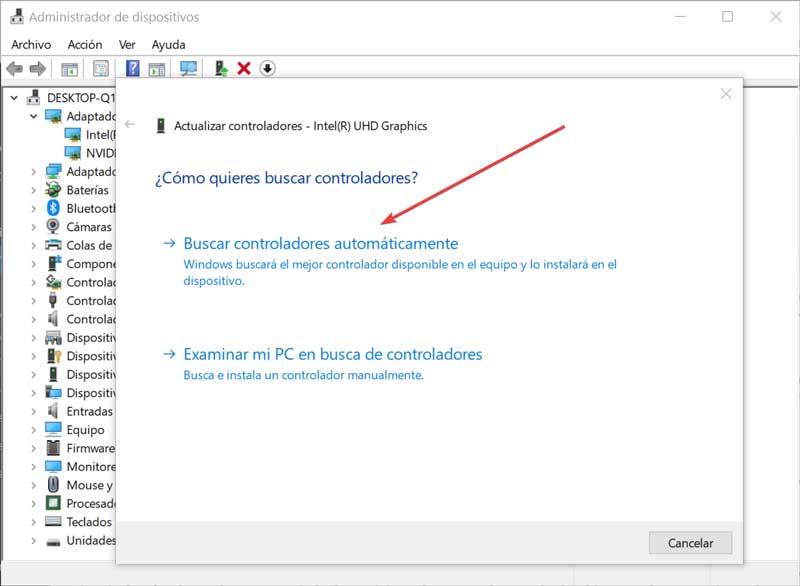
Next, a new window will appear where we will choose the option to “Search for drivers automatically”. In this way, the operating system will search the Internet for the most current drivers and, if it finds a new version, it will proceed with its installation.