In the market we can find a large number of computer equipment already assembled, equipment for those people who do not have the appropriate knowledge to choose which components they need and base their decision on taking advantage of offers. Whether it is a PC assembled by parts, or a computer and assembled, the first thing we should know is that in 99% of the cases it comes without an operating system.
In this way, the end user can choose which operating system he is most interested in: Windows or Linux. If we intend to install macOS, things get very complicated, since we must previously choose the components of the equipment that we know, for sure, that are compatible with the Apple operating system for desktops and laptops.

Previous steps
Once we have put the last screw in the computer and we have verified that, apparently, it works, it is time to consider how we are going to transfer the information from our old computer to the new one, what we need to install the operating system, what adjustments we must make in the BIOS…
Copy the data from your old device
Unless the computer you just set up is the first you touch in your life, surely you have data on your old computer that you want to keep and continue using on your new device.
The first thing we must do is make a backup copy of all the data that we want to transfer to the new computer.
Backup on Windows
Windows allows us to make backup copies of all the data that is stored inside it, copies that we can only restore on the same device, we cannot pass that backup to other computers.
The simplest and fastest solution is to use an external hard drive, an external hard drive where we are going to copy all the files that we want to keep. If your organization is based on the structure that Windows offers us (Documents, Images, Videos) we only have to select the files and drag them to the external hard drive.
Another option, if you use a cloud storage platform, is to sync all the documents with the platform and wait until all the files have been uploaded to the cloud. To restore the files back to your new computer, just install the app and wait for the files to sync.
Linux backups
The process to make backup copies in Linux is exactly the same as in Windows, relying on an external hard drive that we will connect to the USB port of the computer and where we will copy all the files that we want to keep.
Create installation media for the operating system
In order to install any operating system, it is necessary to create an installation medium through an ISO image of the operating system, an installation medium that will carry out all the steps to install the selected operating system on the new computer.
Windows 11 installation support
The first thing we are going to do, from the old computer (it does not matter if the license is not activated) is to download the Microsoft application to create Windows 11 installation media through this link to the Microsoft website (MediaCreationToolW11.exe) .
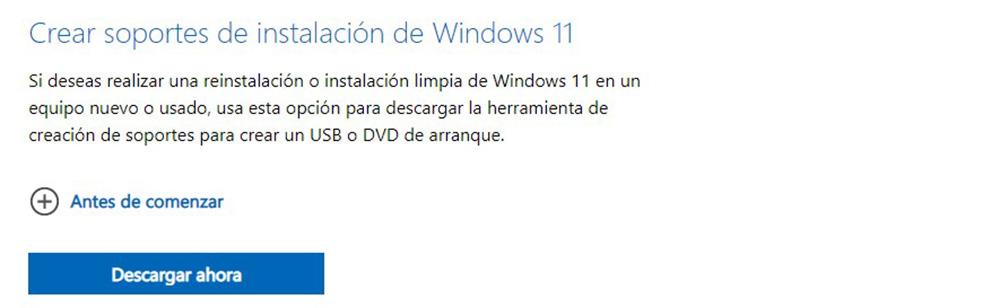
We run the application, we accept the use license and automatically, based on the version of Windows 10 that we have installed, the recommended options will be displayed. If they are not to our liking, we uncheck the Use the recommended options for this computer box and select both the language and the edition that we want to install.
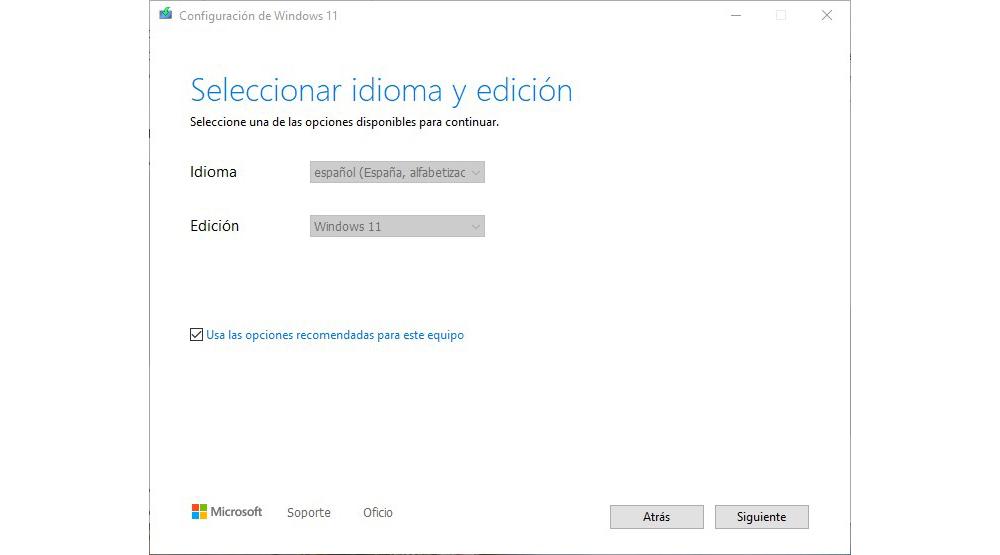
Next, we introduce a flash drive of at least 8 GB and click on next. In the Choose which media to use menu, select Flash Drive and click Next. Now we must select the flash drive that we have connected to our computer and finally, click on next so that the application Download Windows 11 and create the installation media that we need to install Windows 11 on our new computer .
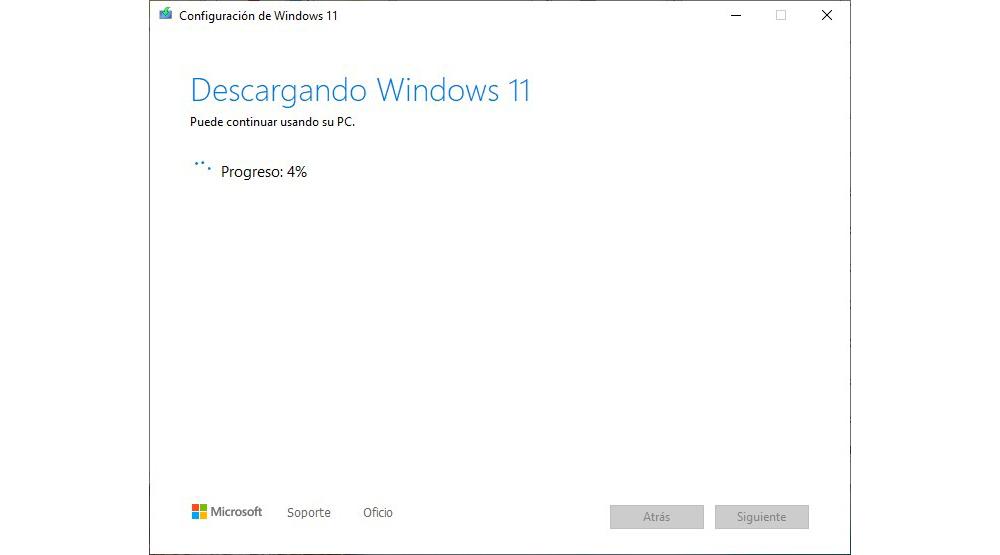
Installation USB for Linux
As with Windows 11, we need to create installation media on a USB flash drive. One of the best applications to create an installation medium through any ISO, be it Windows or any Linux distro, is Rufus , although we can also use other applications such as UNebootin , Etcher or Yumi .
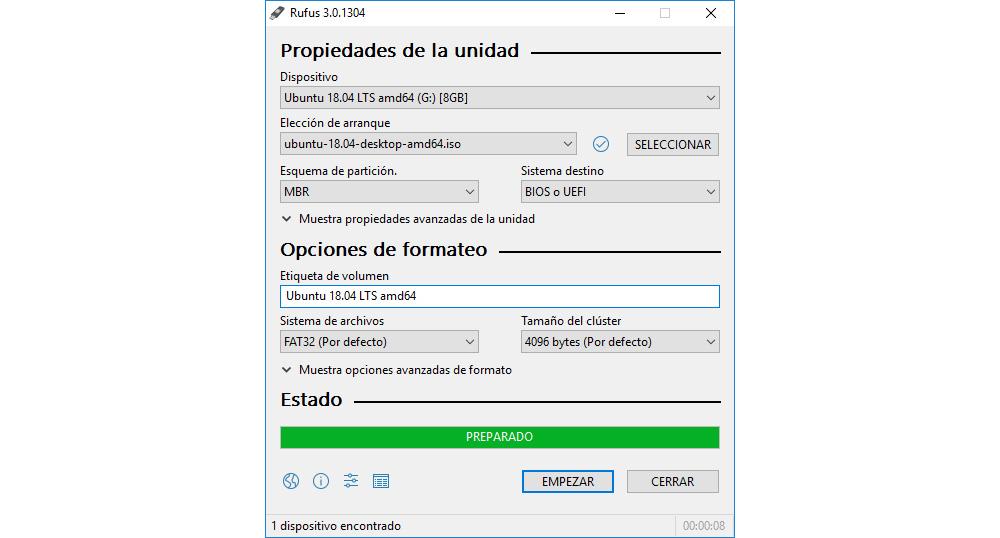
Once we have created the installation medium, we connect the USB flash drive to the computer where we want to install Ubuntu , press the button to turn on and when an image of the motherboard manufacturer is displayed, press F12 to select from which unit we want to start the equipment.
Modify the boot order of drives
The first time we start our new computer, the system will search the hard drive for an operating system to boot with. As it has not been installed, it will inform us that it has not found any operating system.
The first thing we must do before installing the operating system, be it Windows or Linux, is to modify the boot order so that, first of all, it reads the optical drive or USB device that we are going to use to install the operating system.
TPM and Secure Boot from BIOS
If you do not plan to install Windows 11, you can skip this step, since it is the only operating system that does want the TPM and Secure Boot activation to allow the operating system to be installed.
Being a new computer, it is silly to install Windows 10 with Windows 11 available. Each motherboard manufacturer uses a different method to access the BIOS (you can consult it in your manufacturer’s manual) and it is usually: F2, Del, Esc, F8 or F12.
Enable TPM 2.0 in BIOS
To activate the TPM , within the BIOS, we access the Security section. Within Security, we look for the Trusted Computing > option and click on Security Device Support activating the service as Enable .
Enable secure boot
Now we must enable Secure Boot , known as Secure Boot, an option that we are also going to activate from the BIOS. Depending on the manufacturer, we will find this option in the Boot or Advanced menu.
Next, click on Windows OS Configuration and in the BIOS UEFI/CSM Mode section, select UEFI and select Secure Boot . Next, click on Custom and a warning message about security keys will be displayed.
In that message, click Yes and then Enroll all Factory Default Keys so that the secure boot keys are established. Finally, we turn the Secure Boot option to Enabled .
Once we have activated both the TPM and Secure Boot, we must save the changes we have made in the BIOS. If we do not save the changes, Windows 11 will detect that we do not have both functions activated and will not allow us to continue with the installation.
Installing Windows
If you just bought a new computer without an operating system, and you still have your old computer managed by Windows 10, you can take advantage of the same license from your old computer with the new one so as not to buy a new license, as long as you do not intend to keep using it.
Digital licenses are associated with our Microsoft account and computer hardware. In this way, if we format our computer with Windows 10 or Windows 11, the system will automatically take care of activating the Windows license , as long as we have not made any hardware changes.
Windows digital licenses are associated with specific hardware. If there is any change in the hardware, the license will stop working. So that this does not happen and the license is lost, before replacing any component of the equipment, we must unlink the digital license.
Take advantage of the Windows 10 license on your new computer
The theory states that Microsoft only allows us to use a digital license on another computer as long as it is a Retail license , that is, a license purchased directly from Microsoft or third parties. In addition to Retail licenses, we also find OEM accounts , accounts that are associated with a single piece of hardware and that come pre-installed on the computer.
And when I say the theory, it is because in all the years that I have been using Windows, I have never encountered this problem and, believe me, I have been passing OEM licenses from one computer to another without any problem or limitation.
Unbind the Windows 10 license
If, as I mentioned in the previous paragraph, you want to take advantage of the Windows 10 license on your old computer to install Windows 11 on the new one, the first thing you should do is unlink the license from the computer and your account.
The first thing we must do to carry out this process is access the Windows configuration options (Windows key + i). Next, click on Accounts, and then on Your information. To unlink the Windows license , click on Sign in with a local account at home and enter the PIN code to access our Windows account.
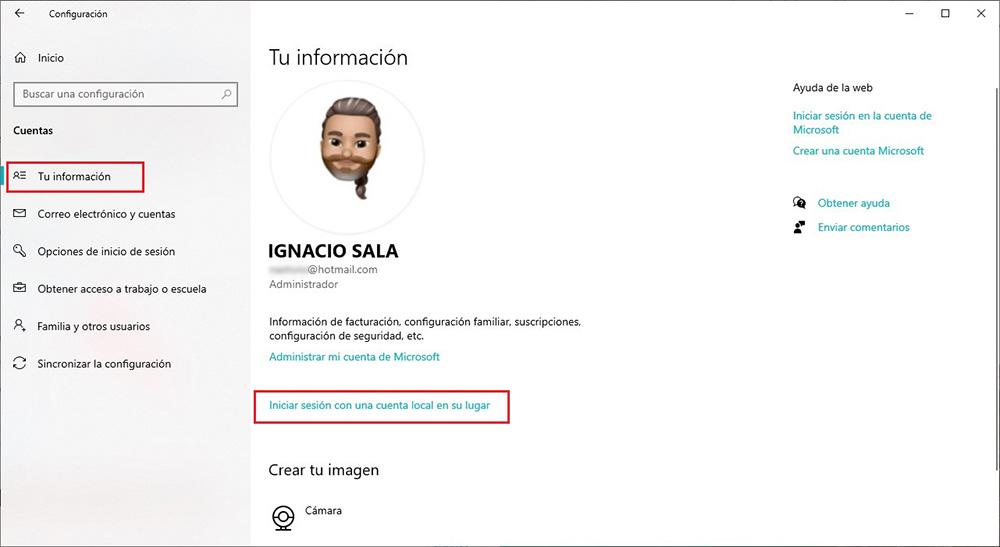
Once you have unlinked the Microsoft license from your computer, you can now sell your computer with Windows 10 installed, but without activating it. The user who buys it will have to acquire an official license to be able to take full advantage of it.
To make sure that the license has been unlinked correctly, we access the Windows configuration options (Windows key + i), click on Update and security and then on Activation .
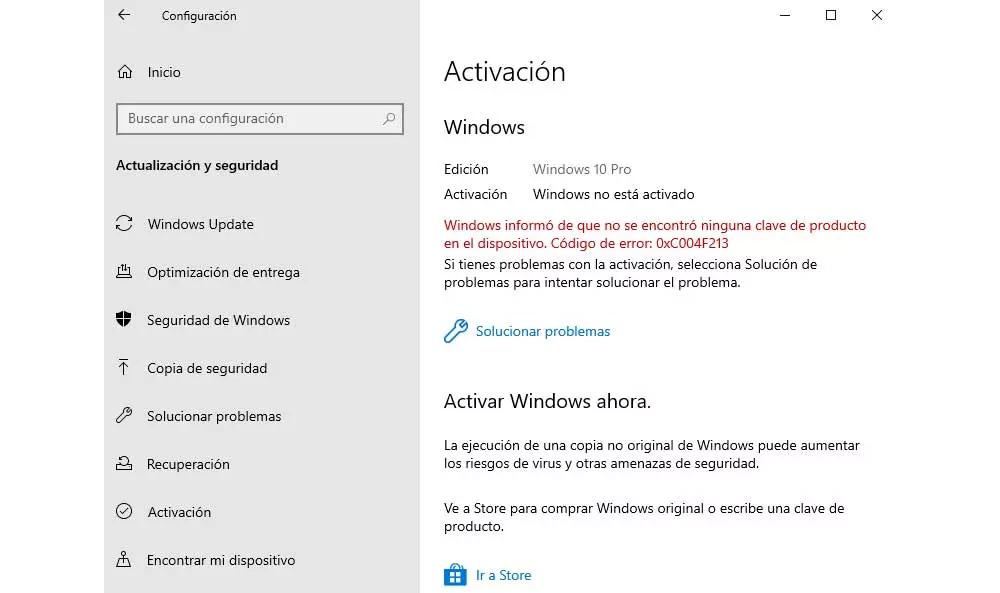
If we have performed the steps correctly, this section will inform us that it has not found a product key on the device.
Install Windows 11 with the Windows 10 license
Once the process is complete, we remove the USB flash drive and connect it to the new computer. Press the power button and when the image of the motherboard manufacturer is displayed on the screen, press F12 to select from which unit we want to start the computer.
As there is no operating system installed, we are going to use the installation medium that we have created to install, forgive the redundancy, Windows 11 on the new computer. The installation process is very simple and we just have to follow the steps shown on the screen.
When the installation process is finished, Windows 11 will invite us to enter our Microsoft account data, an account where we have a digital license available and that will automatically associate the equipment without us having to do anything else on our part.
Installing Linux
Linux, unlike Windows, is completely free (at least the most popular distros), so you don’t need any type of license to install it on any computer, be it new or old. If you have bought a new computer to play games or use specific applications that are only available for Windows, Linux is not a solution.
Ubuntu is the most complete version of Linux that we can currently find, making it one of the best options to install on any computer. To install Ubuntu on a new PC assembled by parts, the first thing we must do is go to its website and download the latest ISO available.
Install Ubuntu on a new computer
When starting the computer using the installation USB drive we have created, we select the first option Try or Install Ubuntu . The first screen that is shown invites us to select the installation language. Next, click on Install Ubuntu.
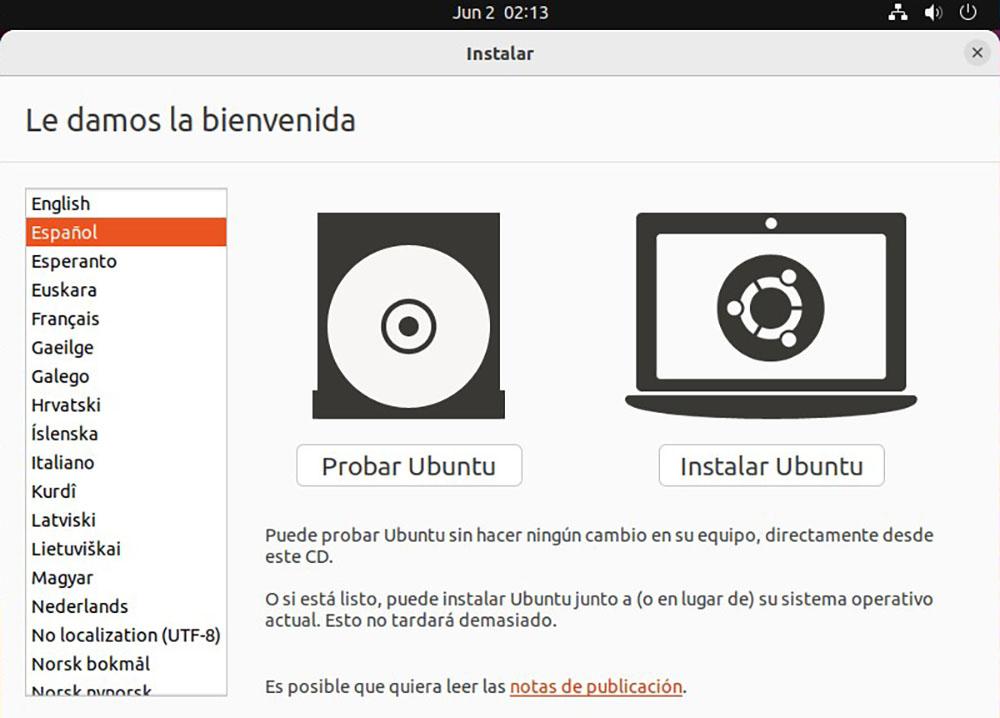
The next option invites us to select the language of the distribution that we are going to install along with the keyboard layout, whether it is QWERTY, DVORAK, the traditional Windows…
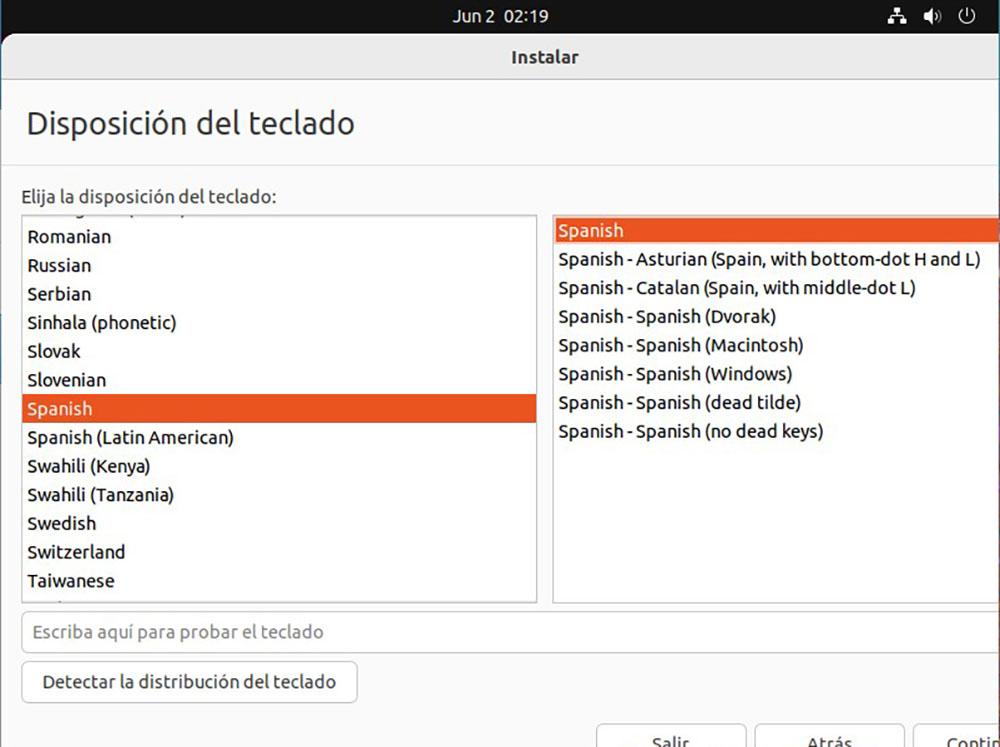
Ubuntu allows us to carry out a normal installation that includes a browser, a set of applications to create documents… or a minimal one, with the basic applications necessary to function correctly.
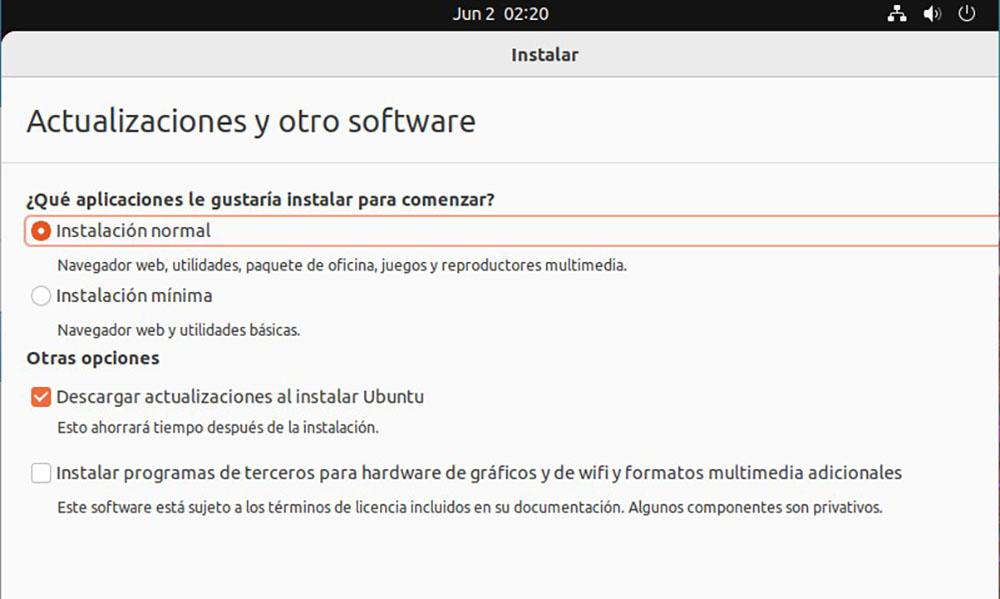
When clicking on next, we must select the option Erase disk and install Ubuntu. Since the hard drive is new and not yet formatted, the installer will take care of creating the necessary partitions to install Ubuntu.
to finish
Once you have installed the operating system, and you have copied all the files that you had on your old computer, we must try to keep it as the first day if we want it to last us a few years. If you want your computer to last a few years without problems, beyond those related to a hardware problem, we just have to follow the advice that we show you below.
always up to date
Each new update, especially for Windows, is associated with both security and performance improvements. When Windows prompts you to install a new update, it’s a good idea to install it as soon as you receive the notification.
Within the configuration options, Windows allows us to establish at what time we want the applications to be installed in order to avoid that during our gaming sessions or while we are working or studying, we want ourselves without a computer for a few minutes.
Antivirus Is it necessary?
Since its launch, Windows Defender has proven to be more than enough antivirus for the day-to-day life of any user who doesn’t focus their Internet activity on downloading any file and who receives a large number of emails with attachments.
If this is not the case and you do not want to have security problems on your computer, you should consider buying a paid antivirus, or use one of the different free options available on the market, such as Avast, AVG and Kaspersky.
Windows Defender is more than enough to browse the internet, access video platforms, create text documents, spreadsheets…
Don’t install any app
Install applications with the sole excuse of trying to see what they do, the only thing it serves is to, over time, slow down the functioning of the computer. Each new application that is installed modifies the computer’s registry, changes that, over time, affect the performance of the device.
Make regular backups
Nobody remembers to make backup copies until the equipment stops working, the hard drive crashes, we lose some important file…
Now that you are using a new computer for the first time, it may be time to consider the possibility of starting a new habit, a healthy habit for your mental health and that is none other than making regular backups.
If you do not see yourself capable, you should consider the possibility of hiring a cloud storage platform, a platform that is responsible for automatically synchronizing all the files that are created with the cloud.
In this way, if our hard drive stops working, the only concern we are going to have is to replace it as soon as possible to continue working.
Keep equipment in condition
Desktop computers are a sink for dirt and over time, lint, dust, hair and all kinds of objects that fit through the ventilation slots accumulate inside.
It is advisable to remove the side cover of the equipment and remove all the dirt that has accumulated inside. Over time, the dirt that accumulates inside the computer affects the performance and heating of the processor.