Apart from the operating system as such, we have a multitude of installed programs on our computer. Many of them we use daily, others only sporadically. Similarly, some are available to all PC users , others to a specific one.
These programs that we normally use and run on the Windows computer are a fundamental part of our daily experience. Whether for work or leisure, we make use of certain titles that are useful for some tasks, or for others. Well, as you’ve probably seen first-hand on many occasions, applications in Windows 10 are usually installed in the same folder.
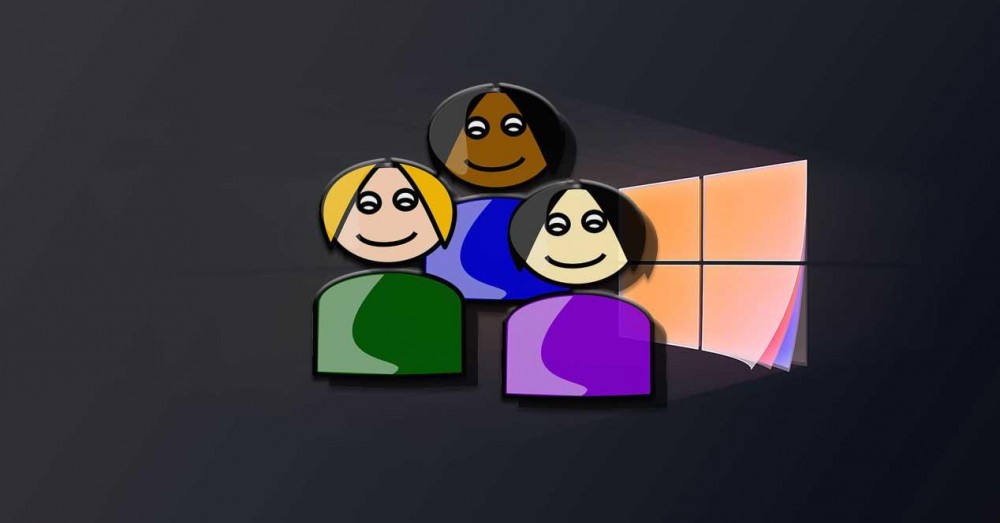
Windows default folders when installing programs
With this what we really want to tell you is that the Program Files or Program Files (86) folder is the one that is usually used. These are located on the main drive of the disk, where we have the operating system, which is usually drive C. Here we talk about the locations that are usually used by default in most cases, but it does not always have to be this way. mandatory way.
In fact, generally when we are about to take the initial steps in the installation of an application, the wizard will offer to create a folder in one of these two locations. What’s more, in most cases we will also have noticed that the program allows us to change the location. This means that we do not necessarily have to install the applications in the C drive or in the two mentioned folders.
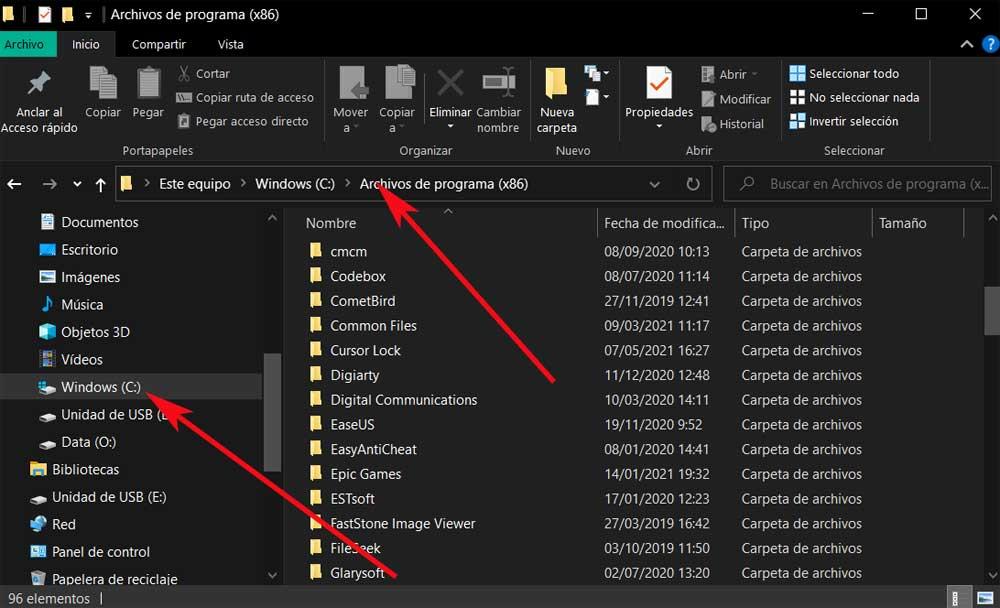
What’s more, in the event that we have installed a UWP application from the official Windows 10 store, we can move it to a different unit when we need it. This is something that, for example, can be very helpful if we install large UWP games. So we can move these, once installed, to save disk space , for example.
Move Windows 10 UWP programs and games
As we told you, this is a simple task if we deal with UWP applications . To do this, what we have to do is open the System Configuration menu, for example using the Win + I keyboard shortcut. This leads to the main window of this section, so from the available options, in this In this case, we opted for the Applications section.
In the Applications and features section of the left panel, we will see that on the right there is an extensive list with all the programs that we have installed on the PC. Therefore, here we only have to look for the UWP application that we want to move at the moment. Of course, we must be very clear that this option that we mention here, will only appear for applications and games in the Microsoft Store.
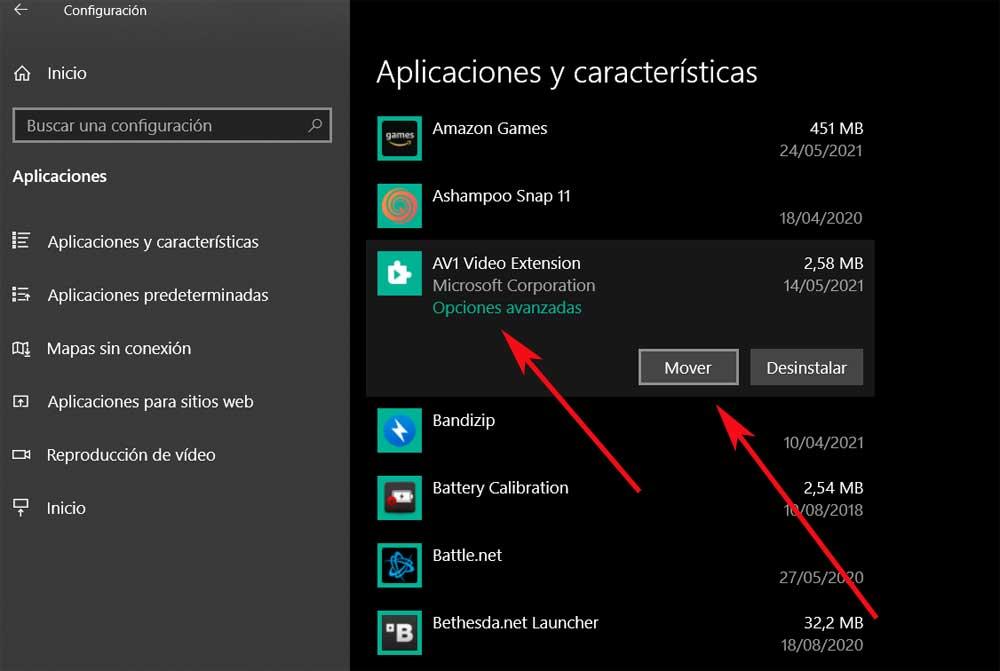
Thus, once we have marked the title in question, we click on the Move button, and we can now choose any other unit that we have on the PC. This can be another internal hard drive or SSD , although we can also choose to choose an external USB storage device. At that moment the system will be able to start up and Windows 10 will take care of moving the application from its original drive to the new destination. It should be mentioned that the process itself can take a few minutes, depending on the size or type of units . This will allow us to free up space on the main hard drive in a matter of seconds, for example.
Install programs for a specific user
But it can also be the case that we need to install a certain program that we have just downloaded from the Internet, for a single user. With this, what we want to tell you is that, in the same way, if we are installing a desktop application and we want to install it for a single user, let’s see how to achieve it.
Disk path for a single user
Well, if this is what we are looking for, say that it is simple. We achieve this by simply changing the installation location of the program that we are interested in limiting for a single user. This is precisely what we are going to talk about, installing an application for a single user. As we mentioned before, most desktop programs allow us to choose the disk path where it will be installed. There will be some exceptions where an application must be installed in the Program Files folder by necessity.
You have to know that in such an unusual case, the wizard will not allow us to change the default installation location. But under normal conditions, to install an application for a single user, it is necessary to install it in the AppData folder of the same. It is worth mentioning that this is in the following disk location:
C:/Users/USUARIO/AppData/Local
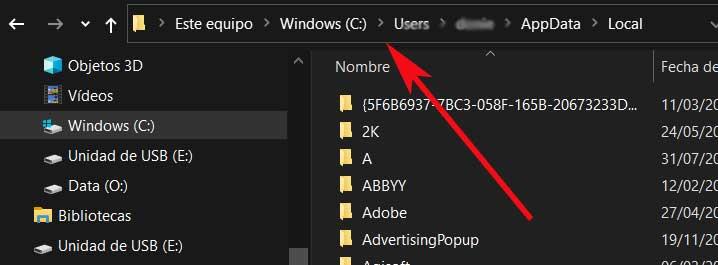
At the same time we must know that this folder is normally hidden, so first we must make sure that the hidden folders are visible in Explorer. We do this from the View tab, activating the Hidden elements option. Thus, once the hidden elements are visible, we choose that path in the program’s installer as such. We only have to, from the installation location screen, click on the Browse button and go to the aforementioned AppData folder and then to Local of that user.
Here we recommend creating a new folder in it for that specific application. Otherwise and if we do this same several times, it will be installed in the Local folder, which can be a mess of files in the future.
Uninstall a single-user program
Now we only have to proceed with the installation as normal. When completed, the application will be added to the list of applications in the Start menu, like any other, but it will only be available to that Windows user that we have chosen before. In fact, if we have chosen it, there will also be a shortcut for the program on the desktop.
When using it, we can run it as we normally do with the rest. Similarly, if the time comes when we need to uninstall it, we can do it from the Control Panel / Uninstall a program. And it is that it will appear among the system programs.