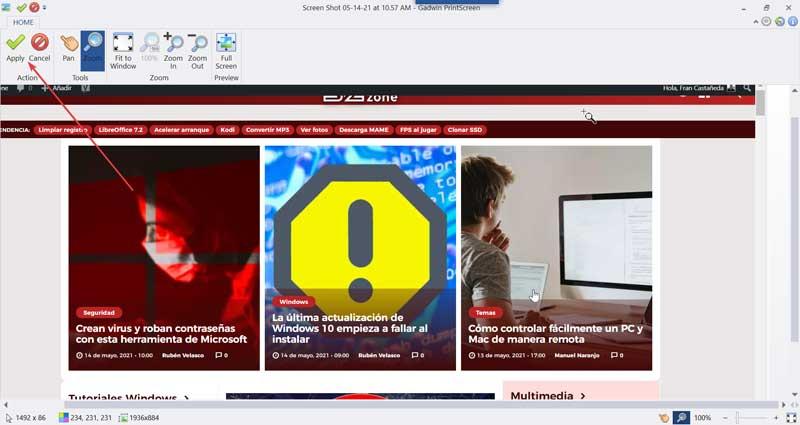Taking screenshots in Windows 10 is a common practice for all types of users on a day-to-day basis. To do this, just press the Print Screen (ImpPnt) key on our keyboard so that it sticks to the clipboard. Later we can see it by pasting it in an image editor such as Microsoft Paint. However, neither using this method nor the Windows Snipping Tool allows you to capture the cursor in the snapshot.
And it is that, surely on some occasion we have been able to need the mouse pointer to appear in our screenshots, but we will not find any configuration of the usual options that includes it. Although it may not seem like a big problem, we may occasionally need the cursor to appear in our capture. That is why today we are going to see different ways to do it in Windows 10.
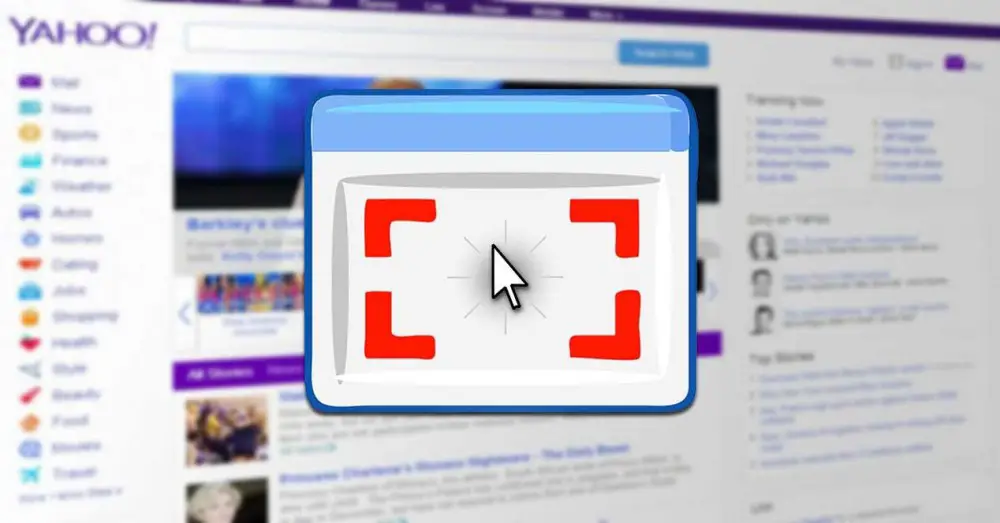
Do we need the mouse cursor to appear in a screenshot?
In general, it is in the videos where the appearance of the mouse pointer in the captures is usually more important when carrying out, for example, tutorials. Although, there are occasions where it can also be interesting that it is included in our screenshots. And it is that allowing to use the mouse cursor in the screenshots of Windows 10 will give us the possibility of taking additional information that cannot be copied in a traditional way. Although it may not be necessary in our day-to-day life, it can be used for specific occasions in which we have to make exhibitions and we want the original photo to be shown on the screen.
Take screenshots of the mouse pointer from Windows
Windows 10 has a built-in program called “User Action Recording .” This application has been designed to record the steps that our PC performs to recreate a problem so that we can share it with professional support, so that they can help us solve it, by checking all the steps. Additionally, this software is also going to allow us to take screenshots of these steps where the mouse cursor is included.
If we want to take screenshots, the first thing to do is open the program. To do this, it will only be necessary to type Recording of user actions in the Search bar of the Windows 10 Start menu.
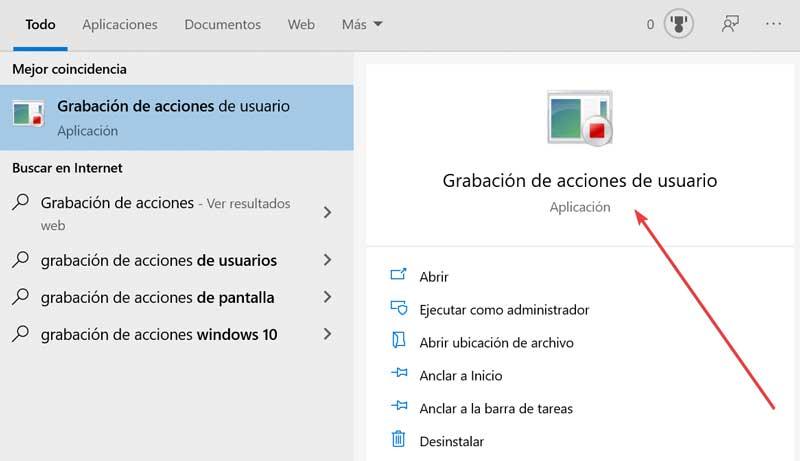
Once executed, we will see how the program has practically no interface, since it only shows us a small vertical bar. Here, we will click on “Start recording”.
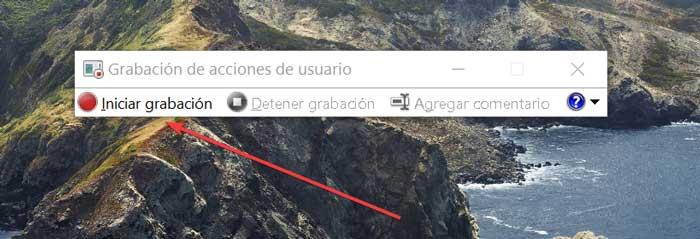
From now on, the application will take care of taking a screenshot of each step we take, and each of them will be marked with the active activities we carry out. Every time we click on the screen, a screenshot will be made and the mouse cursor will appear on it.
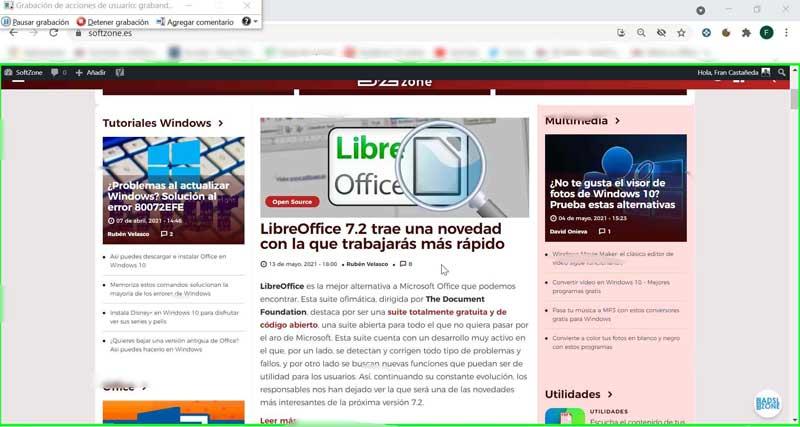
Once finished, click on “Stop recording”, the program will show us a window with all the recorded steps. Now we only have to find the desired screenshot, right-click on it and select “Save image as …” to save the screenshot.
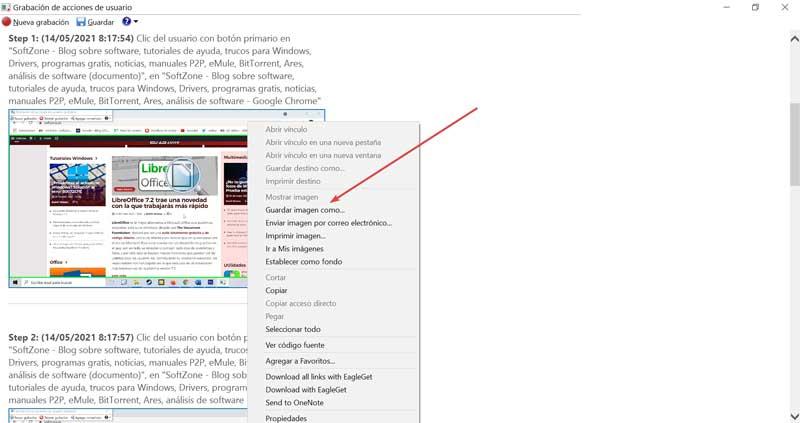
Third-party programs to capture
Likewise, there are also third-party programs that by installing them on our computer will allow us to take screenshots where the mouse pointer appears.
ShareX, the best app to take screenshots
It is one of the best programs with which to take screenshots, being open source and completely free . That is why it is an excellent option to always have it installed on our PC. And it is that this program will not only allow us to take screenshots, but it also has an image editor and performs functions to add digital effects.
Along with the tools related to screen capture, this program also has other useful tools such as a built-in ruler, a tool to verify hash or capture a certain color from the screen. In addition, ShareX also allows you to make a scrolling capture and include the mouse pointer in them. We can download it from this link .
Once installed, we will open it and click on “Settings: tasks”. On the next screen we select “Capture” and make sure that the first option, “Show cursor in screenshots” is enabled.
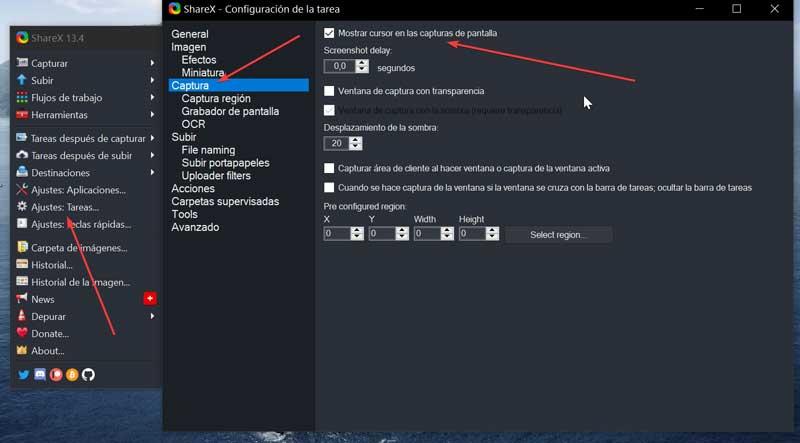
Later to take screenshots with ShareX, we go to the “Capture” section. Here we will have many options to choose from. We can take full screen captures, to a window, select a rectangle, etc. And in all of them the mouse pointer will appear.
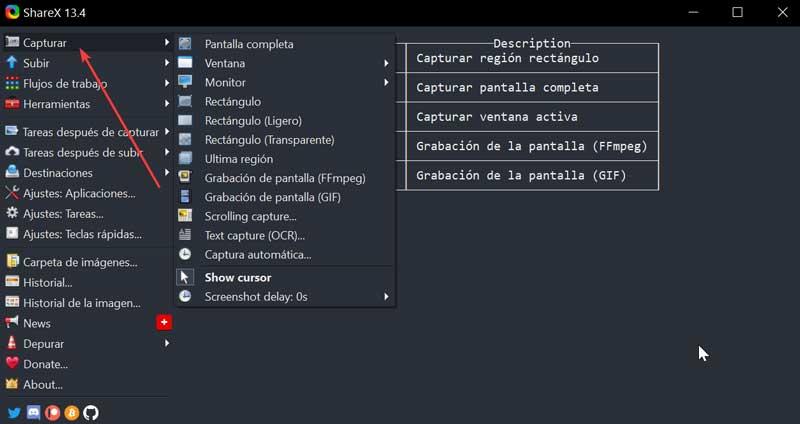
IrfanView, image viewer and editor with screen capture functions
We are now talking about a complete image viewer, light, fast and free. Among its many functions, it has the possibility of taking screenshots where the mouse pointer is shown. These captures can also be edited from the application itself and converted to formats other than the original. We can download IrfanView from here.
Once installed on our computer, we must follow a series of steps to include the mouse cursor in our screenshots. For this we will go to the “Options” menu and click on “Capture / Screenshot”.
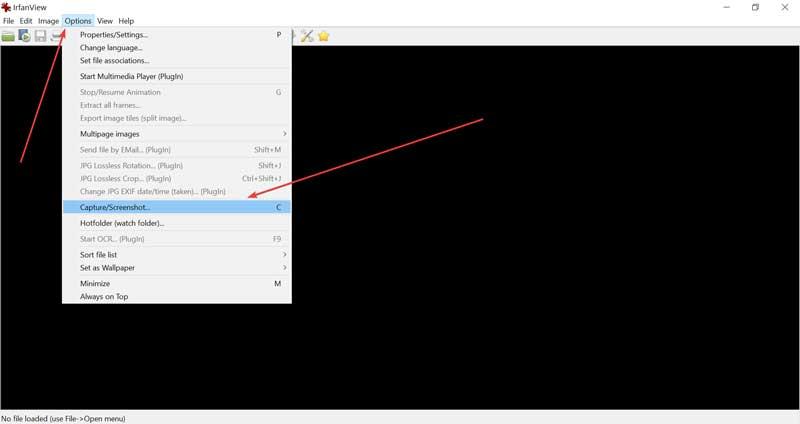
This will open a window called “Capture Setup”. Next, in its own “Options” section, we must have the “Include mouse cursor” box checked. In the Capture area part we can choose the type of capture we want to make.
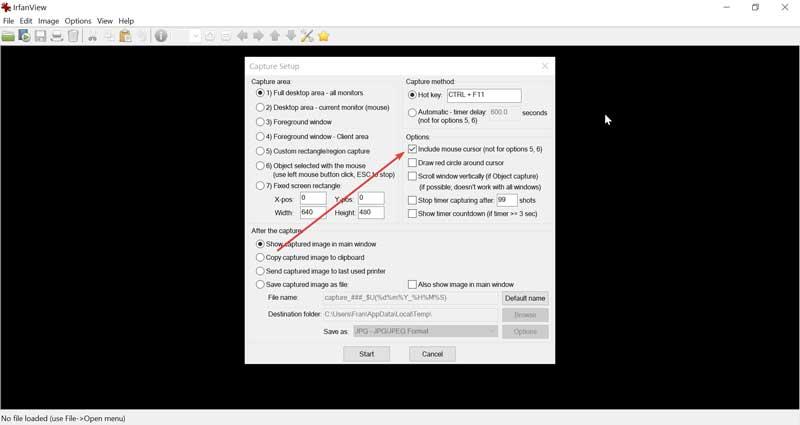
Once we have verified that the cursor will appear in our captures, the next step will be to establish a hotkey to carry out the capture. This is something that we will also do from the “Capture Setup” window. Here we look at the “Capture method” section. By default the hot key is “Ctrl + F11”, which we can change if we want.
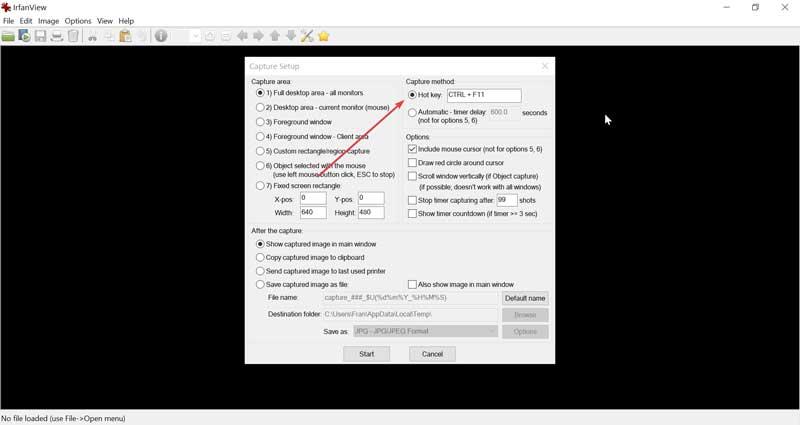
Once finished we press “Start” and the program will be minimized. Now we press the keyboard shortcut for the capture, either “Ctrl + F11” or another that we have chosen and the program will take care of the capture and it will appear directly on its interface. In it we can check how the mouse pointer appears. Finally, to save it, click on “File” and select “Save as”.
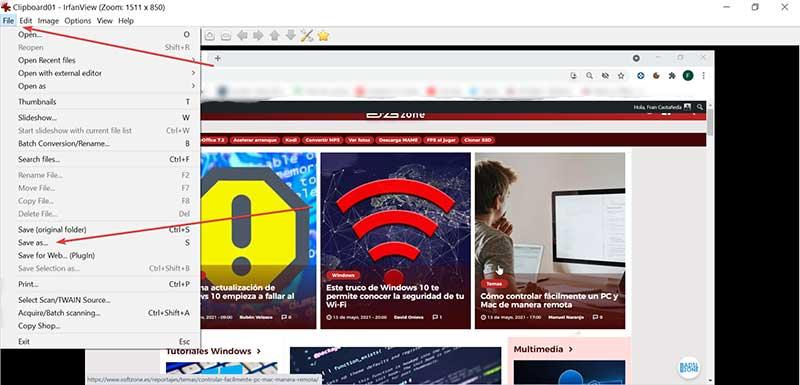
Gadwin PrintScreen, a simple utility to make captures
This simple and light utility will allow us to take screenshots where the mouse pointer is shown. It has several combinations of shortcut keys so that we can choose the one that interests us the most. We will be able to take full screen captures only to capture the content of a specific window. In addition, it has six different image formats to choose from, being able to change the size in each one. We can download it for free from its website .
Once we have it installed we will check that the option to show the mouse pointer in the capture is enabled. To do this we run the application and in its interface we click on the gear icon called “Show Options”.
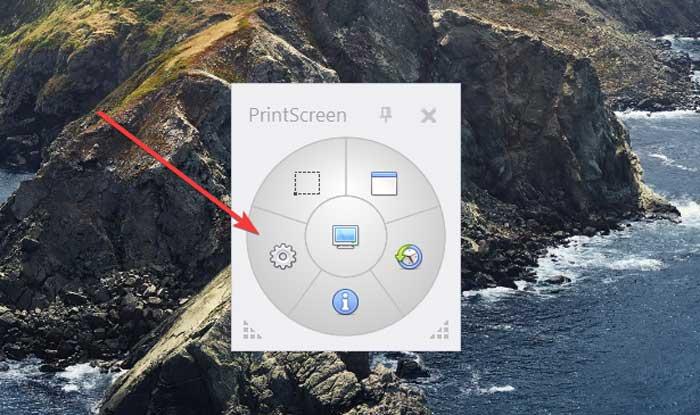
A new window will appear where we must go to the “Image” section. Here we will make sure that the option “Capture the Mouse Cursor” is marked and if it is not, we mark it.
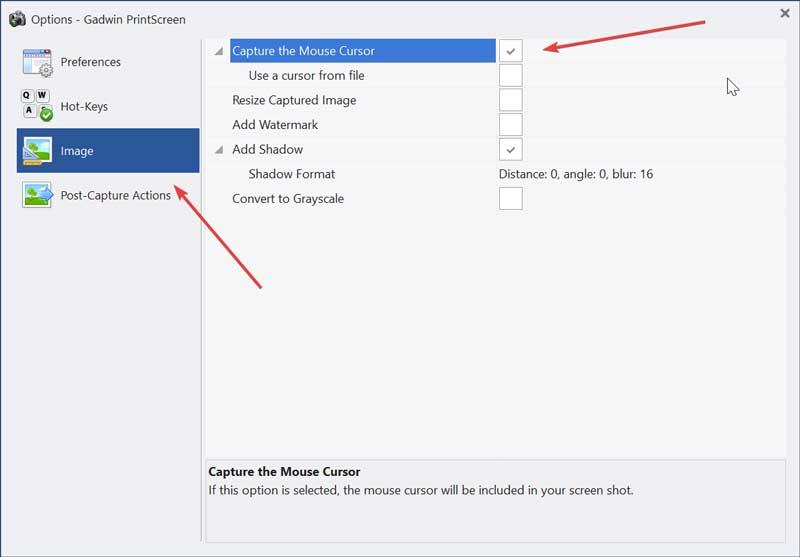
Next, to make our capture with Gadwin PrintScreen we are going to see its keyboard shortcuts, in the “Hot Keys” section. Here we can see the predefined shortcuts to take a full screen capture, a capture of a window or of a certain area. In case we want to, we can change these quick shortcuts. Likewise, we can take the captures using the buttons on the wheel of its interface if it is more comfortable for us.
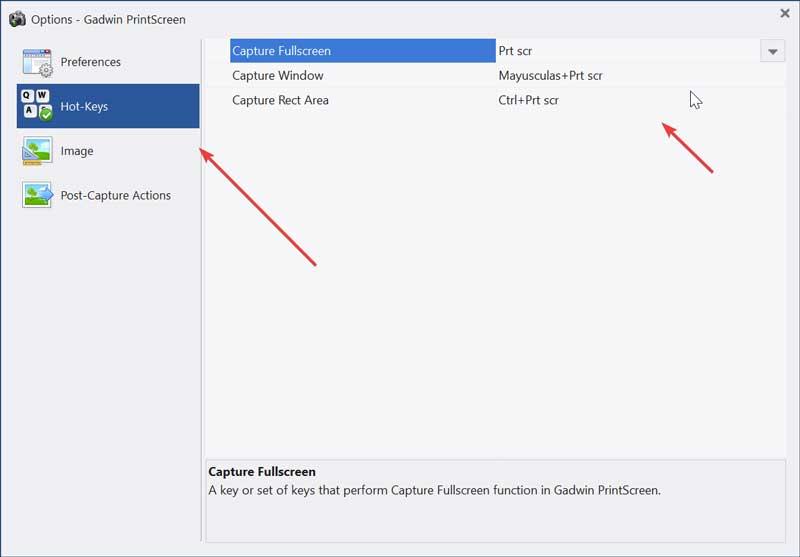
Once the capture is made, it will appear on the screen, allowing us to zoom in or out, as well as view it in full screen. Click on “Apply” so that the capture is saved and can be viewed with any photo viewer.