On many occasions we associate the popular multimedia players with the visualization of videos, but these programs usually go much further. For example, we should not leave aside something as important as the audio systems that they provide us. This is the case of the MPC-HC application or in which we are going to focus on these lines.
With this, what we want to tell you is that in most cases we consider purchasing larger screens with higher resolution , or more powerful GPUs. All this in order to improve the image quality to play and watch these multimedia contents. In addition, for this we opted for applications that allow us to maximize the personalization of the image. On the contrary, perhaps we do not give enough importance to everything related to audio, although it does, and a lot.

These settings can be very helpful when listening to our favorite music, or improve the sound of the aforementioned videos that we consume. Important, as you can imagine, we must not only take into consideration the image, in fact, a good sound configuration will significantly improve the quality of our videos. Precisely for all this that we comment on below we will focus on one of the most used programs in the reproduction of these contents. We refer to the aforementioned MPC-HC or Media Player Classic Home Cinema .
How to access the sound settings of MPC-HC
As with many other programs focused on multimedia playback , such as the popular VLC, it presents us with a multitude of configurable functions. As you can imagine, these refer to a large number of sections that will influence our experience with the program. Here you go into games on the importance of audio, video, subtitles, file formats, user interface, codecs, etc.
It is worth mentioning that, as we mentioned before, below, we are going to focus on the audio section. In fact, we are going to show you some of the most important functions and parameters that will allow us to configure all of this in the fastest and easiest way. But first of all we have to know how to be able to position ourselves in the settings window precisely for these sound elements. The first thing we do is open the program in a conventional way to take a look at its main interface.
Next, we access the View / Options menu to be able to enter the application configuration window. In the left panel of it we will see a good number of categories, but the one that interests us in this case is the so-called Audio Switch.
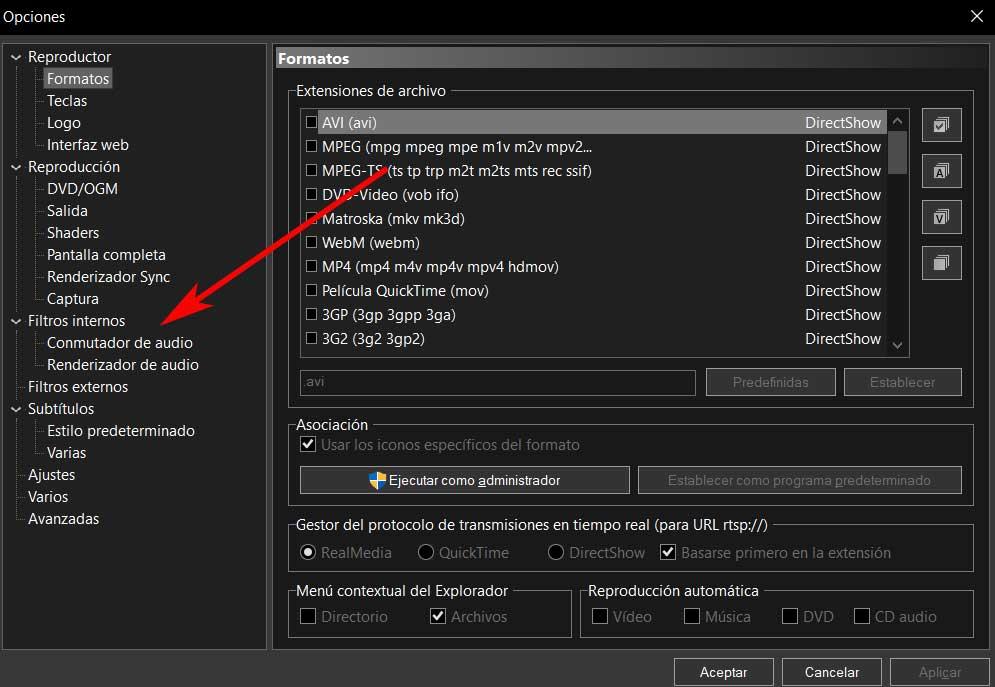
Settings to improve the audio in the player
In most cases, many users load their content , whether video or music, directly into the program to start playing. They do not seek any complication other than being able to enjoy these files in the best way from their computer. However, there are certain more knowledgeable people who want more control over it all.
Enable and manage the MPC-HC audio switch
Once we are in the mentioned window, the first thing we do is activate the audio switch to be able to take advantage of the available functions . It may be the case that we find that it is not activated, so we will not be able to make any changes. But by marking the corresponding selector we will already have access to different settings that will help us to improve and customize this section.
Once the parameter that we are commenting on is activated, in the first place, we will have the possibility of activating the normalization of the sound volume to the level we want. In this way we avoid the rise and fall of the aforementioned volume during playback so that it remains within a pre-established level.

It is worth mentioning that from this same section we will also have the possibility of reducing the sound sampling rate to improve reproduction, or moving the audio in those situations in which it is not synchronized with the video .
Custom channel mapping
In the same way that happens with the programs that we can use. In this sense, the hardware elements are also innumerable. And here we want to focus on, how could it be otherwise, the sound. We can opt for a multitude of devices of higher or lower quality and an indeterminate number of independent channels. Due to all this, the developers of the player we are talking about now try to provide us with functions to improve the sound output on multiple channels.
In the case that we are talking about hardware for several strategically located speakers, we can configure Media Player Classic Home Cinema to take advantage of this configuration. To give you an idea, we refer to the possibility of assigning the input channels to in this case
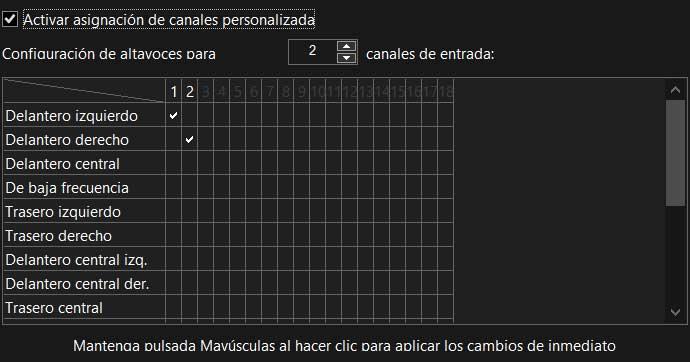
To do this, the first thing we do is activate the functionality as such from the corresponding selector. Next, we specify to the program the number of input channels that we have. Then we will be ready to indicate the type of output for one of the input channels from the grid at the bottom.
Render audio in Media Player Classic Home Cinema
Apart from the audio switch that we have talked about previously, this is a player that also allows us to customize the rendering of the audio. To do this we just have to go to the same window mentioned above, but in this case we go to the Audio Render. Here the first thing we do is specify the output hardware through which we are going to listen to the sound from the Device drop-down list.
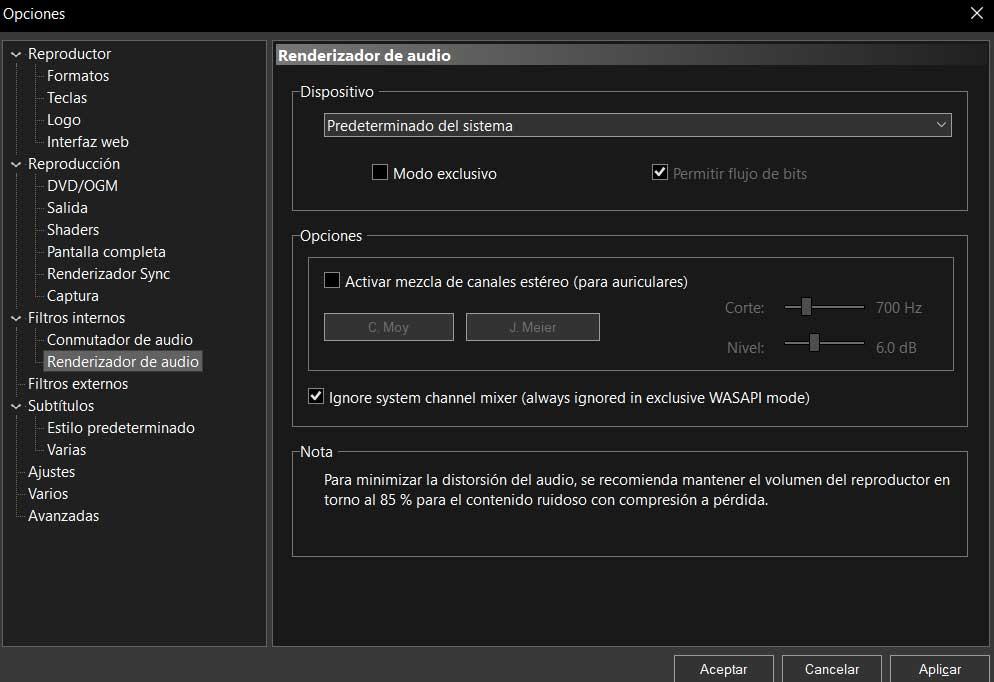
In the event that we are going to use headphones, here we find an option especially indicated for this element and that allows us to activate the channel mix. In addition, more advanced users here will be able to specify the cutoff in Hz. And the decibel level for mixing the sounds. With all this, what we achieve is to personalize and improve the audio outputs that are carried out in this player . In turn, depending on the hardware system that we have mounted or the device that we are going to use, the parameters that we can configure adapt to all of this.