If you are a user who has worked on both macOS and Windows, you surely know the problems that can be experienced when dealing with storage units. The differences in the formats can end up causing many problems with the NTFS file system. In this article we show you the applications that you must have installed to read the drives with this type of format.
The drawbacks of using NTFS on Mac
When it comes to dealing with pendrives or external storage units, you also have to do it with the format they have. In Apple it characterizes above all the APFS format, which in short is the management that is made of the organization of the content on the disk or the unit. This is not the same as in Windows where the NTFS format is used. A priori this is not a problem, but when you want to edit files you will see how this is a big problem. You will not be able to edit the contents of the storage unit only to view it.

In general, the most general is to have a partition in FAT32 or exFAT that is totally universal. However, the NTFS format has certain characteristics that can make the scales move for day-to-day use. One of them is definitely speed as NTFS can write small files faster. Added to this is the no need to constantly defragment the drive and even better manage metadata. This way opening files is easier and data loss is also prevented.

All these are advantages if you are a Windows user and you are only going to connect it to your PC. The only drawback that it has, as we have commented previously, is that it is not a universal format. In this way, you will not be able to use it in the same way if you choose to connect it to a Mac with macOS. This is because NTFS is Microsoft‘s own standard and is not open to other systems. In addition to Mac, this also happens with game consoles or any other multimedia equipment.
If you want to edit documents on a drive with NTFS format from a Mac, the only thing you can do is apply a format that is compatible. Obviously with this decision you will see how all the files are lost and it is not always the best. In these cases it is best to use some applications that exist to be able to write to NTFS drives from the Mac itself.
Write to NTFS disks with Terminal
Natively in macOS you can use a method to be able to write to NTFS drives. This is done through the Finder application which can make the whole process quite complicated. The only requirement that you must meet is to have a drive formatted in NTFS and know its name, which should be quite clear. Then you must follow the following steps:
- Open Terminal on Mac.
- Enter the command sudo nano / etc / fstab
- In the editor that appears you must enter the command LABEL = DISCONTFSnone ntfs rw, auto, nobrowse replacing the word ‘DISCONTFS’ with the name you have assigned to your unit.
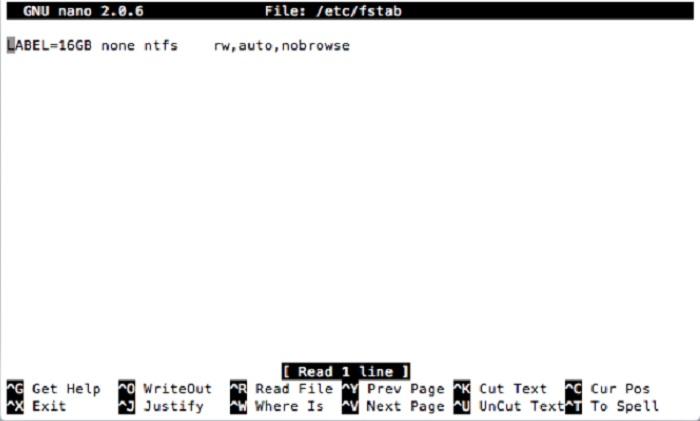
Once this is done, you can close the editor without any problem. The downside is that this unit will not be mounted in the Finder, but you will have to go to Terminal to open the site where it will appear. To do this, simply open Terminal and enter the command open / Volumes to start writing or reading the NTFS drives that you have connected to the Mac.
Write or read to NTFS with these applications
In the case that Terminal is a tool within macOS that is complicated or not very intuitive, you can always use some applications. These offer an extraordinary interface so that with a single click you can access the unit from the Finder itself. We show you the best ones below.
Microsoft NTFS by Tuxera
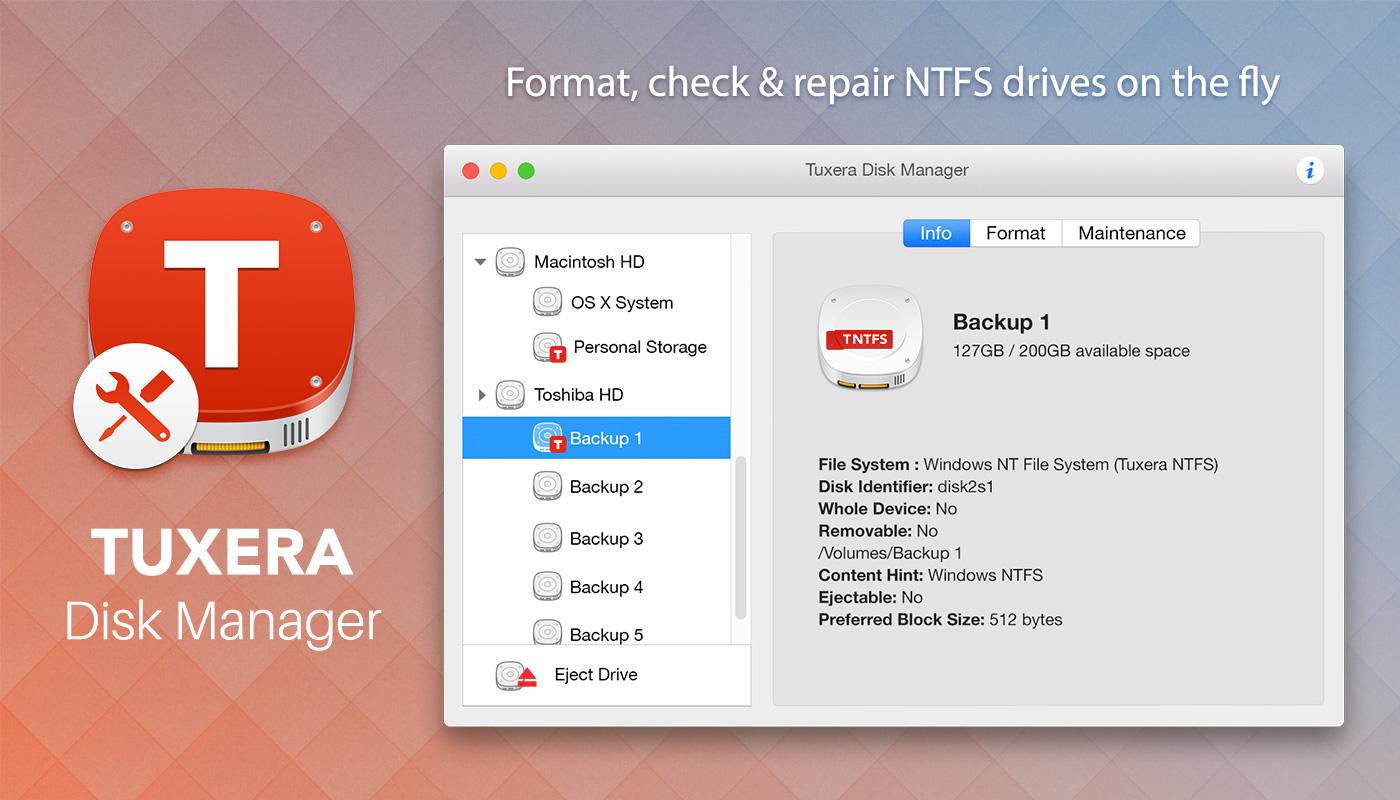
This is an interesting payment option that will allow you to have numerous tools at your fingertips. It integrates perfectly with the Finder to access the storage units that you have connected. In this way, you can quickly access to make edits to these files, such as copying and exporting them and even introducing new ones. To this is added the fact of having integrated tools to be able to carry out maintenance tasks on the storage units. Sind uda is a really complete application if you work a lot constantly switching between various operating systems.
Mounty
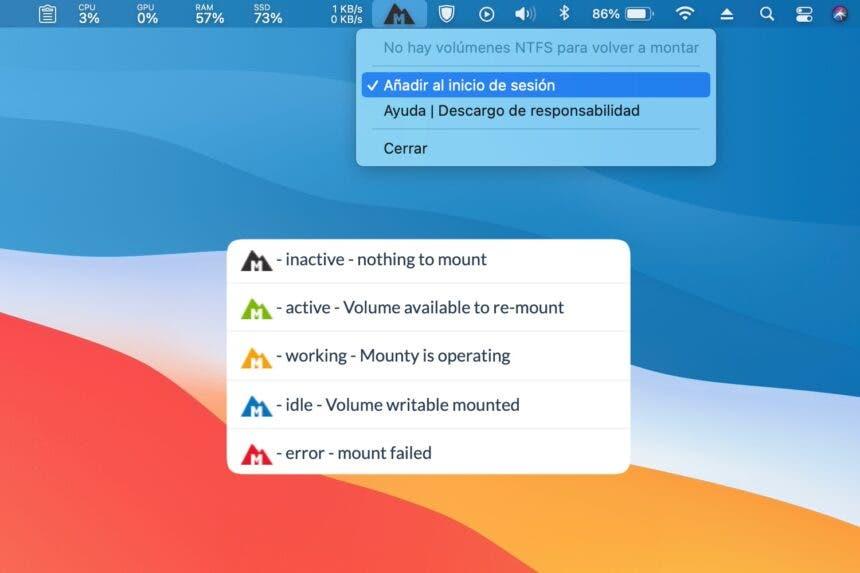
Free and effective application available for all Macs. It is integrated into the toolbar where you can see all the units that you have connected to your Mac. By clicking on this option on the bar you will see with a color system whether you are mounted or not. In this way you will save yourself many of the problems due to non-recognition by the Mac. With a single touch you can mount the units and then go to the Finder to be able to transfer new files or export them to your computer in order to leave them to your liking and take it to another Windows computer. The developers, although this is a free program, do not stop keeping it up to date when it comes to updates and you can always make a donation.
Microsoft NTFS by Paragon
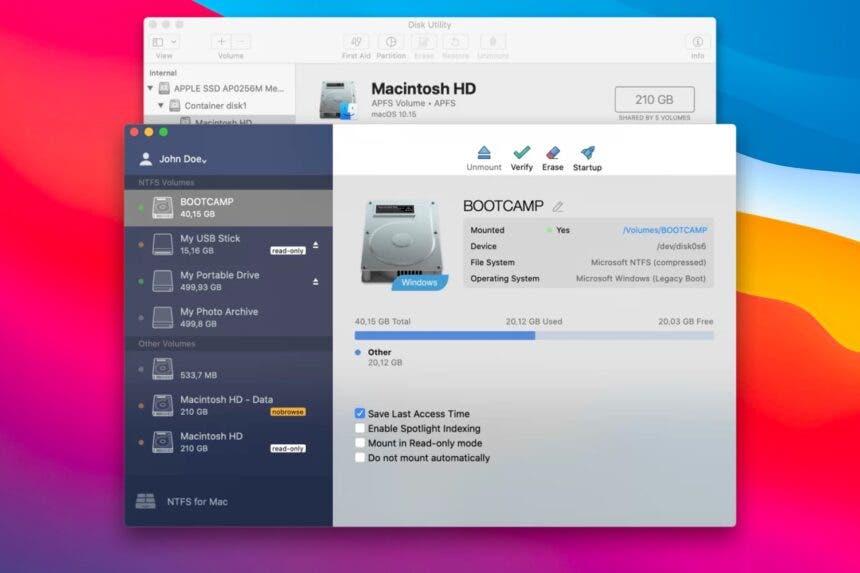
This is one of the best paid applications to be able to mount all NTFS drives on Mac and perform operations on them. Updates are maintained at all times to adapt to changes to the versions of the Mac software as well as to the new architectures of your hardware. With this program you will be able to make edits in the storage unit through the Finder itself, making it much more accessory.