Inclusion is a fundamental part of new technologies, and that is why more and more devices have options in their settings so that people with hearing or sight problems can use them without problems. iPhone is not far behind and has an option to be able to use the mobile by changing it to Braille. In this post we tell you everything you need to know to configure it.
What is VoiceOver?

VoiceOver is a gesture-based screen reader that lets you use iPhone even if you don’t see the screen. What this feature does is provide audio descriptions of what’s on the screen; for example, the battery level, who is calling and which app is active on the screen. You can also adjust the speed of speech and pitch according to the needs of the user. When you touch or drag your finger across the screen, VoiceOver speaks the name of the item you’re touching, including icons and text.
When you go to a new screen, VoiceOver makes a sound and selects the first item on the screen and says its name . This reader also tells you when the screen changes from landscape to portrait orientation, when the screen brightness is dimmed or brightened, or when the screen locks. Without a doubt, a very complete tool that can be of great help to those who have to use it.
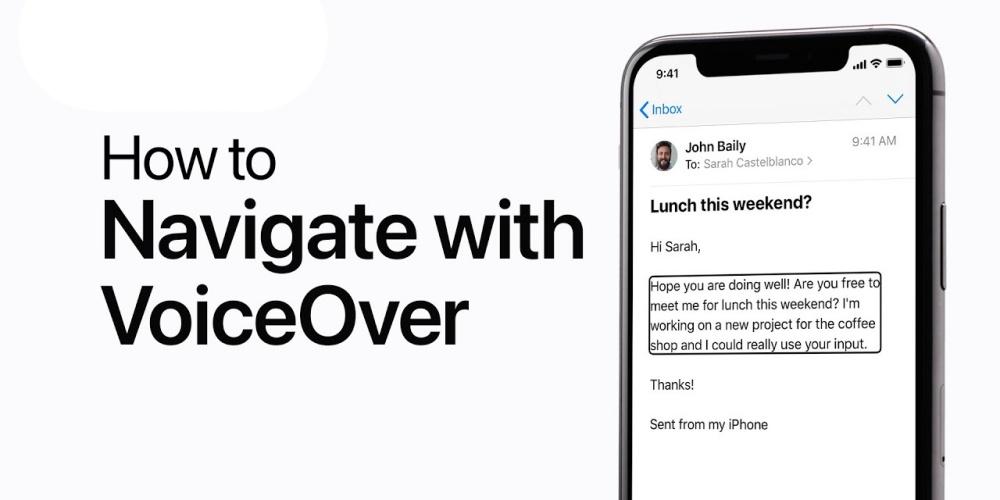
How to set it up
If you want to activate this function, you will have to follow a few simple steps and in a few minutes you will be able to enjoy VoiceOver. Apple has put VoiceOver in the settings, but you can also ask Siri to turn the feature on or off, so you don’t even have to unlock your device.
It is without a doubt a very good way of being accessible to all those people who need to make their device more accessible, and be able to use it autonomously. Apple is characterized by being a company that cares about its users, and in this case it was not going to be less, so it created VoiceOver.
Steps to follow
There are several ways to activate this function, all quite simple, and in addition to activating or deactivating this function, you can customize it and configure it to your liking in order to put it as you like and how it best suits what you need. To turn VoiceOver on or off, you can use one of the following methods:
- Tell Siri to turn VoiceOver on or off.
- Triple-press the side button (on an iPhone with Face ID).
- Triple-press the home button (on an iPhone with a home button).
- Use the control center. To do this, go to Settings > Accessibility > VoiceOver and turn the option on or off.
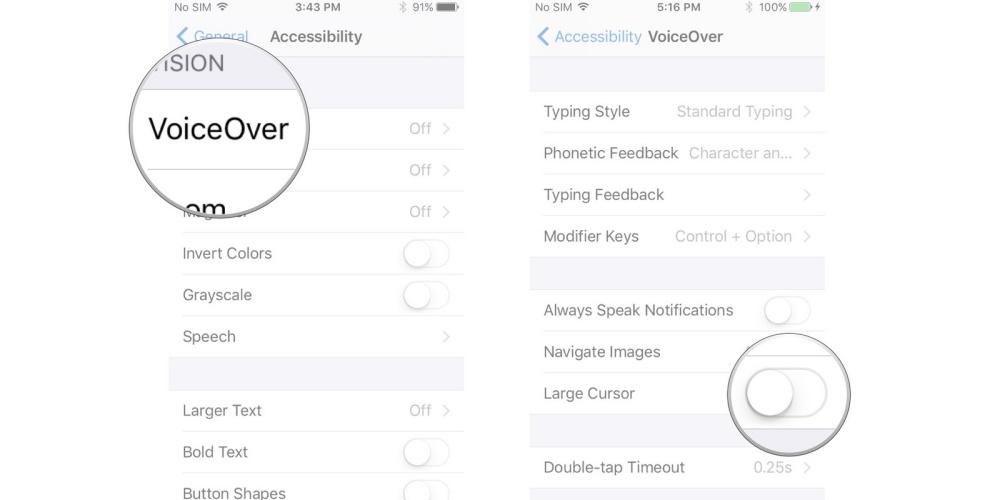 You can practice VoiceOver gestures in a special area without affecting iPhone or its settings. When you practice a gesture, VoiceOver describes the gesture and the resulting action. You can try different techniques to see which one works best for you. If a gesture doesn’t work, try making it faster, especially if it involves double-tapping or swiping. To test these gestures on the iPhone, you must follow the following steps:
You can practice VoiceOver gestures in a special area without affecting iPhone or its settings. When you practice a gesture, VoiceOver describes the gesture and the resulting action. You can try different techniques to see which one works best for you. If a gesture doesn’t work, try making it faster, especially if it involves double-tapping or swiping. To test these gestures on the iPhone, you must follow the following steps:
- Go to Settings > Accessibility > VoiceOver.
- Turn on VoiceOver, tap VoiceOver Practice, then double-tap to start.
- Practice the following gestures with one, two, three or four fingers:
- Play.
- double tap
- tap three times
- Swipe left, right, up or down.
- When you’re done practicing, select Done, then double-tap to exit.
You can position your iOS device in two ways to write braille: lying in front of you, like a table, or with the device facing the other direction so you have to curl your fingers to touch the screen. Before you begin, first make sure VoiceOver is turned on, and then set VoiceOver to On-Screen Braille Input. If you don’t see On-Screen Braille Input in the rotor, go to Settings > Accessibility > VoiceOver > Rotor and turn on On-Screen Braille Input.
basic commands
Once you’ve set up VoiceOver to your liking, it’s time to type on iPhone . To write braille characters, you just have to touch the screen with one or several fingers at the same time. There are also a series of functions that will make it very comfortable and easy to write on your iPhone. Among these functions, the following stand out:
- To enter a space, swipe right with one finger.
- If you want to delete the previous character, swipe left with one finger. VoiceOver will read the deleted lyrics.
- If you want to delete an entire word, swipe left with two fingers. VoiceOver will speak the word you deleted.
- To scroll to a new line, swipe right with two fingers.
- If you want to cycle through all the spelling suggestions, swipe up or down with one finger.
- If you want to send a message, swipe up with three fingers.
- To switch between contracted and six-dot braille, swipe right with three fingers.
- To translate immediately, swipe down with two fingers.
- If you want to switch to the next keyboard, swipe up with two fingers.
- If you want to lock the orientation, swipe with three fingers from top to bottom. VoiceOver will say out loud the mode in which you have left the screen locked.
These are just some of the basic commands that VoiceOver offers to make it easy to write Braille on iPhone, but there are more things you can do to make writing easy. However, keep in mind that it is not easy and it may be a bit difficult at first, so you will have to be patient and practice several times until you have fluency in writing.
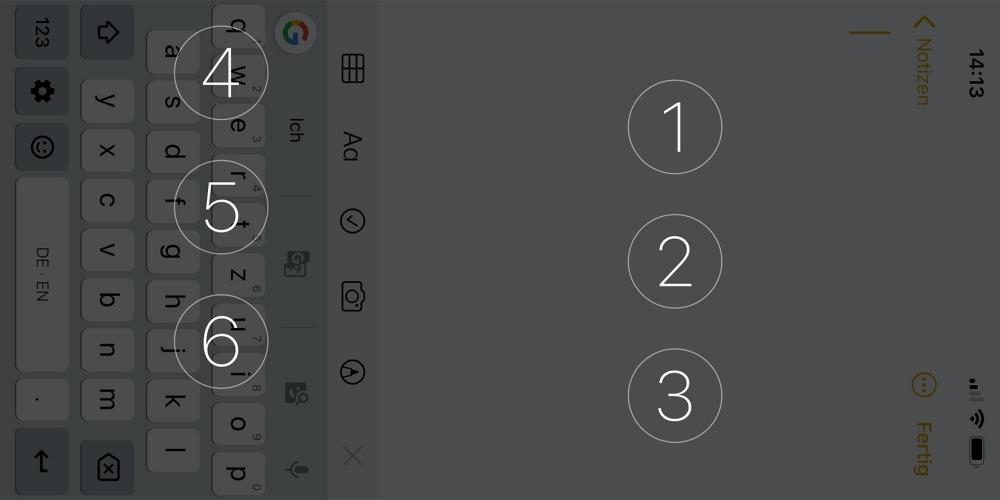
Change basic settings
As with language keyboards, there are several ways to write Braille. For this reason, if you want to modify the basic settings and adapt them to what you like or need, iPhone offers the possibility of being able to do it in a few simple steps, which we will tell you about below.
To make these changes, you’ll need to go to Settings > Accessibility > VoiceOver > Braille > On-Screen Braille Input to set 6-dot or contracted braille as the default, or to reverse the dot positions for 6-dot and 6-dot braille. eight points.