The iPad has been presented lately as a computer despite the fact that it has some important shortcomings that reside mainly in the operating system. There are many programs that cannot be installed as they require macOS or Windows and this can be a problem. You can always resort to remotely controlling a PC, if you do not have a Mac, as we tell you below.
Utility of having control of a PC on iPad
Keep in mind that you cannot install Windows on a PC, as is done for example on a Mac partition. What you can do to have Windows on an iPad and even on an iPhone is to use the ‘Remote Desktop’ function. With this possibility that Windows offers, you can control your desktop or laptop from anywhere in the world as long as you are connected to the internet and from any computer.
This can be really useful when you don’t have a Mac to install Windows and you use a PC usually combined with an iPad or an iPhone. There are situations in which it is required to have Windows available mobility, for example for students who use specific programs, and this is a more than viable way.

The experience can be really good, because if the internet connection is good you can have your Windows computer on your iPad with a really fast response. You can easily simulate that you are in front of the computer looking at your screen but through an iPad. As we say, it is useful for a specific group of people who have a PC and not a Mac but have an iPad on the move. Obviously in most situations it is useful to use the iPadOS operating system, but in specific situations it is necessary to use the remote desktop as we will tell you below.
Activation in Windows 10
Before starting this connection process, it is necessary to activate the function in Windows 10 on the desktop computer or on the PC. This can be done as follows:
- Go to ‘Settings’.
- Click on the first option that comes out called ‘System’.
- In the left bar almost at the end you will see the section ‘remote desktop’ on which you will have to click.
- Activate the first option dedicated to the remote desktop so that the connection can be made as we will indicate below.
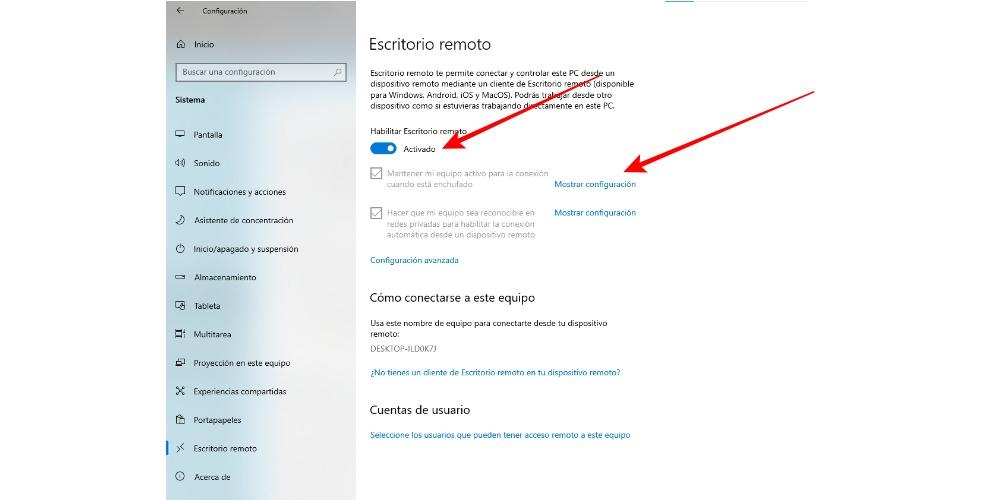
It is important to note that the computer that is going to be controlled remotely must always be turned on and connected to the same internet network. This must be taken into account, since for energy saving reasons the equipment enters a sleep mode when it is not used for a long time. In this same configuration window you will find a section that says ‘Keep my equipment active for connection when it is plugged in’ with a configuration option next to it. By clicking on this you must mark the option ‘Never’ in the two boxes that appear to prevent them from going to sleep. Obviously, if you are trying to use a laptop, it is important that it is always connected to the electrical network so that it does not turn off and also that it does not run out of battery.
In this same configuration window, the name of the device that appears at the end is important. This is the indicative of the name of the computer to which you want to make the connection to make use of the ‘remote desktop’ function that will be needed later.
App download
Once the function is active on the PC itself, it is time to download the application that will allow you to configure the settings on the iPad. The application is available in the App Store itself and is developed by Microsoft so it has all the confidence possible as it is a fully official app. This is called ‘Microsoft Remote Desktop’ and is completely free. The configuration process may not be explained in the best way, having to do a search between the guts of the app to enter different data.
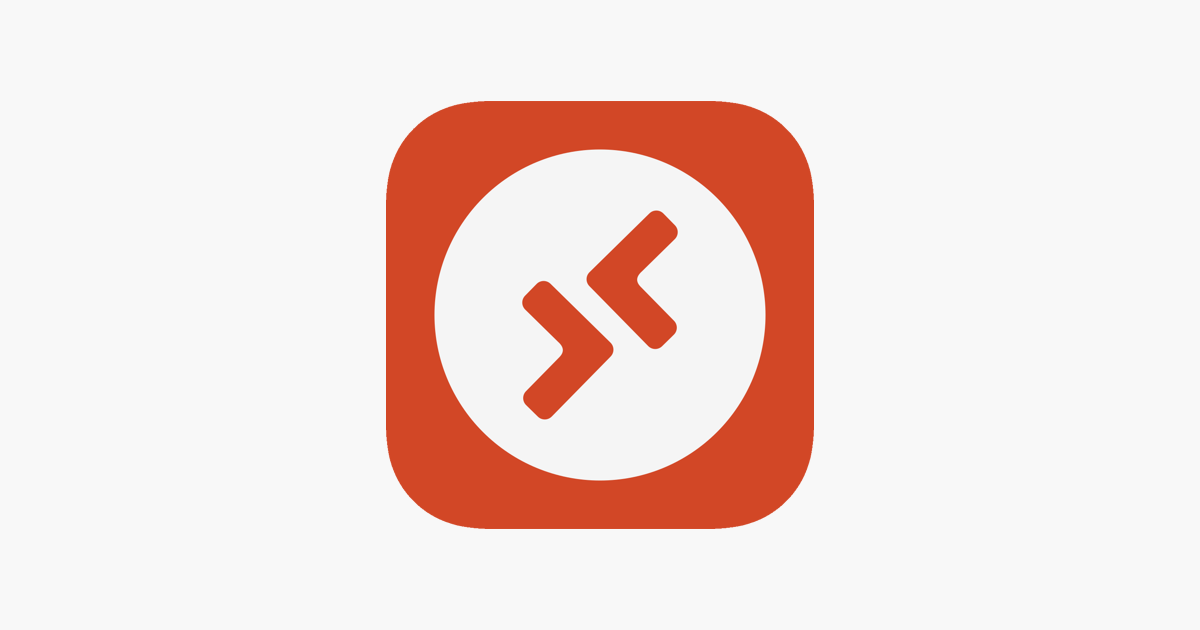
Port opening and IP lookup
In order for the connection to be made outside the local scope of the home, it is necessary to open different ports on the router. These will act as a gateway for the connection that you will send from anywhere in the world through the internet. By default they are closed for security but whenever you need to do a server configuration or in this case remote desktop you need to open them. Obviously, always to avoid any type of problem it is advisable to always make the connection in networks that are trusted. Specifically, the port that is required to open by default is 3389.

Each router is different and the way to open it varies depending on the telephone company it is. In general, simply enter the numbers 192.168.0.1 or 192.168.1.1 in the browser and enter the identification keys that you will have on the label attached to the router. Once you have accessed the configuration in the section dedicated to the internet, you will be able to find a way to add port 3389 to the list of open ones. Although, as we say, it is advisable to consult with the telephone company to determine how it is done in your own router.
Second, you have to perform a search for your public IP that will serve as the entry code to the PC through your internet connection. We can say that this is the identifier that your connection has and that it may vary depending on the configuration that you have enabled. To find out, you simply have to enter ‘What is my public IP’ in Google and a fairly long number will appear that you must save.
PC connection
Once all the elements have been detected and activated, touch enter the application that you previously downloaded to make the connection. Simply when you enter you must go to the upper left corner and press the three dots that appear next to the ‘Settings’ option. Once here you must take into account the following:
- In the ‘User accounts’ section you must enter your email and password belonging to the Microsoft account where the PC is linked.
- In the gateways section, click on ‘Add gateway’ and enter your Public IP as well as the user account that you have previously added simply by selecting it.
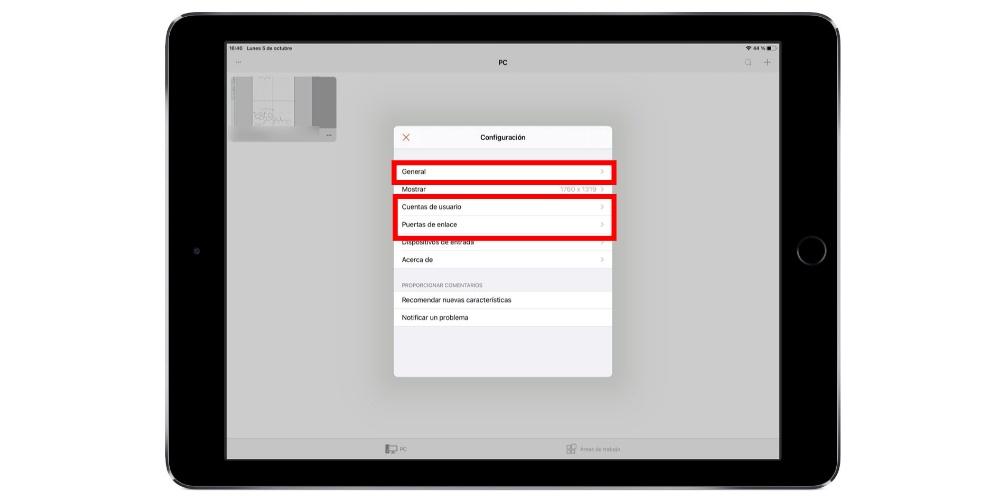
Once this is done, you can save the settings and go to the main screen of the application, which will initially appear blank. In this section, go to the upper right corner and click on the ‘+’ icon that will appear followed by ‘Add PC’. A configuration window will appear in which you must do the following:
- Enter the Public IP that you have previously obtained in the ‘PC Name’ section.
- In the ‘User account’ section, choose the email associated with the PC from the list.
- In the name of the device it is recommended to enter the name of the PC that you will have seen when you have activated the option on the computer.
- Activate administrator mode.
- At the end you can choose if you want to redirect the audio from the microphone or the camera to the iPad. These are options that you will enable or disable depending on what you want to do with the remote desktop.
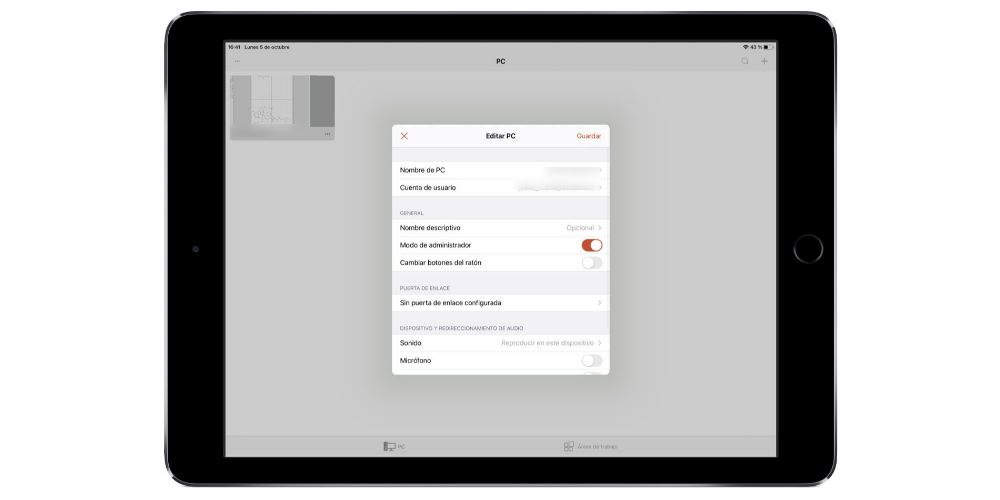
Once you have entered all these data, in the upper right corner click on ‘Save’ and a window will appear with the name given to your PC on which you will have to click. It will start the connection automatically and you may be asked to enter the email and password of the associated Microsoft account.
Peripheral compatibility
Once the remote desktop starts, you have the possibility of controlling with your own finger by moving the cursor and clicking with your finger, or simply considering the desktop as a fully touch interface. In addition, the iPad keyboard can pop up at any time to write on the screen itself.
Although, this is not the most comfortable way to work in mobility or when you are in college, but it is better to have a mouse and keyboard at hand. The application is fully compatible with any peripheral that can be connected via Bluetooth to the iPad with iPadOS and any keyboard. The experience is much better if you have a keyboard cover such as the Smart Keyboard and a mouse that can be the Magic Mouse or any other. It is integrated in such a way that it seems that you are sitting at home in front of the computer browsing but on an iPad, achieving a very good user experience.
Recommended or not?
From our point of view that we have been able to test this application by connecting to a Windows computer, the experience has been very good. As we have mentioned above, it is not recommended in all cases, but in those situations where it is necessary to use a specific program not available for iPadOS and you have to be in a different place than where you have your desktop PC. The response time is surprisingly low since clicking in a specific area gives the response quite fast although obviously there is always a bit of delay. In short, for that audience that does not have a laptop and only has an iPad, you can end up transforming it into a real laptop, with Windows, to work with.