Instant messaging applications have become an essential element in our daily lives to be able to communicate with other people. Of all the options available on the market, it is undeniable that WhatsApp has become a benchmark and the most popular and used option worldwide on mobile devices from the very beginning. But beyond mobile, it can also be used from a web browser on our computer, through WhatsApp Web or by installing WhatsApp Desktop.
Millions of people use WhatsApp on their mobile every day, from where it is possible to converse with other people through written chat, send files and voice messages, as well as make video calls. Over time, the use of this application has been expanding, so that we can also use it on our computer and without having to install any software.

What is WhatsApp Web and how does it work?
WhatsApp web is a desktop version of WhatsApp Messenger that was launched on January 21, 2015, through which it is possible to operate with our WhatsApp account from our computer’s browser , without having to download any additional application.
By using this web application we will be able to log in from any web browser on our PC and chat with all our contacts by typing directly from the computer keyboard, something much more comfortable and faster than typing from the mobile. In addition, we will not only be able to write messages, but we will also have access to other functions of the mobile application such as sending files (photos, videos, documents, etc.), voice messages, stickers, emoticons, creating a group, etc.
It is important to know that it is not an independent application of WhatsApp, but rather it works as a link where we must connect our mobile app through the WiFi network where both the phone and the computer must be connected. That is why, in order to use it, it will be necessary that we have our mobile turned on with the application activated. In addition, it is possible to use WhatsApp Web on up to 4 linked devices and 1 phone at the same time.
How to use from PC
To be able to use WhatsApp Web from our computer, the first thing we are going to need is to write https://web.whatsapp.com in our preferred browser or click on this link on your website .
Next, we must open the WhatsApp application on our mobile, where we will click on the three-dot button located in the upper right. This will open a drop-down menu where we will click on Paired Devices . Then we click on Link device which will activate the camera of our phone. We point to the PC screen to scan the QR code that appears on the WhatsApp Web page and thus link both devices.
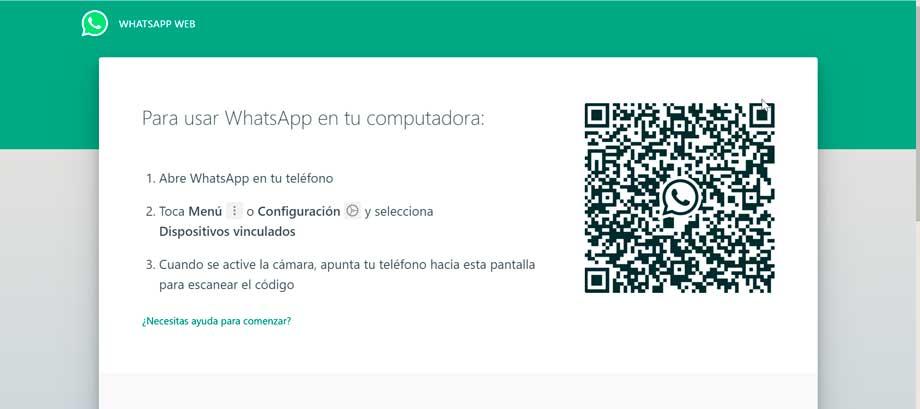
Once this is done, we will instantly see how all the WhatsApp conversations on our mobile appear, which means that the link has been made correctly and we can now start using the messaging application from the browser.
Among the actions that we can carry out in the version of WhatsApp for computers, we can highlight the following.
start new conversation
If we want to continue any conversation, just select it from the left column and start writing. On the other hand, if what we want is to start a new conversation, we must click on the icon in the shape of a speech bubble that we find in the upper right. If we pass the mouse pointer over it, a little sign appears that says New chat , so we only have to click on it. This will make our contact list appear from where we can select the person with whom we want to start a new conversation or create a new group.
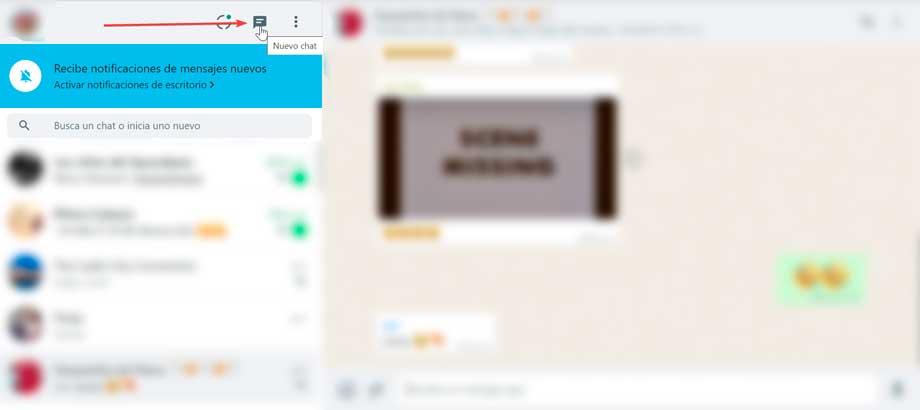
send files
With WhatsApp web we will also be able to send all kinds of files such as photos, videos and documents. For this we have two possibilities. One of them is to drag and drop the file on the conversation window of the contact to whom we want to send it. Another option is more classic, and is to click on the clip-shaped icon . This will cause a menu to be displayed where we can select Photos and videos, Sticker, Camera, Document and Contact. We choose the desired option and finally click on the file to send, click on Open.
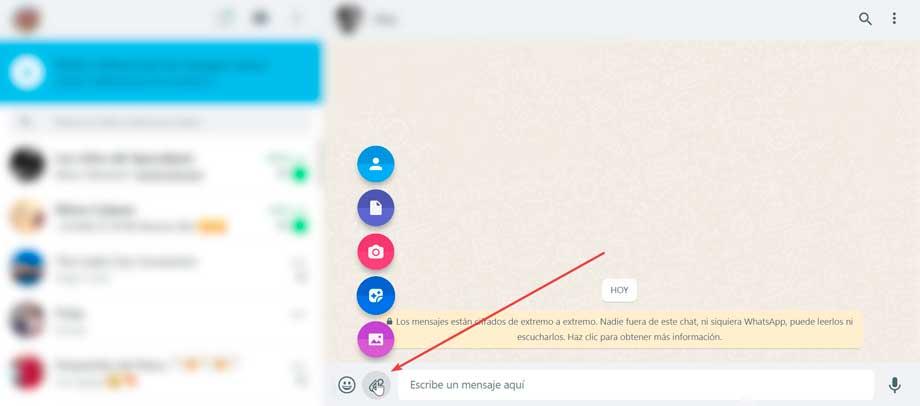
Send audios (voice notes)
Through the microphone of our computer we will also be able to send voice notes. To do this, we access the desired conversation and click on the microphone-shaped icon. When doing it for the first time, it will be necessary to grant permissions to the application in order to access the microphone. We accept this and it will automatically start recording a voice note. To send it, we just have to click on the green icon that appears or cancel the shipment by clicking on the red button.
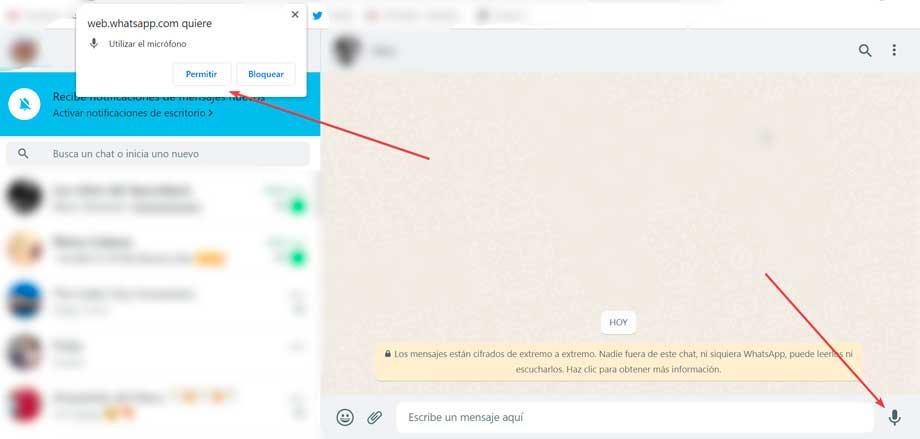
block contacts
If we want to block a contact from WhatsApp web, we must click on the three-dot icon in the upper left. Later we click on Settings and on the new screen that appears we select Privacy .
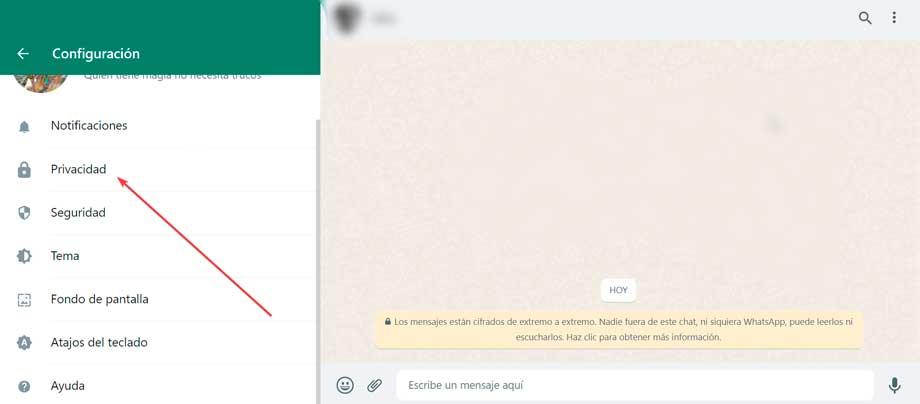
Now we scroll to the bottom of the menu and click on the Blocked Contacts section and then on Add a blocked contact. This will open a new pop-up window with our list of contacts and we can select the one we want to block so that they can send us more messages.
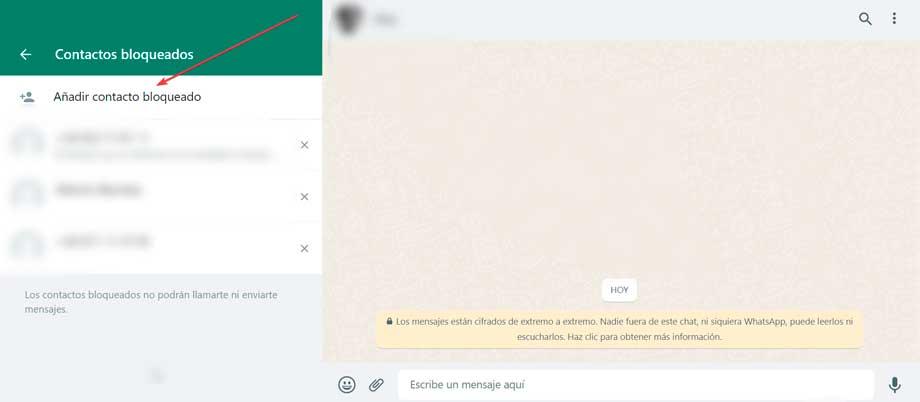
Unblock a blocked contact
From the web version of WhatsApp we will also be able to unblock any contact that we have previously blocked. To do this, click on the icon with three points and select Settings and Privacy . Here we click on Blocked contacts where we will see a list with all the contacts that we have blocked. To unlock it, just click on the X that appears next to its name. This will cause a pop-up window to appear where we must confirm the operation.
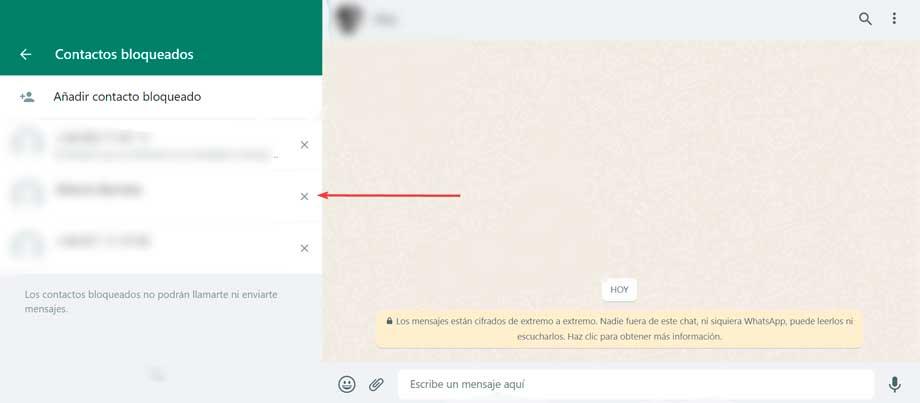
Sign off
If we use WhatsApp Web from a computer that is not ours, it is important that once we have finished using it, we close the session to prevent other people from accessing its content. To do this, simply click on the icon with three points at the top left and in the drop-down menu click on Close session . This will cause the browser and our mobile to be unlinked and in case we want to access it again we will have to log in again.
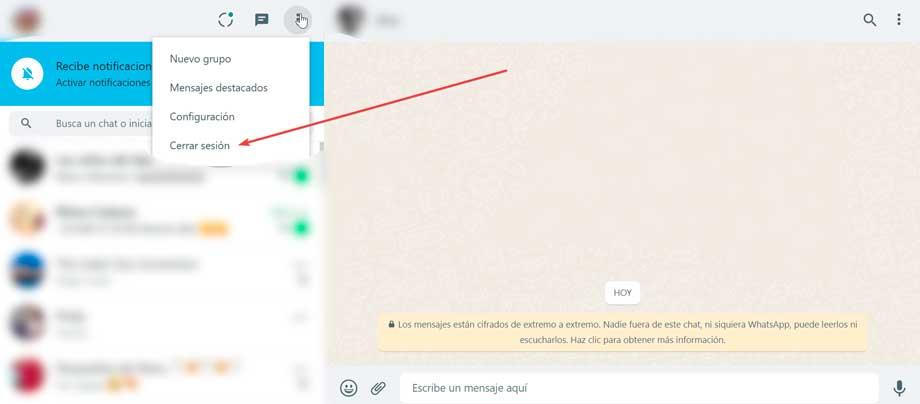
Create desktop shortcut
To be able to access WhatsApp Web more comfortably, we can create a direct access to our desktop. If we use Google Chrome as a browser, just click on the icon with three points that we find in the upper right part of the browser. Later we click on More tools, which will open a submenu where we will click on Create shortcut . This will open a pop-up window where we can put the desired name and in case we want to open it as an independent window from the rest, we check the Open as window box. We only have to click on Create and we will see how we will have our direct access to WhatsApp Web available on our desktop.
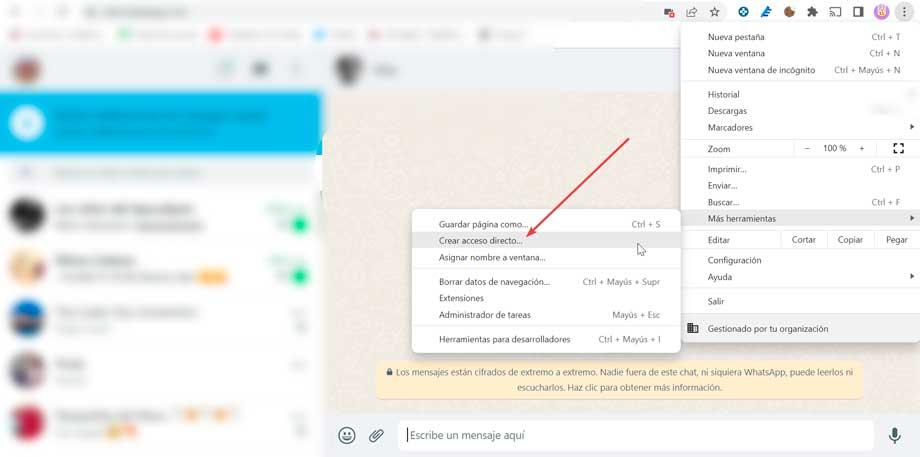
Create a PWA shortcut to WhatsApp Web
The use of progressive web applications (PWA) are an excellent way to access our favorite services such as WhatsApp Web, without having to install any additional software, since we will only need the browser to create and use them. In this way we will be able to run WhatsApp Web from its own window instead of from a tab within the browser.
In order to use WhatsApp as a PWA we are going to use Google Chrome as a browser. Through it, we will be able to create a shortcut that will allow us to run the web application as an individual application. To do this, we only have to enter the WhatsApp Web page and click on the button with three vertical points and select “More tools” and “Create direct access”.
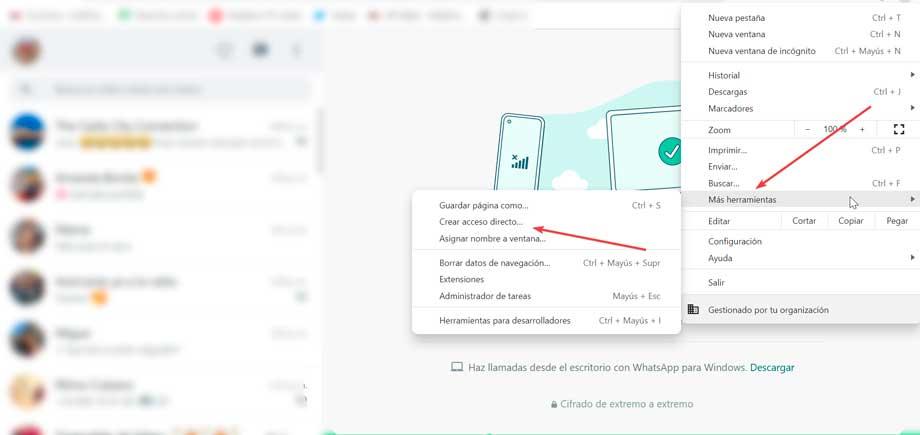
Next, a pop-up window appears asking if we want to create a shortcut with the option to change the access name and check the Open as window box. We must click on the “create” button so that we can have the application separate from Chrome.
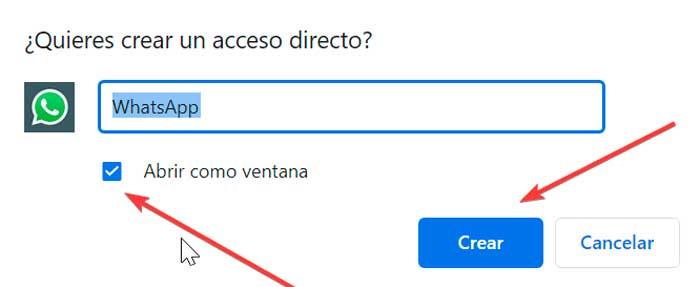
Once this is done the app will automatically switch to its PWA mode, and create its own shortcut. From it, we can directly access our app without having to open Chrome first and without having to keep it open afterwards.
WhatsApp Desktop for Windows
WhatsApp developers not only chose to create a web version for computers, but it also has a desktop version, much more complete than the web version and that has practically all the functions of the mobile version. All this in exchange for installing software on our computer , instead of logging into our account with the browser. From the Microsoft Store we also have the WhatsApp Desktop UWP application available.
It is true that with WhatsApp web we will be able to carry out most of the main actions that we use on a regular basis, such as writing text messages and sending files and voice messages through the microphone, as well as using the webcam to send photos or videos. However, we will find some limitations that we will not be able to reach from the browser, but we could do from your desktop application.
For example, we will not be able to share our location, nor will we be able to make voice or video calls, which is possibly one of its weakest points, since it is possible to use it to make video calls through the computer’s webcam. and seeing the other person on the big screen would be a great idea. In case this is something essential, it would be necessary to opt for the desktop version.
Nor will we have access to most of the WhatsApp configuration options, so we will not be able to manage the privacy or security of our account. This can be understandable, since the version is designed so that you can use WhatsApp from any computer that is not your usual one, so these functions may not be as necessary. Again, in order to manage them, you will need to download the desktop version.
WhatsApp Beta: discover the latest news
If we like to try the news before anyone else, we should know that WhatsApp has an exclusive beta version for PC. Through it we will be able to access, before anyone else, the new functions that are added, even before its mobile version. This preliminary version is in UWP format so we can download it from the Microsoft Store itself.
This beta application will allow us to enjoy a native platform experience for both Windows 10 and Windows 11 and even for the Xbox console. Best of all, this application consumes much less RAM than the web version, since being a native UWP app, its consumption is greatly reduced compared to an app developed in the Electron framework.
In order to link our mobile with this application we must enter the WhatsApp beta. We will do this from our mobile application, we go to the Linked Devices section and we join its beta program. Finally, it will only be necessary to scan the QR code in the new desktop application for it to work.
Android virtual machine through emulators
Although we can install WhatsApp on Windows, the desktop version of this messaging client has nothing to do with the mobile version. That is why we can run it directly on Android through a virtual machine such as VirtualBox. This free application will allow us to virtually install an Android operating system on our computer and use all the applications from the Play Store. In this way, we can use Android on Windows 10 or Windows 11 in a similar way as it does on a mobile with the Play Store itself.
Although, the best and easiest option to reproduce Android and run WhatsApp from it is to do it through emulators. Some of the most popular options to emulate Android are:
BlueStacks
For years now, this program has become one of the best emulators to install WhatsApp on Windows (before WhatsApp Web existed), and it’s one of the ones that has been running the longest. It stands out for being very easy to install and use, it has a very simple and comfortable interface to use. In addition to a complete Android interface, we can use its own App Center to download and install apps. It’s totally free and we can even open our own APK files that we have stored. its mission is to run a complete and modified Android operating system, including the Play Store itself. We can download BlueStacks from the developer’s website.
NoxPlayer
We are talking about one of the simplest and most stable Android emulators that we can find for Windows. It is characterized by having regular updates, allows you to map the keyboard and is compatible with all kinds of applications, its strongest point. For example, it is possible to use WhatsApp so we can run the same application that we use on the mobile and with the same characteristics. Its main drawback is that we will need a fairly powerful computer. We can download NoxPlayer from its official website .