Screenshots on Samsung mobiles change with respect to other mobiles thanks to the options in the screenshots of One UI , its customization layer. To do them we only have to press the volume down button and unlock at the same time, as in other terminals, but nevertheless by adding smart captures to our mobile we are saving many intermediate steps.

This option has been with Samsung for several years and that allows us to find it in all terminals with the One UI layer. In any of its versions we can activate the option and then take advantage of its multiple available uses. We now show you the process to activate or deactivate the toolbars in Samsung mobile captures , as well as its possibilities.
How to use the tools in screenshots
The only thing we have to do to start using this interesting toolbar is to go into the settings on our mobile and repeat the following steps:
- We access the Settings.
- Then we enter the Advanced functions section.
- The next thing is to click on Screenshots and screen recorder.
- Later we touched on Capture Toolbar.
- And finally we activate it.
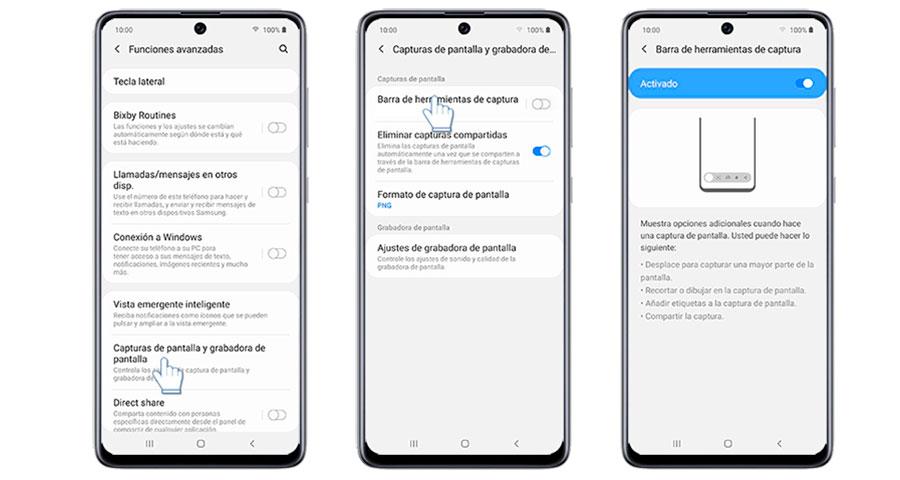
Options available in the Samsung toolbar
To start taking advantage of the screen capture tools in the Samsung Galaxy we only have to take a capture with the volume down and unlock buttons at the same time. We see how this bar is instantly shown at the bottom of the screen with different options that we will explain to you.
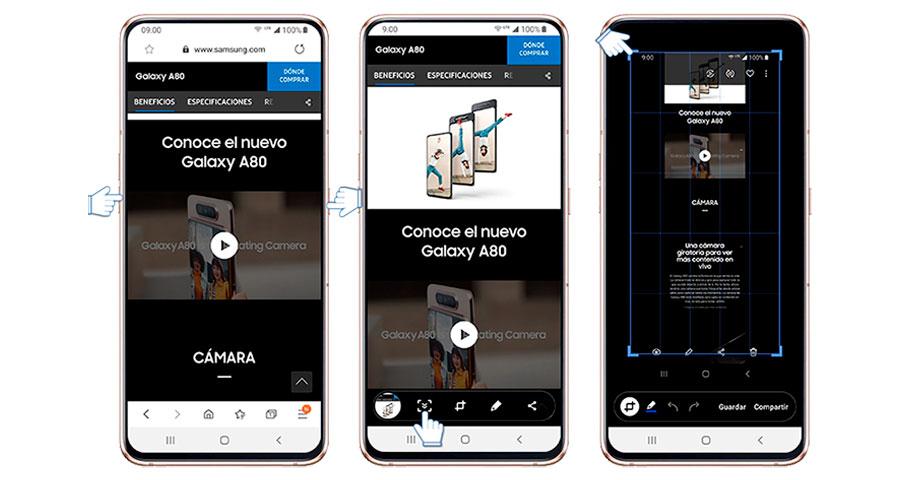
- Down arrow: with this tool we can make an extended screen capture, which is very useful to capture an entire web page in the same image.
- Crop: the option that allows us to choose only a part of the screenshot, adapting it to the measurements or the area we want.
- Pencil: this tool is ideal for Samsung’s Note range but is also available for all other models. With it we can draw on the screenshot to indicate a specific section or make a quick annotation.
- Share: by clicking on this last button we will be able to send the image directly through any of the apps that we have installed on our mobile.
At the end of the day, what the bar with Samsung‘s smart captures does is save us steps, avoiding not having to go to the gallery to edit an image.