The organization is basic in these times, for which the computers and the software they contain can be very helpful. An example is the correct treatment of calendars that we are going to talk about in these lines, specifically Google Calendar .
And it is that there are many platforms and software solutions that we can use at this time to be able to lead a more organized life. If we take into account the large number of hours we spend in front of the screen of our devices, choosing the most appropriate software to organize ourselves is key. That is why for a few years, among others, we have certain calendars with functions that help us in all this.

In addition, they allow us to synchronize our appointments, tasks and notifications between various devices, which is always useful. An example is the fact that we can carry our calendar with us both on the mobile , and later when we return to the PC . Thus, one of the most important and used proposals in this same sense that we can draw on, we see with Google Calendar.
Keep in mind that when choosing a program of this type, there are many online calendars that we can use. What’s more, some of the main companies related to current technology offer us their proposals. With all this, what is intended is that we can get the most out of these elements, both in the desktop market and on the mobile. And more if we take into account the busy life that many of us lead in these times that run in our day to day.
How to use Google Calendar in Windows 10
That is why one of the most used proposals, if not the most widespread, is that of Google. But at the same time, many users around the globe are opting for the one that integrates into the most widely used desktop operating system, Windows. As we can see, these two alternatives belong to two giants of current software . But yes, in Windows we do not necessarily have to use Microsoft‘s calendar. We tell you this because at the same time we have the possibility of using other options, as with the aforementioned case of Google Calendar.
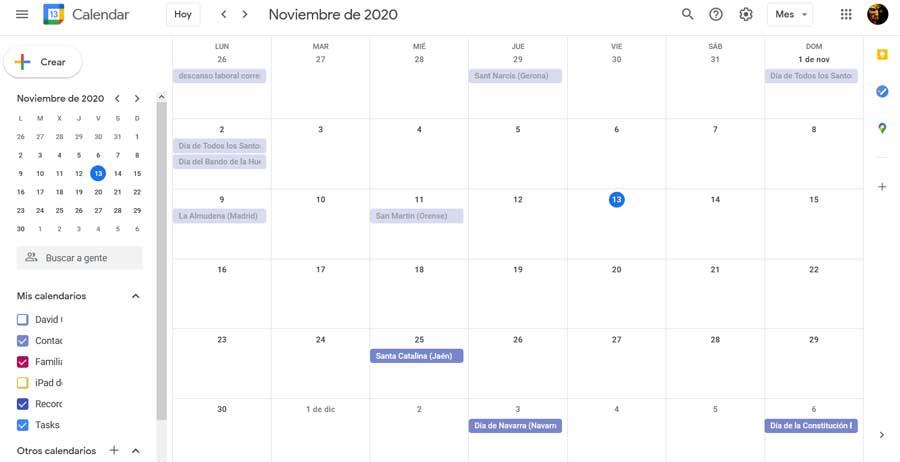
It is clear that this proposal from Microsoft, being already implemented from the start in the system, is the most comfortable in Windows, but we can change it. That is why in these lines we will show you the way to achieve it. At this point, in the case of wanting to use Google’s proposal in the Redmond system, the first thing to know is that right now we do not have a dedicated application.
That is, we did not find a program as such, neither Win32 nor UWP , that allows us to access Google Calendar from the system desktop. Thus, in order to access the content stored in the Google service, we are going to have to use other methods to do so. Therefore, since there is no official Google Calendar application in Windows, we have other alternatives to use it on the desktop system, as we will see.
Add Google’s to Windows 10 Calendar
Well, to help you in all this, to start with all it is worth knowing that we can add the Google Calendar to the Windows application. To do this, we first open it from the system’s Start menu. Once we have it loaded on the screen, in the lower left corner we see a gear-shaped icon that refers to its Settings, where we click.
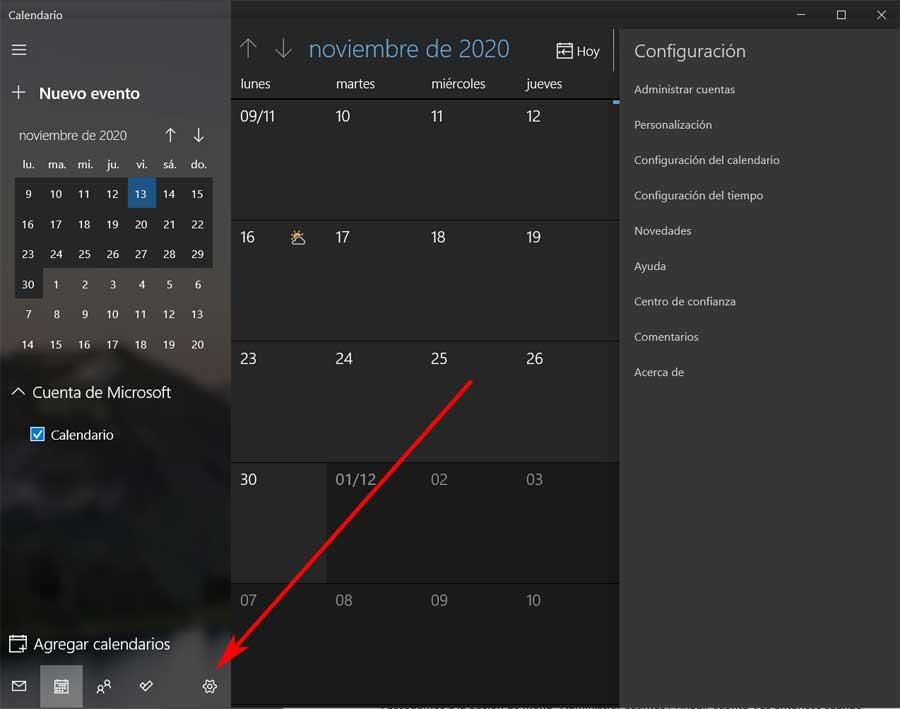
Therefore after that we access the menu option called Manage accounts and we can click on Add account. At that time, the UWP application itself will ask us to select the Google account we want to add. Here we only have to type the corresponding access credentials to the Google account.
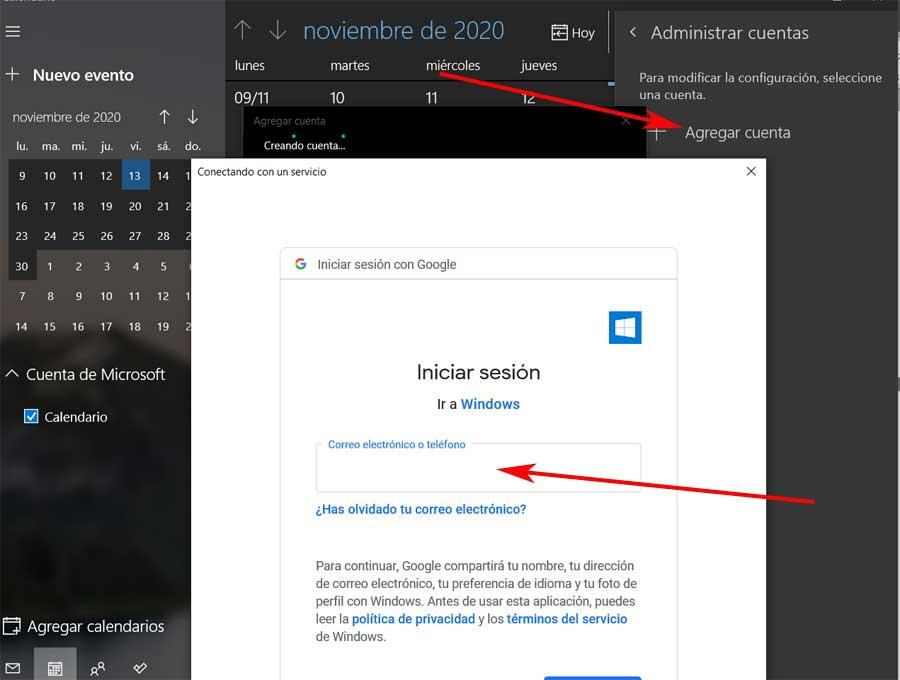
Use Google Calendar on Windows with an extension
But that is not the only option that we can use in this regard. We tell you this because in the same way we also have the possibility of adding a complement to our web browser. Therefore, when accessing it, for example as happens in the most used software of this type such as Chrome, we can click on that extension to enter directly to Google Calendar.
As you can imagine, this will be very comfortable for us, especially if we take into account that current browsers are almost always running in sessions with the PC. In short, if we use Chrome normally, we can download and install the Calendar application directly from the Chrome Web Store . It will allow us to access all our content saved in this way directly in Windows. Therefore, below we leave the link for you to download and install it if it is useful to you.
Export Google Calendar using a URL
Changing the third we will tell you that we also have the possibility of adding the Google calendar to other compatible online platforms. As an example, what happens with the Microsoft mail manager that many of you already know, Outlook. In this way, in the event that we have this application installed on the computer, we can import the data stored in Google Calendar here. In this way we will have at our disposal the information stored in the search giant’s calendar, in the Windows mail manager itself.
Yes, we are going to see how we can achieve this that we are talking about. Of course, what we will need in this case is a URL of our personal Google calendar. To get it, we open the service as such in any web browser , and at the top we click on the gear wheel button and click on Settings . Then we select the calendar with which we want to deal, if we have more than one. Thus, in the panel on the right, we have to locate the Access Permissions section, where we find the Create link to share button.
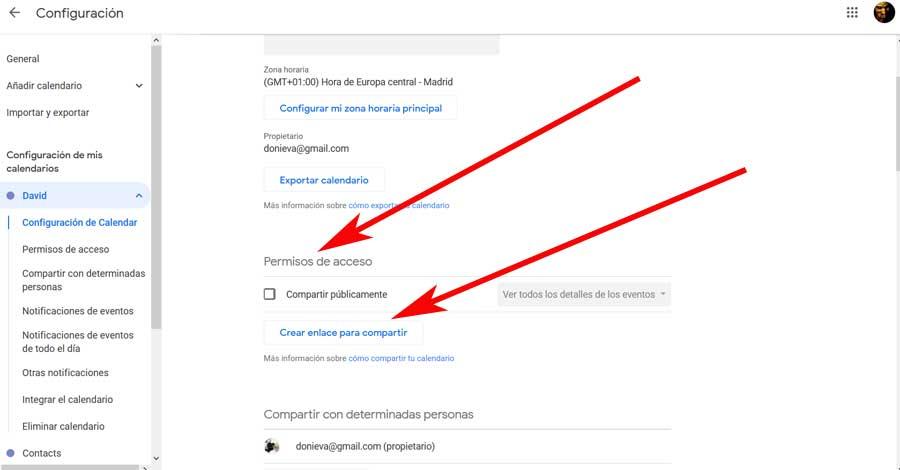
This provides us with that URL that we can add in Outlook and that we copy to the clipboard. Later, in the Microsoft mail manager we can add this URL from the File / Account Settings menu option. Here we click on Internet Calendars where we paste the previously copied URL corresponding to Google Calendar.