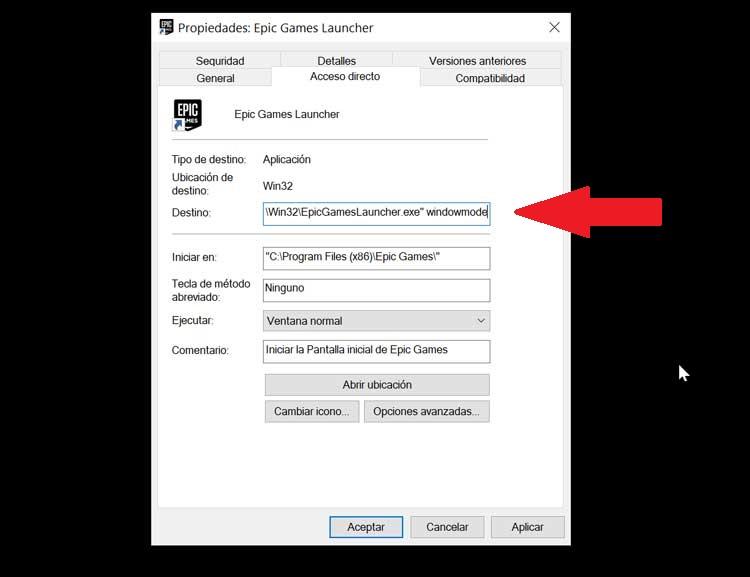Our Windows computer can be used for both professional and domestic tasks, so it is common for us to install a large number of applications and games on it. Sometimes we can find that some of them cannot be executed in full screen for whatever reason. When we talk about games, sure that using the full screen is a priority, since if we play in windowed mode it is less immersive and we do not take advantage of the full space of our monitor.
We can also find universal Windows programs that have been developed to be displayed in windowed mode, without the possibility of extending it to full screen. If we want to play our favorite games in full screen and we do not know how to do it, we are going to check different ways to see their content in full screen.

Open universal apps in full screen mode
With keyboard shortcut
Since the time immemorial of Windows, it has always been possible to launch some applications in full screen by pressing the f11 key. This option has already disappeared for some years, although there is a new option to do so.
Now, through the Windows 10 Creators Update tool it is possible to open in full screen mode any type of universal applications such as the Edge browser or the Microsoft Store. For this, it will only be necessary to launch any application and make sure that its entire window is maximized. Now using a simple keyboard shortcut formed by the Windows + Shift + Enter keys will help us to show the application in full screen.
At the moment that we no longer want to show the application in full screen, we can return it to normal mode. This is something as simple as hovering the mouse along the upper edge of the screen, where a bar will appear with an icon represented by two diagonal arrows pointing to the other. This bar has the option to exit full screen mode just by clicking on it. If we minimize it, the moment we maximize the application again, it will run in full screen mode again.
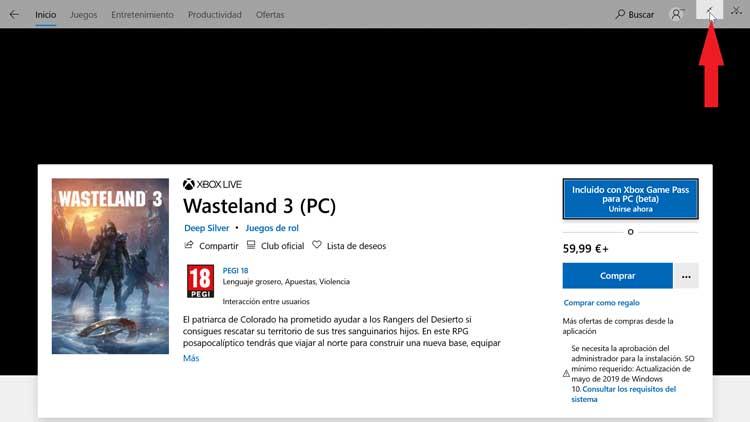
Run games in full screen
Using a keyboard shortcut
The first and simplest method to display a game in full screen is to use the Alt + Enter keyboard shortcuts while playing. This method should work for most games , allowing us to switch between screen mode and full screen mode interchangeably. This shortcut works for DOSBox which is very common when playing old games. In contrast, some games use this keyboard shortcut for other functions, so it will be necessary to force full screen through the game menu.
Look in the games settings menu
Within games, especially those more modern, they usually incorporate their own area to manage their settings in the menu. In this section, it is likely that we will find the option to launch the game in Full Screen (Full Screeen). To do this, we must start the game and navigate to the video configuration section and verify that there is a display mode in the form of a drop-down. Here we must select the full screen mode. Once we are playing in full screen we can exit it, it is possible to press the Esc key to exit this mode or we will have to return to the configuration menu to choose another display method.
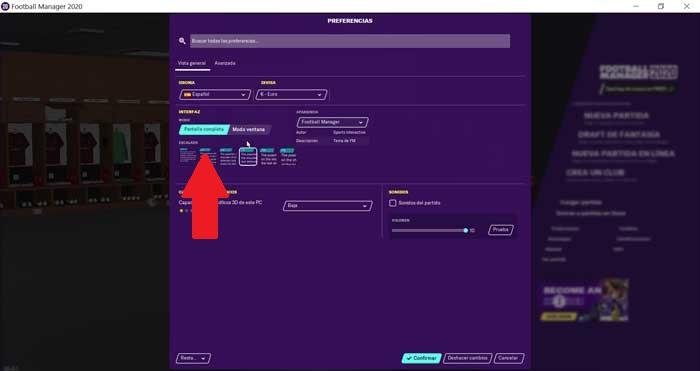
Set the Windows 10 screen scale to 100%
On some occasions we may not be able to view games in full screen if the display scale is not set to 100% . In order to configure it, we must press the keyboard shortcut “Windows + I” and the “Configuration” window will open.
Now we select the “System” tab and then click on “Screen”. Next, we scroll down and look for the “Scale and distribution” option, where we will find the “Change the size of text, applications and other elements” function. We will click on the drop-down menu and we will change it to 100%.
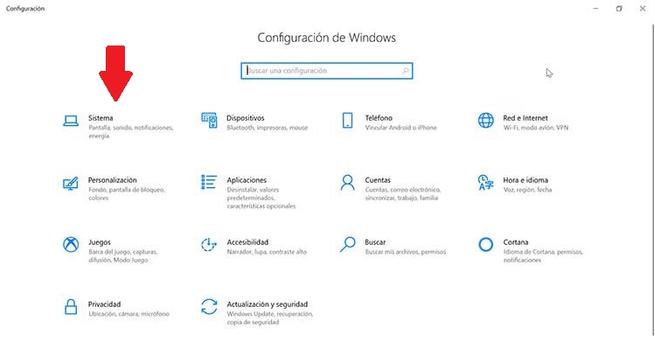
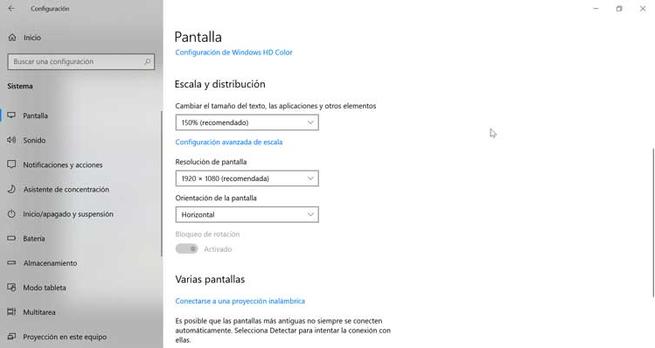
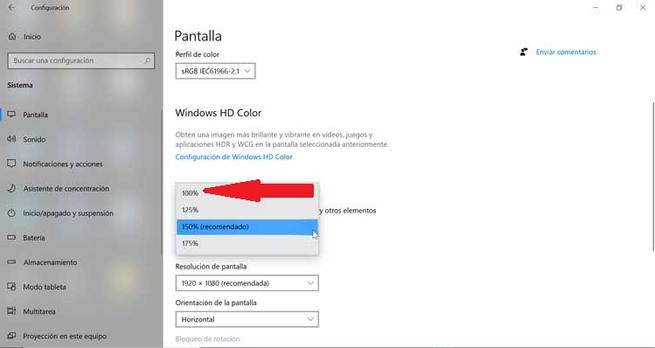
Run the game in Compatibility Mode
There are situations in which the game may not be compatible with Windows 10 full screen mode. To do this, we can try to run the games in compatibility mode to try to solve the problem.
To do this, we right-click on the game’s shortcut and select “Properties”. Now we must click on the “Compatibility” tab and visualize the “Compatibility mode” section. Here we must select the box “Run this program in compatibility mode for” and select a previous version of Windows that will appear in the drop-down menu. Finally, click on “Apply” and “OK” to save the changes.
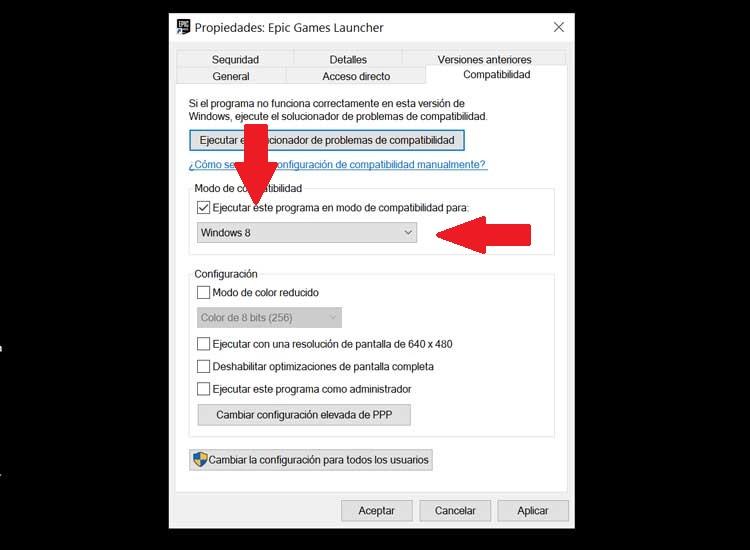
Enter a command in the shortcut
Another option that we can try to use to run games in Full Screen is using a shortcut . On it we will have to press the right mouse button and then select the “Properties” option from the context menu. In the “Destination” area we find the path of the game executable. To get them to run at Full Screen it will only be necessary to increase it by means of an additional command : “w”, “window”, “windowmode”.