
If you’re experiencing glitches with the Magic Keyboard with Trackpad on your iPad, don’t worry. It is not that it is usual that they give problems, but it is not the strangest thing in the world either. Whatever your problem with the Apple keyboard, we recommend that you read this article, since we will give you a series of guidelines that you must follow to solve it on your own, as well as the options that you will have if you unfortunately cannot solve the problem.
Recommendations to avoid failures
There are a number of key factors in avoiding problems with the iPad and its accessories. Some of those that we will mention may be directly the origin of the problems you are experiencing, but all of them are ultimately relevant if you want to guarantee the correct functioning of the keyboard.
- Software: It is always advisable to have the latest version of iPadOS on the iPad, as this ensures that there are no errors from previous versions. In fact, Apple will require this as a first rule before accepting your appointment with technical support.
- Temperature: both the iPad and the accessory should always be used in favorable temperature conditions, as well as when they are stored and not in use. Apple states that they should be kept between -45 and 20 degrees Celsius, although it is recommended by common sense not to get below zero and stay around 10-20 degrees.
- Cleaning: when cleaning the Magic Keyboard, it is important that you use dry, lint-free cloths and that under no circumstances directly use a liquid that could damage its internal components.
- Splashes: following a bit with the above, water and any other liquid element can be harmful to both the keyboard and the iPad. For this reason, it is advisable to be very careful if a liquid is spilled directly nearby and although we understand that accidents may occur, you should try to dry them as quickly as possible.
Most common failures of the Magic Keyboard
Next we expose the main failures that this accessory usually gives. It is likely that one of them (or several) is the one that is affecting you at the moment, so we recommend that you continue reading to try to solve it.
Close background processes
This is one of the most commonly proposed solutions to all kinds of problems that may be related to software. If the problem you are experiencing is obviously physical, discard this idea. But if the problem has something to do with keyboard recognition or the like, you should give it a try. Background processes are those that run silently and that allow everything to go well visually and functionally, but that nevertheless can cause some other problems.
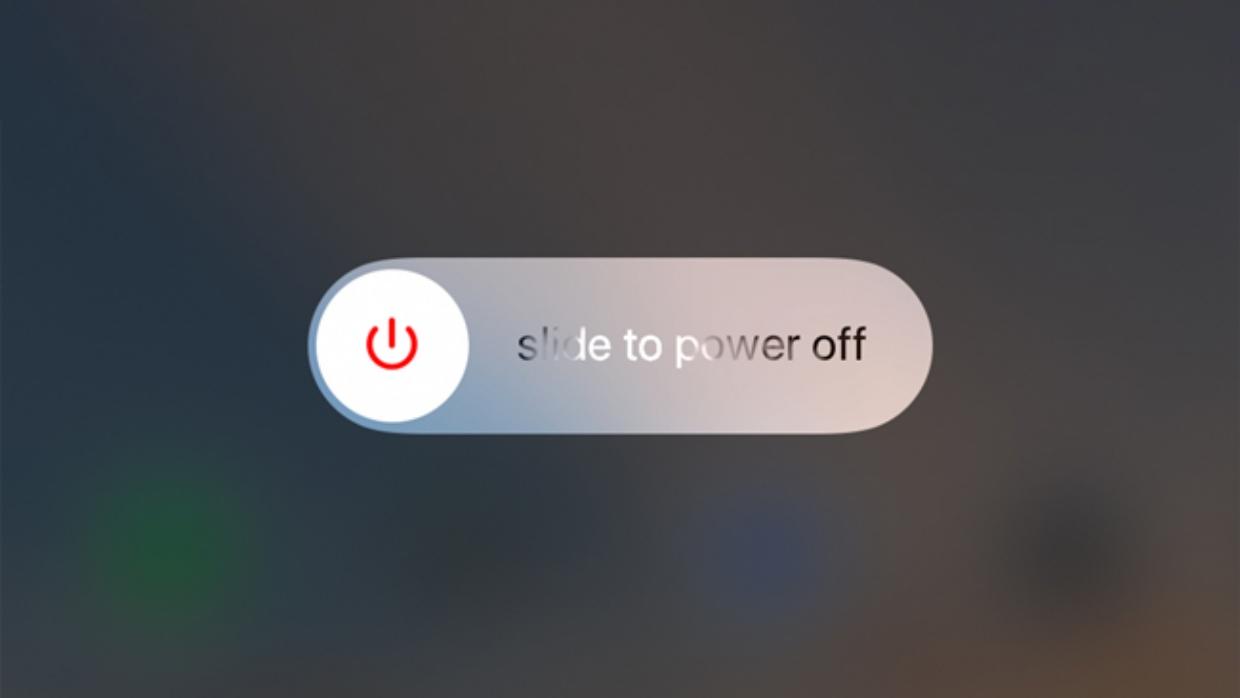
The way to end all these processes is none other than to restart the iPad . And although there is a way to restart the tablet, the truth is that it is recommended to turn it off completely as normal and after 15-30 seconds turn it on again. We recommend that during this process you do not disconnect the Magic Keyboard and if once it is turned on it still does not recognize it, try removing it and putting it back.
If the iPad doesn’t detect it
A little in line with the above, we find one of the most tedious problems. Obviously you will have to make sure that your iPad is compatible , something that we assume that you have verified. If it were a Bluetooth keyboard, we would recommend you review that option, but this accessory works through the Smart Connector , which is that magnetic connector located on the back of the iPad.

Look carefully that this connector is in good condition and if you notice that it has any traces of dirt, we advise you to clean it, but always with a dry, lint-free paper. That this connector is dirty is usually one of the dumbest and most common causes of not establishing a good connection between the devices. Do the same with the male Smart Connector found on the Magic Keyboard, checking that its pins are in good condition both physically and cleanly.
If the iPad does not charge with the Magic Keyboard
This can be a common problem and in most cases it is related to the keyboard’s own USB-C connector. To rule out that another is the source of the problem, we recommend that you try to charge the iPad through the connector that it has on its bottom (or side, depending on how you are seeing it). If it does not charge either, the problem probably derives from the cable or power adapter used (or the battery in the worst case, but very rarely).

If the iPad does charge you through its own connector, obviously the problem is in the Magic Keyboard connector. We advise you to clean it with a swab that does not release lint to rule out that any speck of dust has been introduced that, no matter how tiny, could cause problems when charging. Taking into account that this is a port that only serves for charging and not data transfer, you will not be able to do too many tests beyond trying other chargers. If it still does not work, it is advisable that you go to technical support to have it checked.
Does not recognize symbols and special characters
If your keyboard is presenting this problem, it is probably due to the language settings you have established. Although the Magic Keyboard has keys in Spanish, it is possible that if you use another language on the iPad, it may change the layout of the keys and where the letter ‘Ñ’ should appear, for example, another character that is used appears in that position on keyboards like the English.
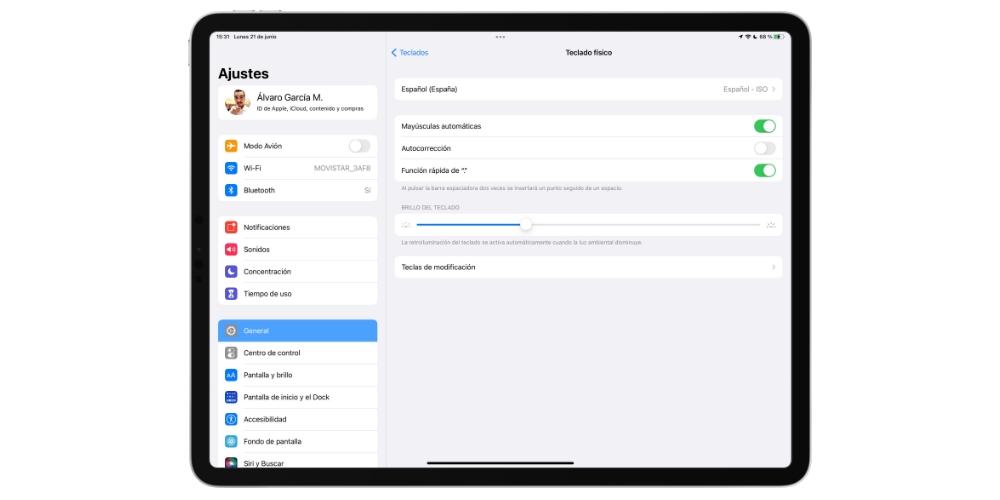
To review all this you must go to Settings> General> Keyboard> Physical keyboard and check that the language you have configured is adjusted with that of the Magic Keyboard itself. It should be noted that in this section you can also configure another series of actions associated with space keys such as control, command or option.
The trackpad does not work well
If the trackpad won’t click, gets stuck, or has a similar problem that is obviously physical, you won’t be able to do much on your own to fix it. Now, if the problem is due to a bad displacement of the pointer or similar, if you would have options to fix it. In addition to having restarted the iPad as we suggested in previous points, you can go to Device Settings and check if you have it properly configured.
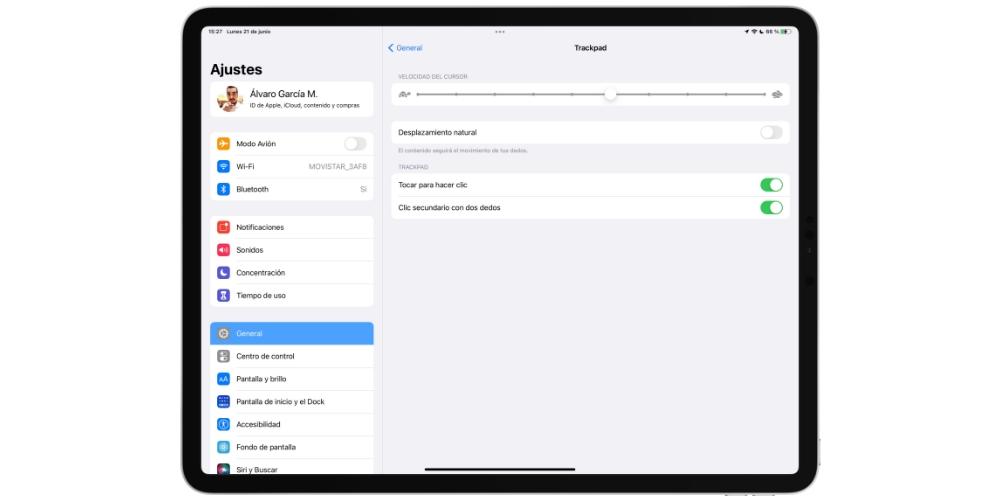
Aspects such as page scrolling and other options can be seen from Settings> General> Trackpad , as long as the Magic Keyboard is connected. You can configure your favorite options there and verify that they apply. If not, you may need to completely format the iPad and configure it without loading a backup copy to prevent the potential software problem that is affecting you now from creeping in again.
Is there a key that stays pressed
While it has not been an overly widespread problem, it is true that many Magic Keyboard users have reported that one of the keys is stuck. Sometimes that prevents the rest of the keys from being used normally because that one is pressed, while in others it simply remains sunk and despite this it works when you put your finger on it. Be that as it may, this is a problem that in 99% of cases you will not be able to solve on your own because it will require a complete keyboard change.
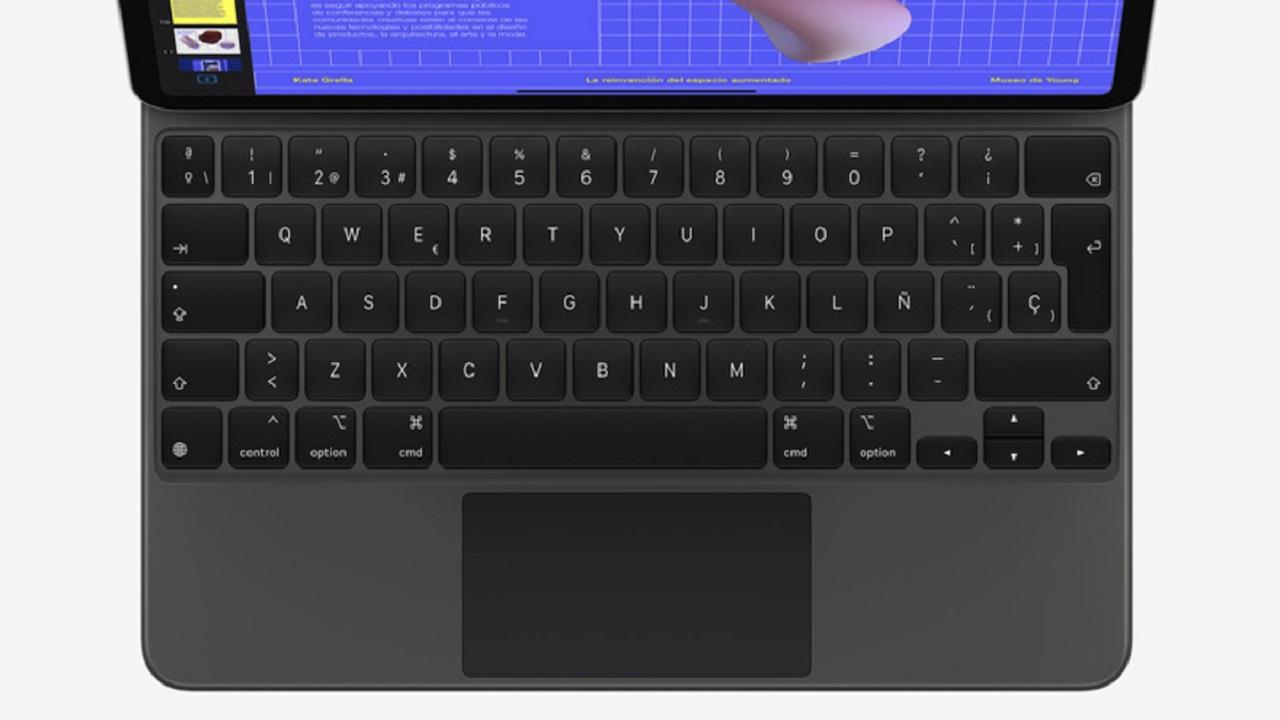
However, you can try to do something that, as gross as it sounds, can work. It is a matter of tapping the bottom of the keyboard one or two times, in the area where the key is stuck, and seeing if this has disengaged. Of course, do it carefully and try that the blows are not excessively strong. To protect the iPad, it is also recommended that you do not have it placed on the Magic Keyboard when you do it.
Options if you can’t fix it
If at this point you have not been able to solve the problems with the keyboard, the most recommended option is to go for repair, although you should know that it is not usually repaired and replacements are usually offered instead. If it is still under warranty and the failure it presents is not due to misuse on your part, you can go to Apple technical support and ask to review it, so that they will give you a new one at no additional cost.
Now, if it is not under warranty or the problem is not covered by it, you will have no choice but to pay for the replacement. Being a completely new accessory, you will have to pay the price that this new accessory costs. We recall that the small model costs 339 euros , while the 12.9-inch iPad Pro supports up to 399 euros. Although you could choose to buy a new one directly, it would be better to go to Apple if by any chance they offer you another alternative solution.