We spend a good number of hours sitting in front of the computer, working locally with our screen, usually in Windows . But that does not mean that only we can see what we are doing at that moment with the operating system, or its installed applications.
Here it can be the case that we are working in a working group, or that we need to share it at a certain time. In addition, these types of practices are also very useful for solving problems remotely, whether in professional or home environments.

We tell you this because directly from Windows 10 itself we have at our disposal a series of native tools that allow us to share with others what we see on the screen. That is why in these same lines we will see how we can share what we see on our screen in Windows 10 from the operating system itself. At this point, we will tell you that it may be the case that we need to share a still image of what is happening on the screen with others, nothing more simple.
Capture a still image of what is happening in Windows
For this, as you can imagine, the first thing we do is use the Print Screen key, something that most of us do daily. Therefore, everything that we could have in view at that moment will be copied to the Windows Clipboard itself.
Once we do this, all we have to do is open a document in a photo program like Windows Paint, Photoshop or GIMP , and paste the capture into a new document. The fastest way to accomplish this is with the Ctrl + V key combination, or from the Edit / Paste menu.
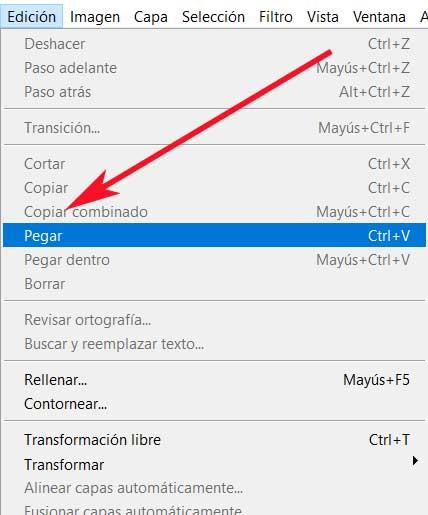
If necessary, these screenshots can be edited later in an image editing program, to crop or adjust them. Also, in case we want to have a little more control in the process, we can make use of the combination Alt + Print screen. Here only the active window will be captured, while the Win + Print Screen key combination saves the image in a folder within the Image library.
As is evident, once we have the image file that we wanted with the content of what we see on the screen, we can already share it. This is something that we can carry out through the use of email, WhatsApp Web , or any social network .
Record a video of what happens
On the assumption that instead of using a fixed capture, we want to share with others what happens in the form of video, Windows also gives us the possibility. For this we can make use of the Game Bar. In principle it is designed to record and transmit games of video games, but it can record other programs, although not the desktop. For this we only have to open this functionality with the key combination Win + G.
We may see a message that the Game features are not available, and that it does not detect any games. But we can also continue, so at this point, in the Capture section, we can now click on the Start recording button, the usual one with a round circle.
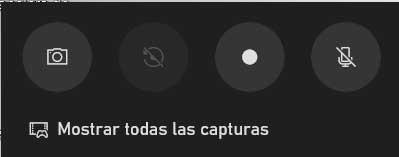
At that time everything that happens on the screen is being recorded, so we should see a small panel with a timer. We can even record our voice to capture the audio from the microphone. When we are done, we click the stop button and the recording will be saved as an MP4 file in the Captures folder.
Share your Windows screen with others in real time
However, it can also be the case, something much more useful, that we want to share the screen in real time with third parties, and even let them handle it. For this, Windows 10 itself has its own integrated application called Quick Assistance. Say that to access it we only have to do a search by its name in the Start menu box in order to execute it.
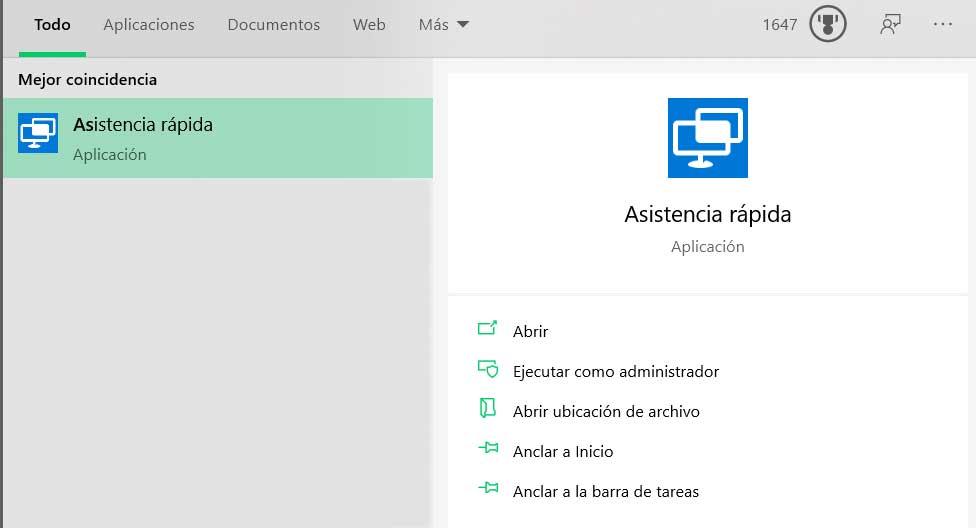
Saying that this provides us with a quick and easy way to share our screen with someone else and even let them take control if necessary. Of course, this is something we should do with someone we trust, not with strangers. Furthermore, this only works if both users have Windows 10. Once started, we find two well differentiated options: Get assistance and Provide assistance.
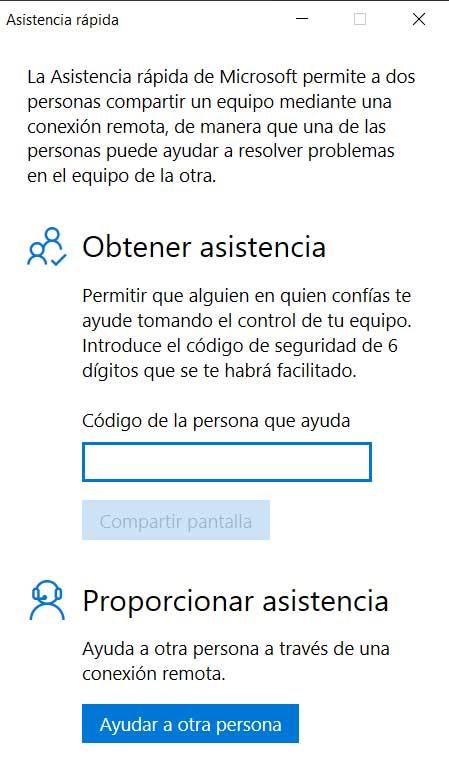
Thus, if what we need to share the screen, we first ask the person with whom we want to share it to open this same tool. The other must click Provide Assistance and log in to their Microsoft account . Once done, we will get a six digit code that will expire in 10 minutes. We must use it in the text box and click on Share screen.
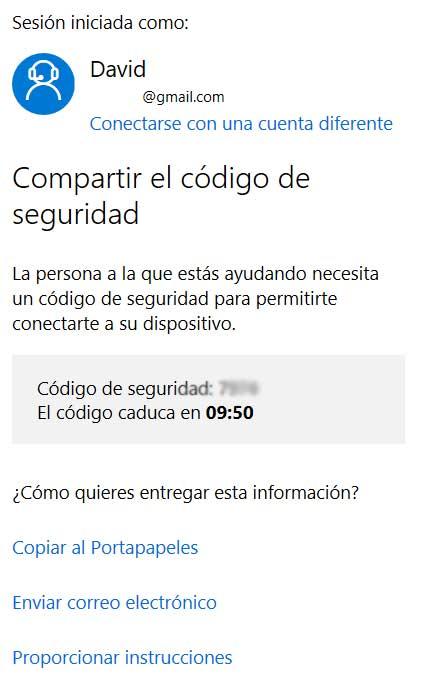
From that moment on, once both are connected through that security code, the other person can now choose to take full control. That allows you to operate the mouse and keyboard, although you can also choose to just view the screen. Be that as it may, in this simple way we will have the possibility to share what happens on the screen in Windows 10.
Other third party alternatives
As we see, from Windows 10 itself we find everything necessary to share what happens on the screen. But we also have other third-party alternatives focused on this type of task. A clear example of all this is found with one of the best-known proposals in the sector such as TeamViewer that you can download from here .
Another clear case to share the team remotely is found with the application called Join.me with which you can start working from its official website .