The taskbar is widely used, in fact, when we are at the computer we usually look at it for some of our most common functions, such as seeing the clock or how much battery we have left. Surely, you have noticed that the clock shown on the right side does not show the seconds by default, but you can only see it in HH: mm format. along with the current date. Why are they not showing? Can I add them?

In the clock settings you will not be able to do this, since no matter how much you search the option will not appear, so we are going to tell you how to see the seconds in the taskbar, but making some change in the system registry , so follow the steps strictly to view them on your computer’s taskbar from now on. It won’t take long, and if you don’t like it, you can easily change it again.
Set date and time
If you want to set the schedule, the first thing you’ll see is that you can do it automatically or set it manually . The usual thing is to keep the automatic activated so that you do not have to set it yourself. However, if you trust your criteria more or you have to do it manually, or you have realized that it is not right, you can go to the date and time settings.
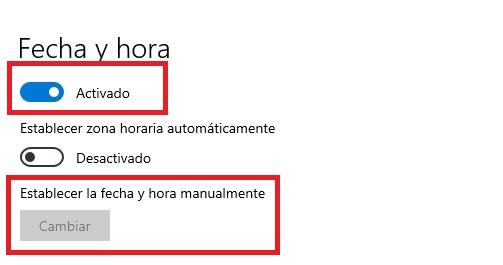
To do this, you must go to start, settings and Date and time . There, above all, you can set it automatically, or a little lower set it manually.
On the other hand, in time zone you can indicate the region in which you are. If you are going to travel or move a lot, you can set it automatically by activating the second box in the settings.
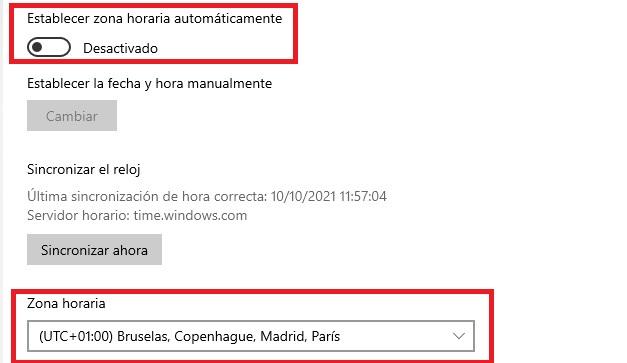
Put the seconds
Once you have verified that it is okay, it is time to think about the seconds. You may be interested in putting them for some reason, because you need it or because it is more comfortable for you.
If you have adjusted it, you will have noticed that they do not appear in the configuration. When setting the date and time manually, it only appears to change the hour and minutes. No option in which they see each other.
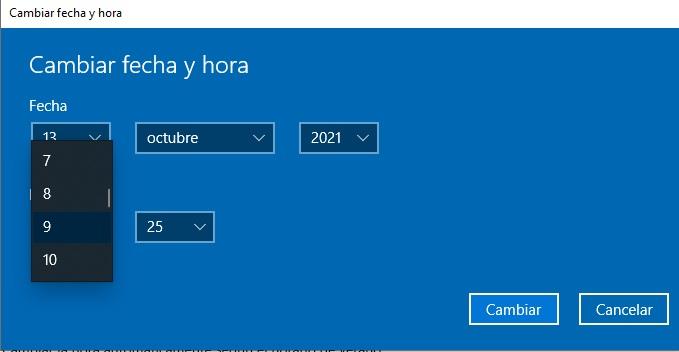
However, although it does not appear by default, you can add them to the Windows clock, so we are going to tell you how you can do it. Of course, first create a restore point to ensure you throughout the process.
Create restore point
The first thing you have to do is create a restore point . Although it is not mandatory, it is a necessary step at the security level because we are going to make a modification in the Windows registry and therefore it does not hurt to make a backup copy of the registry values before making this change. Thus, if something happens or you need it, you can return the values to how they were before without any problem.
To create a system backup, you have to go to the taskbar and type Create a restore point . Select this option from the list of results.
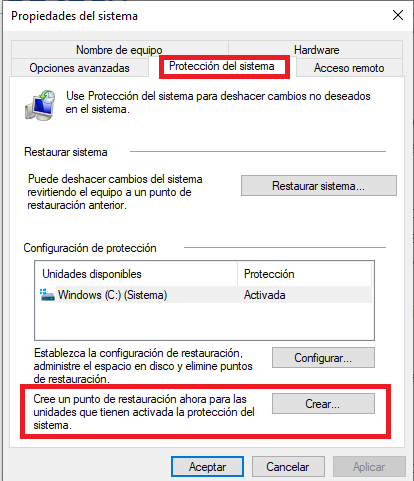
In System Properties , in System Protection , you have to click Create . Choose a description and then click Create and Accept. Once you have done this, you will see a bar that says creating a restore point. Leave it running until it tells you that the restore point was created successfully.
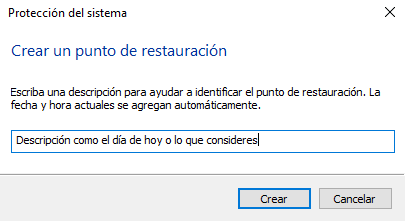
If you need to go back to the restore point that you created, you just have to follow the same steps, but instead of creating a restore point you will go to system restore and choose the point created now.
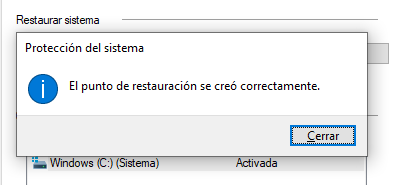
Step by Step
You are going to add the seconds after creating a restore point as a precaution. You can skip the previous step, but we do not recommend it. In the Windows Run window you must launch the regedit command. It is the registry editor, so they will ask you if you really want to make changes, you have to accept to continue the process.
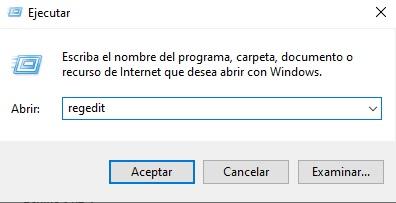
The next thing you have to do is advance to the path HKEY_CURRENT_USERSOFTWAREMicrosoftWindowsCurrentVersionExplorerAdvanced. You have to go step by step each of the options. First HKEY_CURRENT_USER, then Software, then Microsoft, and so on until the path is completed. You will see the options in the drop-down on the left, and not on the right.
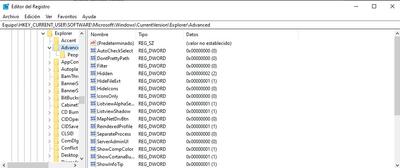
Check to see if you come across the ShowSecondsInSystemClock value under the Advanced key, although it usually doesn’t exist. If it is, you can see it, if not, you have to create it by clicking the right button on the right panel giving the option New , 32-bit DWORD Value .
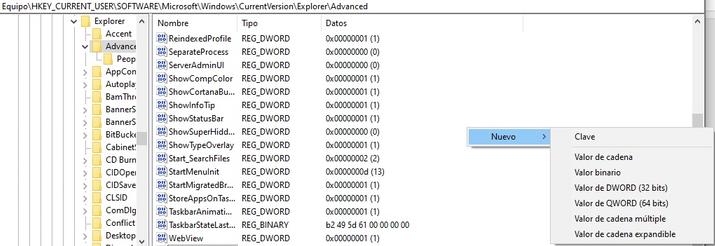
When you have created it, you click on its name with the right mouse, we name it ShowSecondsInSystemClock. Then, you assign the value 1 in hexadecimal to activate the value.
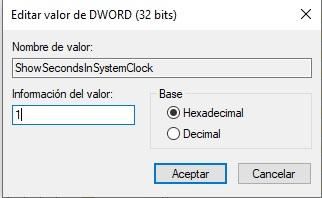
Next, you will have to close the Registry Editor . If you still do not see the clock with seconds, it is because you still need one last step, log out of your system and turn on or restart . When you come back you should be watching them. You will see it both in the miniature taskbar and if you open it with the calendar.
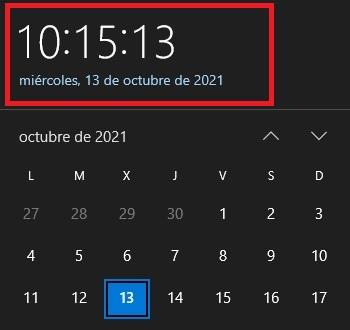
Remove them
If at any time you want to go back to being without the seconds, you just have to follow the same steps. but setting the value of ShowSecondsInSystemClock to 0. Step by step it would be as follows:
- Give Run
- Launch the Regedit command
- Go to the path HKEY_CURRENT_USERSOFTWAREMicrosoftWindowsCurrentVersionExplorerAdvanced
- Find ShowSecondsInSystemClock
- Right click the mouse
- Change the value 1 in hexadecimal to value 0
Other options
Once you have done this, you can go to Date and time settings and activate adjust it automatically since the option will have been deactivated. You can keep it manual if you wish, although the automatic is more recommended. This is the last step you should do once you have added the desired option on your computer.
However, you can do several more things to adapt the schedule based on your needs, so we will show you some options that you can use if you are interested in setting the clock based on your needs, whatever they are, even changing the format. according to your preferences.
Synchronize and daylight saving time
Another thing you can do is sync the clock. You just have to click Synchronize to enable this function, although it will be done with a certain frequency. If you want it to change based on the changes, you need to enable the Automatically change time according to daylight saving time feature .
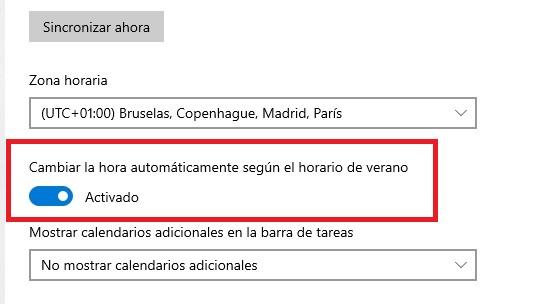
Put two clocks
If you want to add a new time zone in addition to the usual one, you can do it from the same configuration. So you will have two, something that is very interesting for some people who have distant relatives, work remotely in another country, their partner has moved, etc. On the right, you will see that it says Add clocks for different zones. A screen will appear that puts additional clocks. You have to give to show and put the desired area. Below, you do the same with the other area of your interest. You can name each of them.
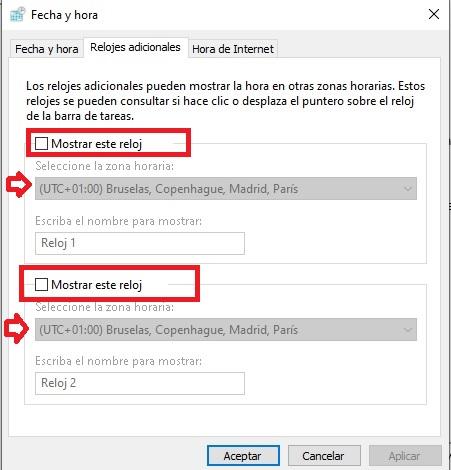
Change how it looks
Another thing you can do is change the way it is displayed . You can do it on the right of Date and time, where it says Date, time and regional format . If you give this option, a new panel will appear in which you see how this data is displayed. Below, under Change data formats is where you can make the change.
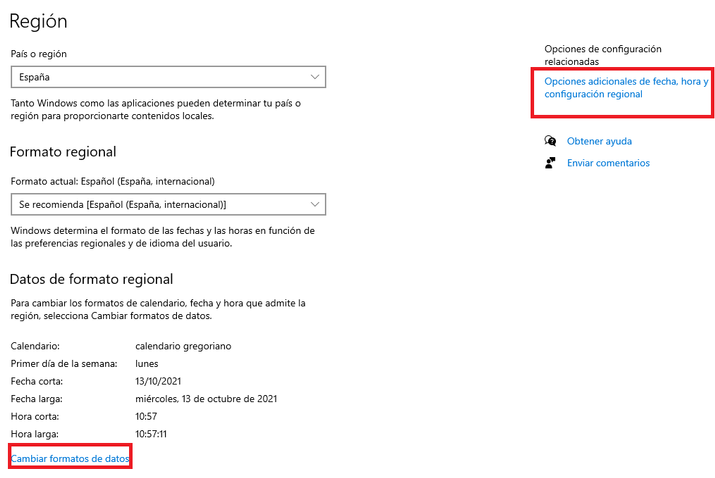
If you click there, a new screen will appear in which, at the bottom, you can change how the short and long data are displayed. That is, the one that does not have seconds and the one that does. You can leave it as is or choose another shape if you like it better.