Photoshop, the most widely used tool for photo editing and montages, can be challenging for novice users. However, it includes features that simplify certain tasks, such as object selection, which is a common need among users.
Traditionally, users manually select objects using the polygonal lasso tool, creating lines around the object they want to manipulate. This method can be time-consuming, especially for rounded objects, and the results may not always be satisfactory.

Another option is to use the Magic Wand tool and click on the object, but this method only works if the object has a uniform color throughout. These two tools, the Polygonal Lasso Tool and the Magic Wand Tool, are the default options on the Photoshop toolbar.
However, if we explore the toolbar further, we will notice a small triangle in the lower right corner of some functions. This triangle indicates that there are additional similar tools within that function. To access these options, simply press and hold the left mouse button, and all available options will be displayed to the right.
While the additional options for the Polygonal Lasso tool offer variations of the same method, which still lack a quick way to select objects, the additional options for the Magic Wand tool provide an incredible feature. With just a single click, this tool allows you to select any object in an image with remarkable precision.
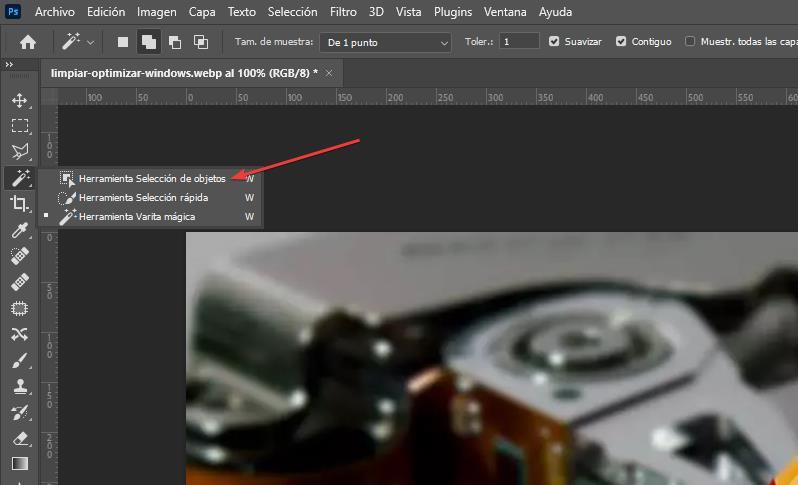
The Object Selection tool is what we’re referring to. Using this tool is straightforward. Once selected, you simply click on the object you want to select, and Photoshop works its magic by automatically recognizing the object’s shape and selecting it. While this tool generally performs well with high precision, the results may vary depending on the image’s background.
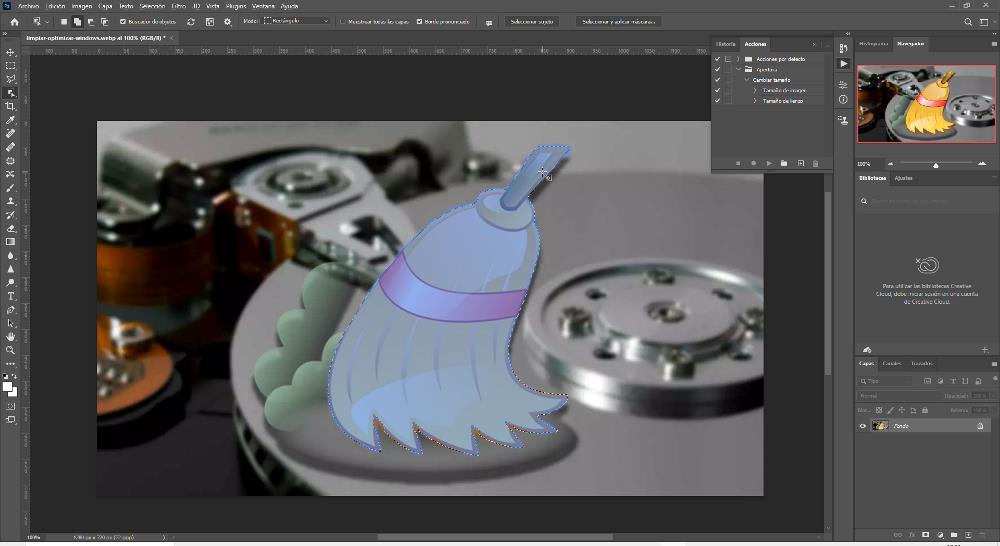
If the result obtained with the Object Selection tool is not to our liking, we can alternatively use the tool by creating a box around the object we want to select. Once Photoshop recognizes the object, it will be highlighted in blue when the mouse is placed over it. From there, we can work with the object independently, such as creating a new layer, making color adjustments, or even inverting the selection to modify the background color, among other possibilities.