Regularly backing up the data stored on our PC is a task that many users tend to neglect, often due to a lack of available storage options. However, this can lead to serious consequences in terms of data loss. Fortunately, Windows provides a built-in function that helps us prevent such issues.
In addition to the option to roll back system changes after installing updates or applications, Windows also offers a feature called File History. This feature automatically creates backup copies of all the files we create, modify, or delete on our device at regular intervals. With File History, we can ensure the safety of our important files and avoid potential data loss.

What is Windows File History and how does it work?
To utilize this function, which is not enabled by default, we need to access the Control Panel in Windows 10 or Windows 11 and navigate to the System and Security section and click on File History.
From there, we can click on Activate, and the computer will start creating an automatic backup of all the files within the user’s folder, such as My Documents, Images, Videos, and files saved on the desktop. We can customize the settings to choose which folders to sync and which ones to exclude.
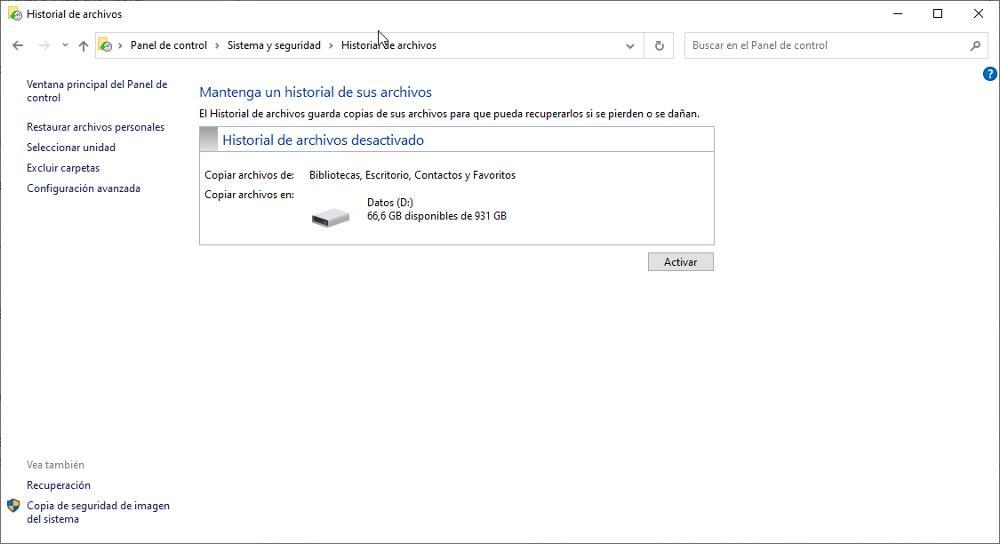
The backup copies created using this function can only be stored on an additional drive connected to the computer or a network drive. This ensures that making backups does not cause storage issues for the user, but rather serves as an added benefit.
Each backup copy is timestamped with the date and time it was created, making it easy to identify and locate the desired file for recovery. To access the backup copies, we can click on “Restore personal files” from the same section where we activated the function. From there, we can navigate to the appropriate location and select the file we want to restore back to the computer.
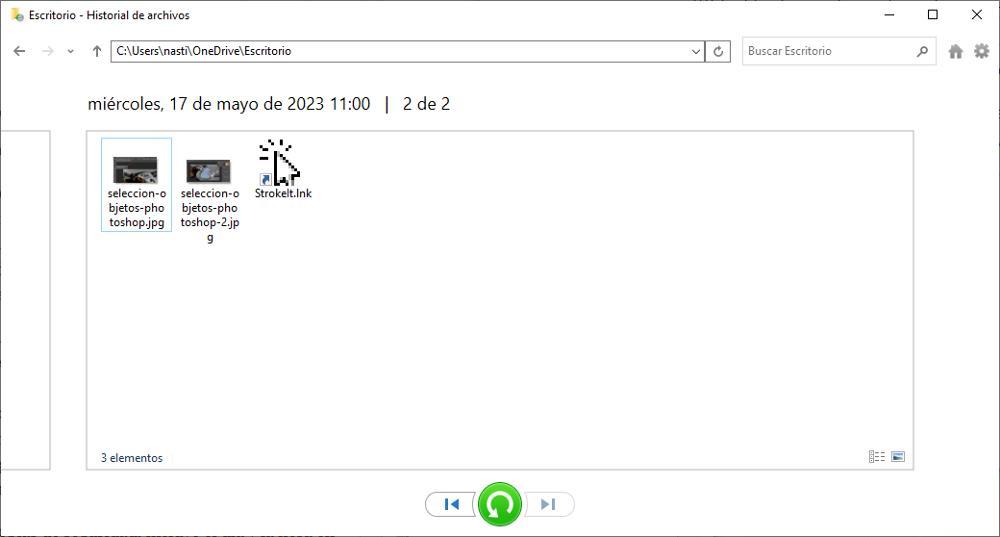
To modify the frequency of automatic backups and control how long the backup copies are retained, we can access the advanced settings of the File History function. From the same section where we activated the function, we can click on “Advanced settings” and then choose “Save copies of files”.
In the advanced settings, we have the option to adjust the backup interval according to our preferences. We can select the desired frequency, such as every hour, every day, or a custom interval. Additionally, we can specify how long we want to keep the backup copies before they are automatically deleted to prevent the storage drive from filling up quickly, especially when dealing with large files that consume significant space.
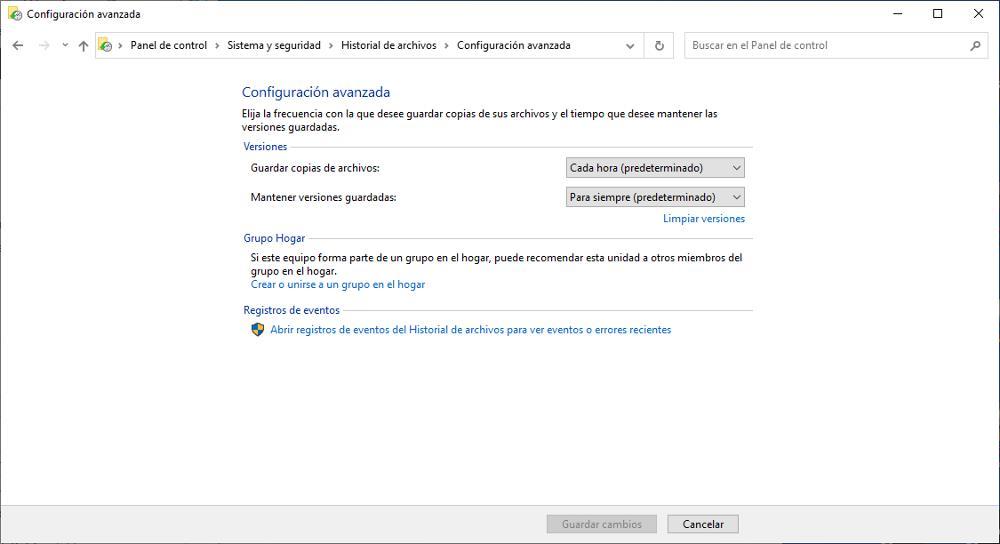
Enabling this feature for the first time requires some additional time as it involves creating a complete copy of all the files. This initial backup process may take longer than usual due to the larger amount of data being copied. However, subsequent backups are much quicker and more efficient. The File History function uses an incremental backup method, which means that only files that have been created, modified, or deleted since the last backup will be added or updated. This approach saves time and storage space by focusing on changes rather than duplicating the entire file set during each backup.