In the case of having a powerful PC with overclocked hardware, we may be interested in performing stress or performance tests. These tests will reveal to us if the system remains stable under a high workload, since through its use we will be able to identify any problem before it can happen to us when we get the most out of it. That is why we must know how these stress tests work on our Windows computer.
When we resort to overclocking our PC to get the most out of the performance of our hardware, it can lead to problems in the stability of the system, so we will resort to stress and performance tests to ensure that everything works correctly in extreme situations.
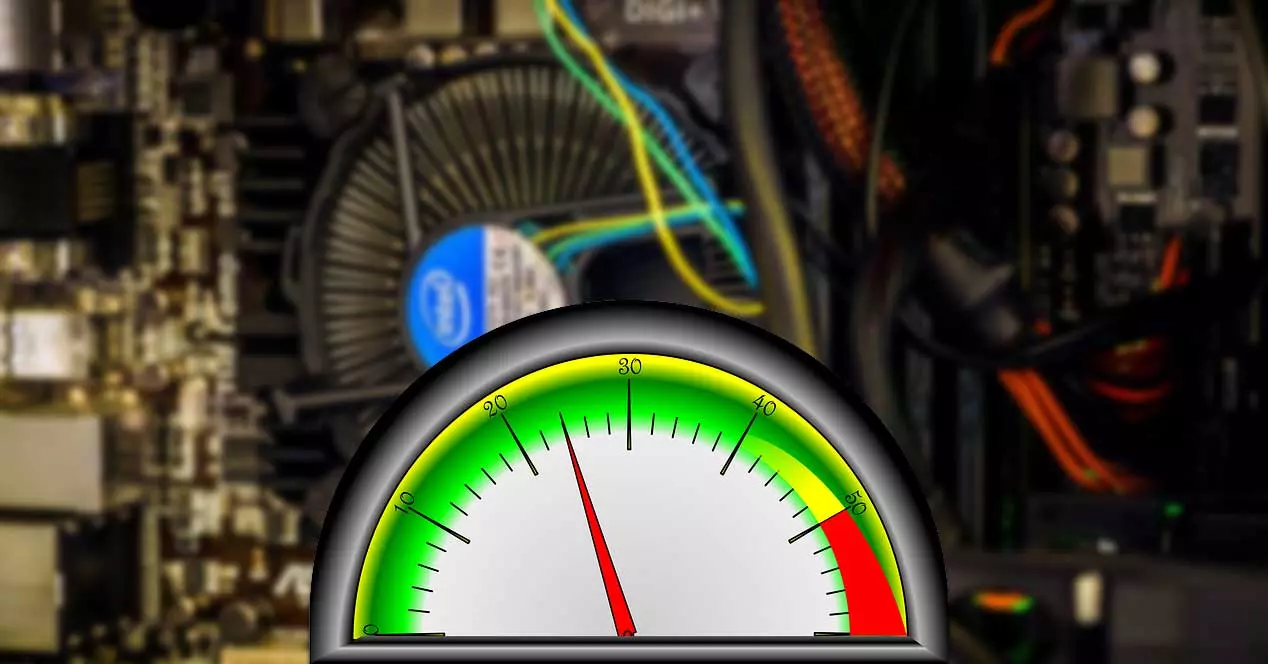
Why perform stress tests
Stress tests are going to be especially useful if we have purchased new hardware for our computer and want to perform tests to make sure that the components work as well as they should. They are also very useful to test an overclocked system and check how stable they are. In addition, they serve as a source of information in case of a component problem, since we can know where the problem may come from.
By using stress tests, we are able to maximize the performance of our computer. This is achieved by raising the temperature and the reading of its use to the limit capable of withstanding without suffering any damage. Once finished, if our PC has passed the stress test it is considered stable, which indicates that it should function optimally. Otherwise, the PC is considered unstable, which can cause it to not work correctly, so it will shut down to prevent its components from being damaged.
Before stress testing
Performing stress tests requires careful attention on our part. For example, we must ensure that the hardware we are testing reaches 100% use, as it is designed to maximize its performance. We also need to make sure that when testing the components have correct clock speeds, for which we can use some monitoring program.
We cannot forget to keep the temperatures as low as possible, as the increase in fan speed has an effect on lower temperature readings. If any component reaches 80º, it is convenient that we increase the fan speed between 70 and 80%. Lastly, since the goal of the test is to peak the PC, it may reach a point where the system fails. Although this will not have a negative impact on the hardware since the components are previously turned off, if we must point out the moment of the blockage. In this way we can set limits for our overclock and finally reduce the clock speed to reach a stable configuration.
Perform stress tests on CPU, GPU and RAM
Next, we are going to see how we can put our hardware to the test with different stress and stress tests.
GPU stress test
To stress test our graphics card we can use a program like Furmark , developed by Geeks3D to stress the GPU as much as possible, which is completely free and we can download it from this link . When executing it, a window with its main menu will appear. In the central part it informs us of all the graphs that it has detected, as well as the temperature of the GPU and the TDP used by the graph.
The program will allow us to customize the levels of “anti alising” that we are going to apply to the rendering. In this section, the higher the level we select, the greater the workload for the GPU. For the test we press the GPU stress Test button, which will show us a screen with the possible problems that our graph may present if it does not work correctly. Later we click on “GO!” to start testing.
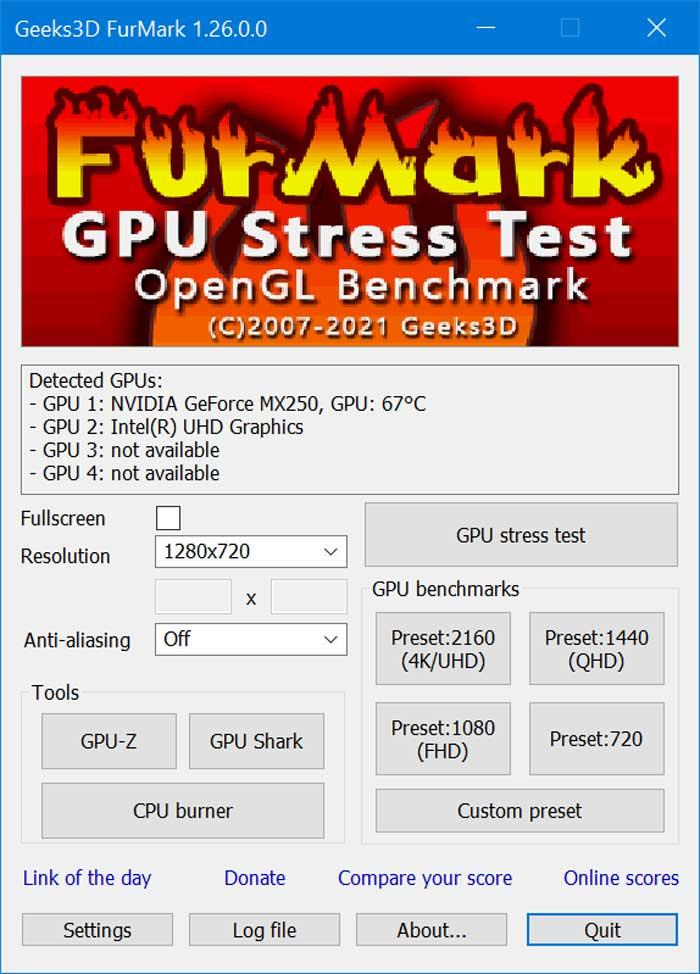
In the new screen that will appear, it shows us the rendering constantly, showing us in the upper left part the workload of the GPU, the number of generated FPS, the frequency of its cores and that of its VRAM. While at the bottom it shows us a history of the internal temperature of the GPU.
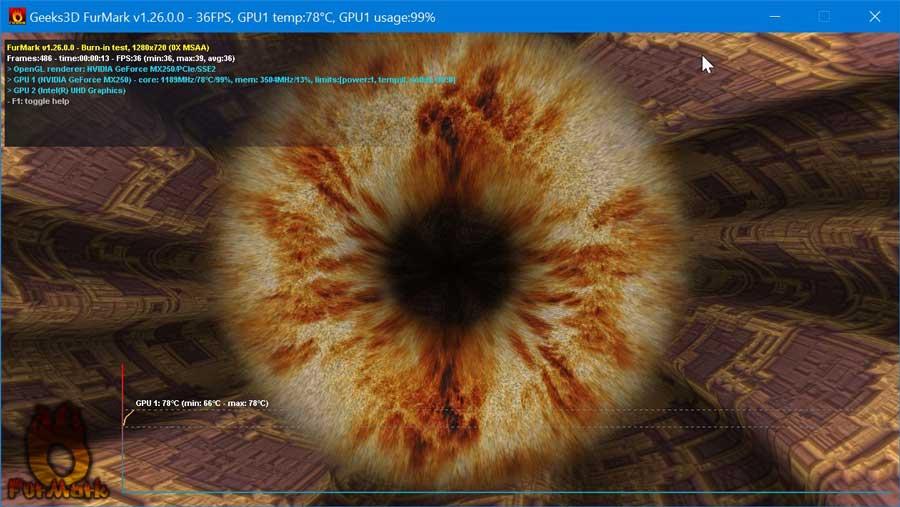
Once finished, it will give us a summary of the highest temperature of the graphics card and a score rating. We can compare this rating with other users from the Furmark library .
CPU stress test
For CPU stress testing, Prime95 is one of the most reliable software on the market. To begin, we must download it for free from its website. We will download a .zip file that we unzip and run the program. Being portable, it does not require installation.
The program has settings to choose from. Small FFTs allow for a CPU stress test, along with minor RAM tests. Large FFTs provide tougher tests for maximum usage and temperature readings. Finally, Blend performs the most complete tests, because when we overclock the processor it also affects the RAM in a collateral way. This makes it the best option. In the event that we are new to stress testing it is convenient to start with the small FFTs and track the temperature.
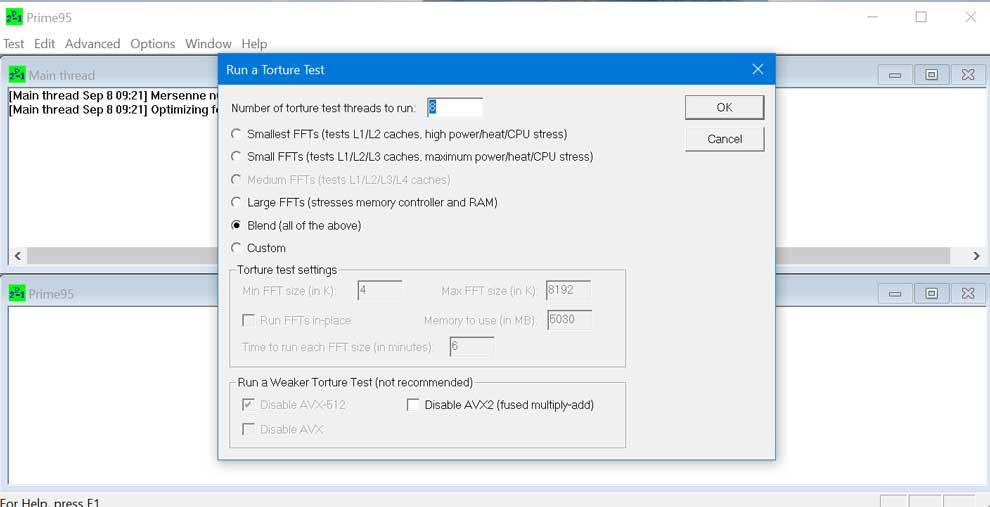
Click on OK to begin and the software will begin to perform various tests in search of errors. If we find them, we will know that the overclock is not stable, so it will be necessary to reduce the voltage, speed, etc., to make it so.
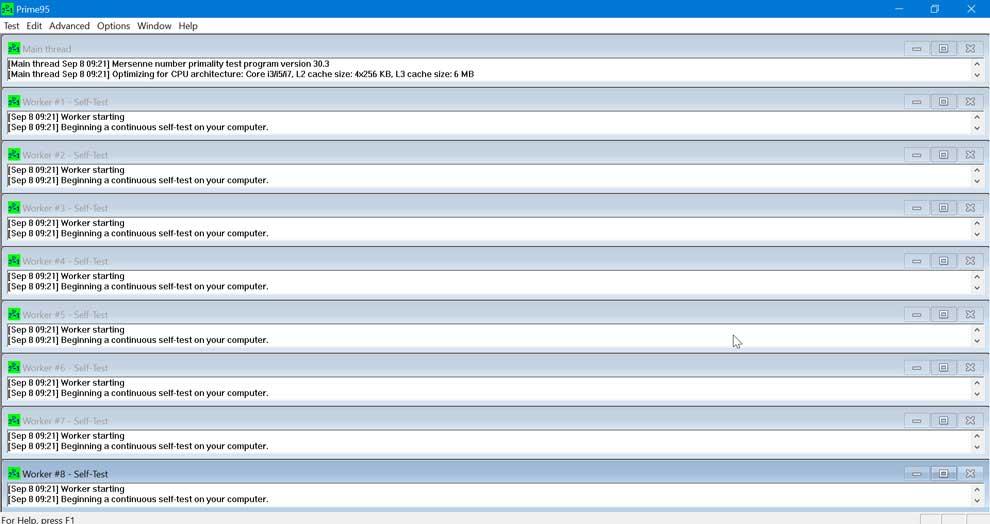
Stress test in RAM
RAM stress tests are often used to test the stability of these components, since a malfunctioning module can cause random and frequent shutdowns on our PC. Memtest86 takes care of testing for errors caused by bad RAM. We can download it from here .
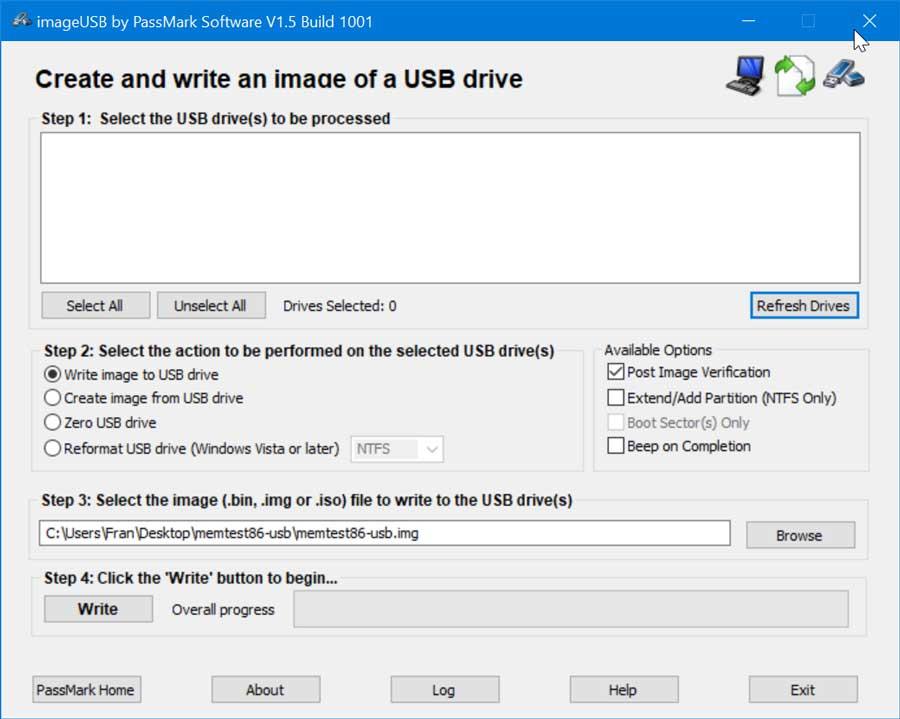
In order to use this program, we must install it on a pendrive, something that we can do from the program’s own interface. Once created, we restart the computer and we must enter our UEFI and select the boot from the pendrive. Once this is done, its main menu will appear from where to start the tests, where we click on the Start button to execute all the tests in four passes. During this process the program will scan the RAM for errors. In case of not finding any error, we will know that the memory is in good condition and ready to work.