Probably many times you have read or heard that to start solving a bug on your iPad you must put it in DFU mode. Obviously this will not solve the problems completely, but it is a first step that you must know because it is essential on many occasions. In this article we tell you what exactly this mode is and how you can put DFU mode on your tablet, regardless of whether it is an iPad, iPad Air or iPad Pro.
What does DFU mean
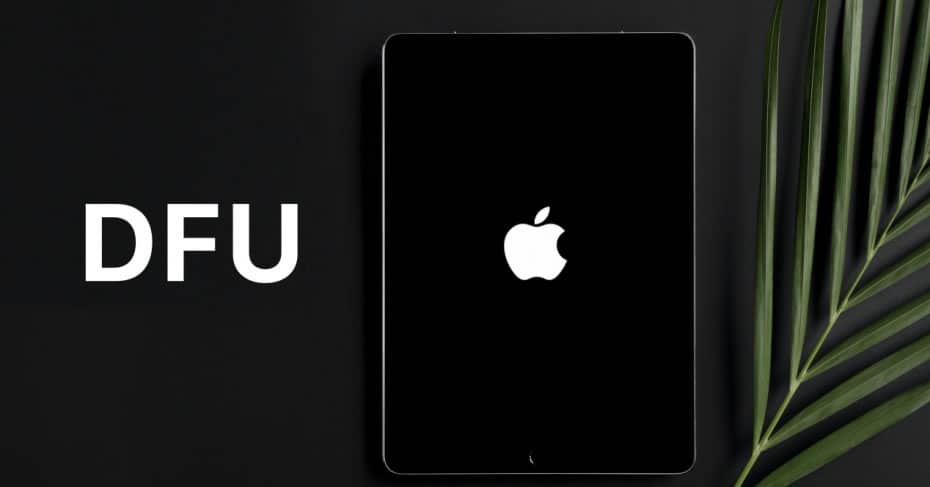
DFU is the acronym for Device Firmware Update, which would be a feature that devices such as iPads have to start a recovery mode in which to reset their settings eliminating failures. Afterwards, a backup copy from iCloud or uploaded through a computer can be loaded, but first it will be really useful to eliminate all possible software bugs that may be making your experience with the device worse.
What is iPad recovery mode for?
As we said, there are many failures and situations that may require putting DFU mode on the iPad. Some of the most common are these:
- IPad does not turn off.
- IPad won’t turn on.
- An application does not close.
- The device is completely locked.
- You need to restore the operating system.
- Can’t connect iPad to iTunes.
- You want to install an older version of software (iOS / iPadOS).
Put the iPad in DFU

It should be noted that for this process it will not be enough just to have the iPad, but it will be necessary that you have a computer nearby and a cable that allows you to connect the tablet to it. On the computer you must have iTunes installed if it is a Mac with macOS Mojave or an earlier version, as well as if it is a Windows PC. In the case of Macs with macOS Catalina or a later version it will not be necessary, since this will be managed through the Finder. Once you have everything you must follow these steps:
- Connect the iPad to the computer. It is important that you do not disconnect it at any time until the entire process is finished.
- Force restart the iPad.
- iPad with Home button: Press and hold the Home button and the Power button until an image of a cable connected to a computer appears on the screen.
- iPad without Home button: press and release the volume up button, press and release the volume down button, and now hold the power button until an image of a cable connected to a computer appears.
- Open iTunes on macOS Mojave and earlier and Windows or Finder on macOS Catalina and later.
- Choose the option you want on the screen: update, restore, etc.
As we said at the beginning, this is not a process that should be carried out regularly or for no apparent reason. The options to choose once the iPad is already in DFU mode can be several depending on whether you want to install a previous version, update the software, completely restore the iPad, load a previous backup copy. In any case, we recommend you bear in mind that a restoration process implies the complete erasure of data from the device, so if you do not have a saved copy you will lose a multitude of data and settings, although if you had something synchronized with iCloud you can keep it (photos, calendars , notes, etc.).