Many times we do not realize that the iPhone gallery is not usually stopped, and although the mobile itself makes its own albums, sometimes it is difficult to find the photos you are looking for. That is why in this post we bring you some ideas to make it easier for you to organize and find what you need.
Before you start follow these steps
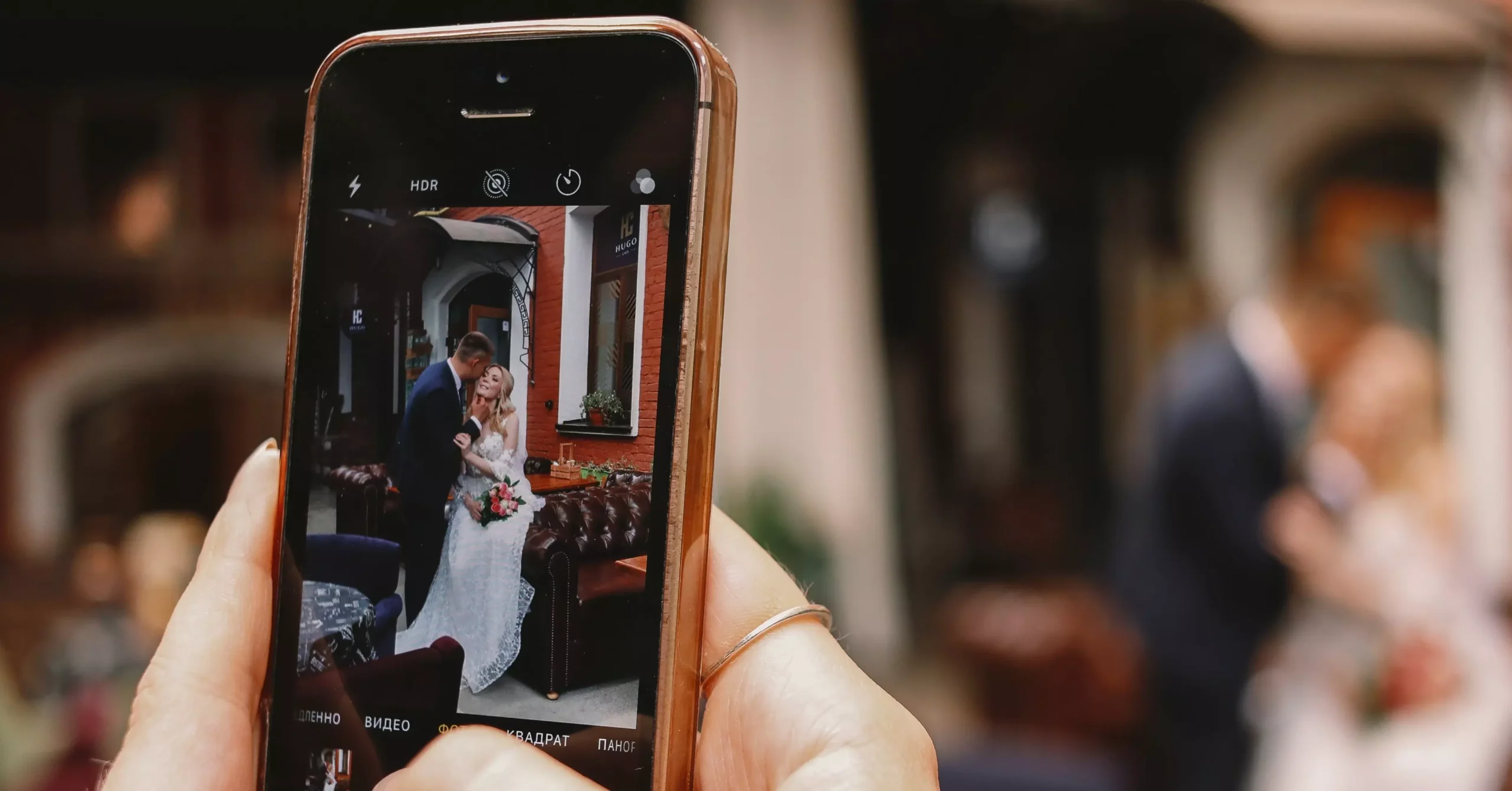
Sorting the mobile gallery can be somewhat tedious many times since many photos and videos are usually saved. Many times it is laziness that makes you never go through everything you have in the gallery. Before you start sorting and classifying all your photos, there are a few things you can do to make the job less tedious.
The first thing you need to do is delete the screenshots. Once you’ve shared them, they usually don’t have much use. Also, you can disable automatic downloads from social networks like WhatsApp. This will save space and you can download the photos you want.
organize your photos
There are several ways to sort and organize the photos you have in your gallery. Apple offers a large number of different options and woods so that you can access your entire gallery as easily as possible.
Library
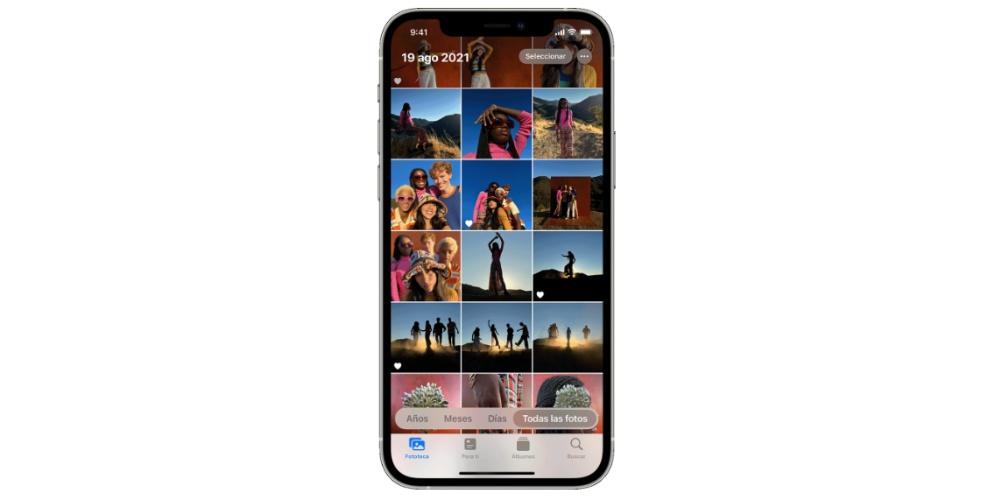
This is the main storage folder of iOS. In it are all the photos, Live Photos and videos. You can explore the photos for different years, months, days or all at once. It is the simplest form of organization, but it is a simple and convenient way to classify your photos in temporal order:
- Years: shows you the complete library with the photos and videos sorted by year.
- Months: You can view photos and videos from each month grouped by memories and locations. If you press the More button, you can share or play a movie created from your memories.
- Days: See photos from that day and automatically play some videos as you go. Tap a photo and swipe up to see its location on a map and the people in it.
- All Photos: Shows you the entire photo library, including screenshots and duplicate photos in the order they were taken.
Since iOS 14 you can filter what is displayed, making it easier to navigate the library. For example, you can choose to show only photos or only videos. To filter what you see, tap the Library tab, then the More button. Once there, tap Filters, choose an option, and tap OK. To undo the filter, tap the Filters button at the top of the screen, choose an option, and tap OK.
This is how it works for you
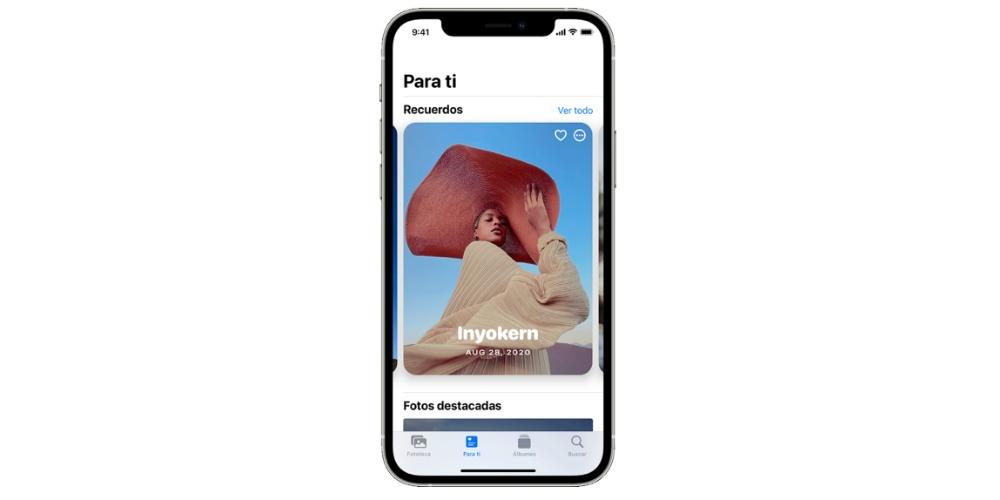
One of the most useful features of the iPhone Photos app is the For You feature. It automatically selects some of the best photos and videos from your gallery to create memories of specific moments, such as trips or concerts.
In this tab, the app automatically searches through your photos and videos to find outstanding memories, which it then presents in collections called Memories. You can also view shared album activity, get ideas for adding effects to selected photos, and find Sharing Suggestions, which are collections of photos you can share.
Create and organize albums
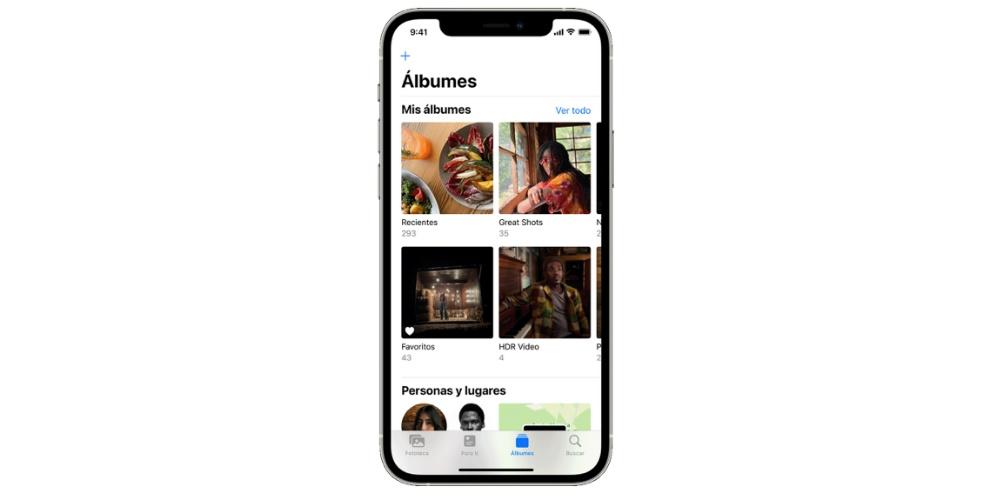
In the Albums tab, you’ll find albums you’ve created, shared albums you’ve created or joined, and collections of different types of photos and videos, such as Selfies, Portraits, and Slow Motion. You can even see photos spread out on the world map in the Places album or browse them based on who’s in them with the People album.
The Recent album displays your entire collection in the order it was added to the library. If you make changes to your albums on one device using iCloud Photos, those changes will appear on your other devices as well. To configure and create different albums according to your tastes or needs, you must follow a few simple steps:
- To create a new album: Open Photos, go to Albums, and tap the Add button. Tap New Album, type the name of the album, tap Save, then choose the photos and videos you want to add, and then tap OK.
- Add to an existing album: Open Photos Tap Select, then the photos and videos you want to add. Tap the Share button then Add to Album and choose an album.
- Manage albums: To rename an album Go to the album and tap the More button Tap Rename album. Change the name, then tap Save.To rearrange albums:Go to Albums, tap See all, then tap Edit.Touch and hold an album and drag it to the place you want Tap OK.
- Sort photos in your albums: Go to an album, tap the More button. Then tap Sort and choose one of the available sort options.
Search photos
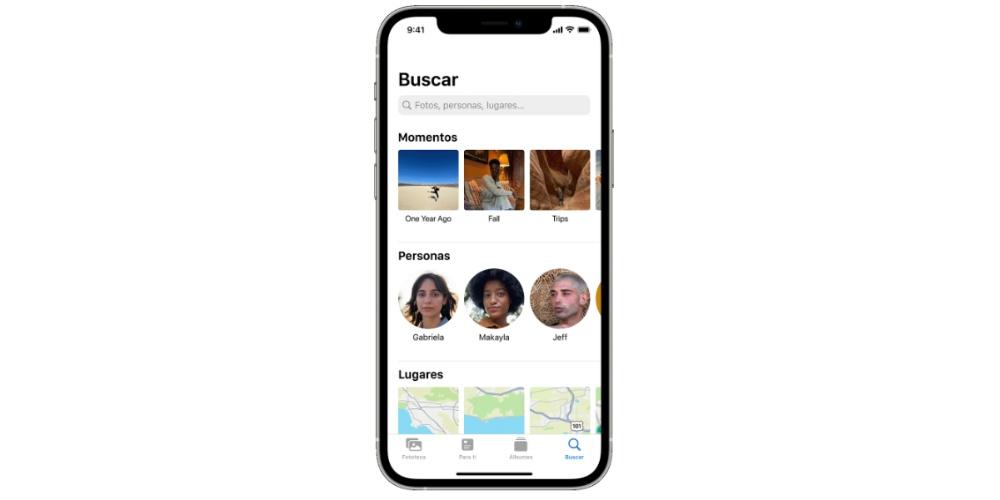
The Photos app makes it easy to find a specific person, place, thing, or event in your photos. There are several search options depending on what you want to search for. To do this, hit the Search tab and type what you’re looking for in the search bar.
- Memories: Search for an event, like a concert you went to or a trip. Photos uses the time and location of photos along with online event listings to find matching photos.
- People: Search for photos of a specific person or a group of people in the library. Just keep names and faces organized in the People album.
- Places: View all your photos and videos on a map in the Places section. Or, type the name of a location in the search bar to see photos and videos from that place.
- Categories: The Photos app recognizes scenes, objects, and types of locations. Search for a word, such as “lake,” and select a result to see photos that match.
Shared albums, another solution
It is perhaps an option that not everyone knows about, but it is a good way to organize your photos and share them with your friends or family. Also, if you’re short on space in iCloud, these albums don’t take up memory and you can save your photos there to free up space.
This is how shared albums work
The first thing you have to do is update the iPhone to the latest version of iOS. You’ll then need to set up iCloud on your device and make sure you’re signed in to iCloud with the same Apple ID on all the devices you want to use Shared Albums on. To turn on shared albums on iPhone, go to Settings, click your name, then iCloud, then Photos, then turn on Shared Albums.
To create a shared album, go to the Albums tab and hit the Add button. Then click on New Shared Album. You can put the name you want, and then click on next. You can choose the people you want to invite directly from contacts, with the email address or with an iMessage phone number.
Order them and configure them
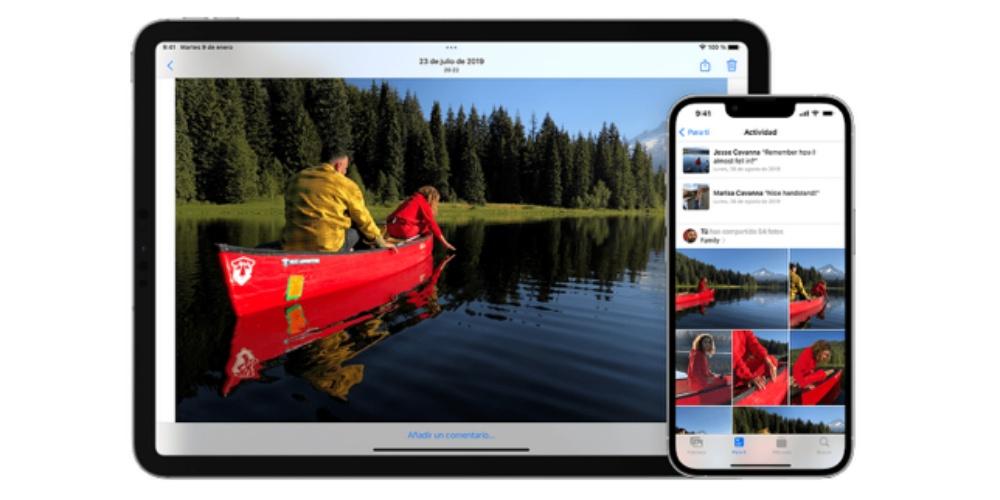
To remove a shared album, open the album you want to remove, go to the People tab, and tap Remove Shared Album. If you’re viewing your list of shared albums, you can also tap Edit and then tap the Delete button to remove a shared album.
When you delete a shared album, it automatically disappears from all your devices, as well as all subscribers’ devices. If the Public Website option was enabled, the shared album will also be removed from the web. If you delete a shared album, all of its photos will be permanently deleted. Before you continue, make sure you save any photos you want to keep.
Among other things, you can also invite more people. To do this, select a shared album you’ve created, go to the People tab. Tap Invite People, type the names of the people you want to share this album with, and tap Add. You can share your albums with family and friends who don’t use iCloud. Just open a shared album you’ve created, go to the People tab, and turn on Public Website. Your photos will be posted on a website that everyone can see with an up-to-date web browser.
To add photos and videos, from the Photos tab or from an album, tap Select, then select the photos and videos you want to share. Then tap the Share button and then Add to Shared Album. Select the album in which you want to share the photos. Then hit Publish. If you have a shared album open, you can also tap the Add button to select photos and videos to add.
When you add new photos, the people you share the album with will automatically receive a notification. To allow them to add photos and videos as well, make sure Subscribers can post is turned on. Just go to the People tab of the shared album.