In the field of hardware and gaming we constantly talk about the performance of graphics cards in games , and this performance is generally measured in FPS, which is the images per second that the graphics card sends to the monitor, but do you know how to measure the FPS that you have in games? In this article we are going to teach you how to do it in two different ways, one that will allow you to see the FPS “live”, and another that will allow you to extract the data and then be able to work with them and see the maximums, minimums and the average. .
There are many tools to measure FPS, but in this article we want to focus on two of them for their simplicity, since although the first of them is not valid for all games in the strict sense of the word and only shows you the instant FPS that you have at all times, it is so extremely simple to enable that it may go unnoticed for many users. Let’s see it.
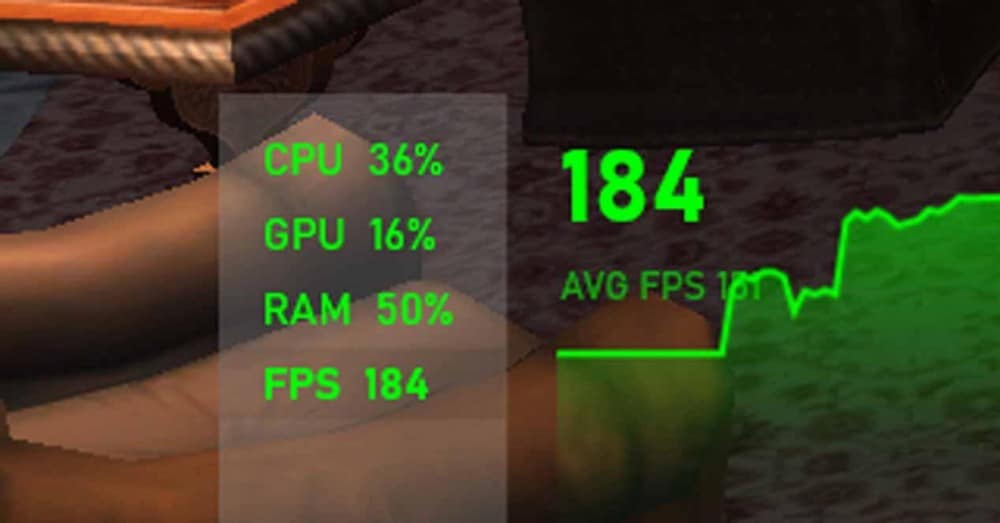
How to see the FPS you have in games with Steam
Steam is the most popular and used gaming platform in the world, and it has some features that are as simple as they are powerful, such as being able to see the FPS that we have in all games. This, in addition, is extensible not only to your Steam library but it works with any game that you have installed on your PC since the software allows you to add non-Steam games to the Steam library.

The key to this is that any game that is in the Steam library can be run from it, applying the application overlay that you can access at any time by pressing the SHIFT + TAB key combination. Obviously, to be able to measure the FPS of the games using Steam you must first activate the option, so go to the Steam menu and select the “Parameters” option. Then, in the left panel, you must select the “In the game” menu.
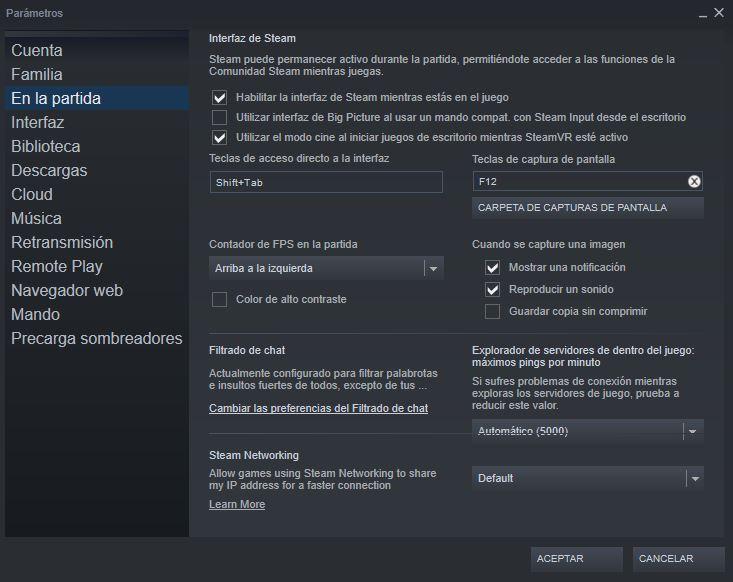
In this menu you will see that there is the option “FPS counter in the game” in the central area, where there is a drop-down menu that allows us to select where we want the counter to be seen and if we want it to be seen with a high contrast color so that stand out.
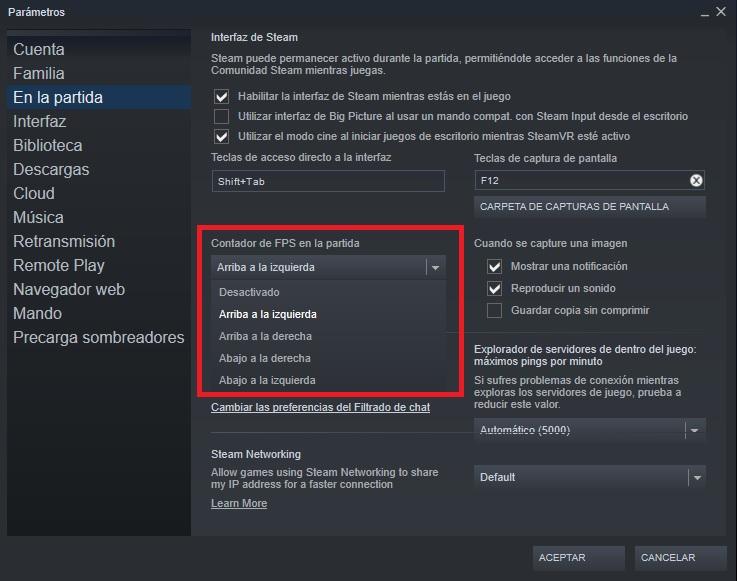
After configuring the setting you prefer, click OK and start the game you want. You will see that in the corner that you have configured in the menu a small FPS counter appears that will be showing you in real time the FPS you have in the game.
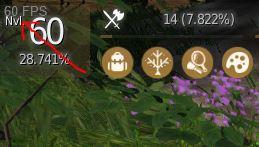
In the example above, the normal method is shown that you hardly see and actually go unnoticed unless you know it’s there. If you want it to be seen more clearly, you can activate the high contrast option in the menu that we showed before.
Measure FPS using FRAPS
FRAPS is a tool that was initially designed to be able to record games on video, but it also includes a benchmarking tool that helps us to measure the FPS in any game, without restrictions. You can download FRAPS for free from its website , and the installation has no mystery, it will simply ask you to select where you want to save the application and that’s it. It is important to define a specific location for the installation because then the performance report will be automatically saved in that same location.
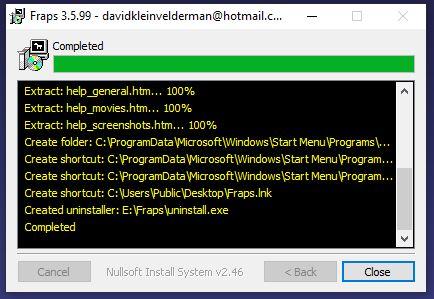
Once installed, obviously you must open the FRAPS application, and to configure what interests us you must go to the FPS tab where you will see the following screen.
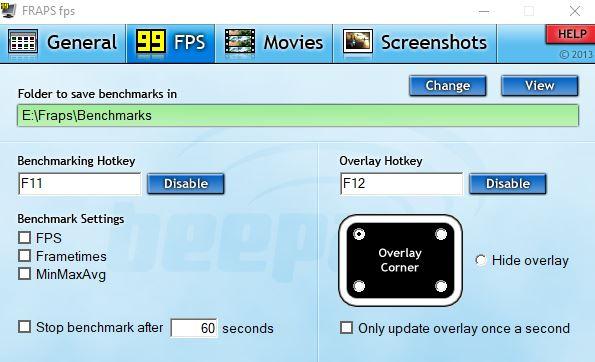
At the top you can select where you want the files with the performance data to be saved (we will see what to do with them below), while in the central area you can configure with which key you want FRAPS to start the measurement and with which key you want to see or stop seeing the Overlay, as well as in which corner of the screen you want it to be seen. Obviously and as with Steam, FRAPS will show you the FPS in the games in real time.
Likewise, under the Benchmark Settings section, you must mark what you want to be saved in the file; It is recommended to mark at least FPS and MinMaxAvg, since this way we will have all the performance data that we will need in most cases and that includes the instantaneous FPS, the minimums, the maximums and the average FPS. Once everything you need is configured and without closing FRAPS, simply open the game in which you want to measure the FPS and press the key that you have configured to start the measurement.
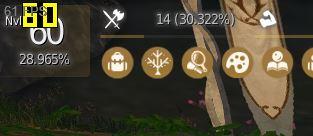
As you can see in the screenshot above, the FPS displayed by FRAPS come out much larger and in yellow (in red while you measure performance), and can be used simultaneously with the Steam FPS measurement.
Work with the FRAPS benchmark file
Once the benchmark has been run for as long as you see fit (which, as you have seen, is also configurable from the FRAPS interface), certain files will be created within the Benchmarks folder in the directory where you have installed FRAPS.

These files have identifying names with the name of the game, the date and time they were taken, and their own name indicates what they are: in the image, the first is the FPS measurement while the second is the measurement. minimum, maximum and average FPS. When you open any of them you will find a data file delimited by commas with which you can see the measured values and work with them as needed.
To manage this data, you can open the .csv file with Excel, and in the menus above select the Data menu and then the Text in columns button. Mark the Tabulation and Comma option and voila, the file data will be separated into columns to be able to work with them as you need.
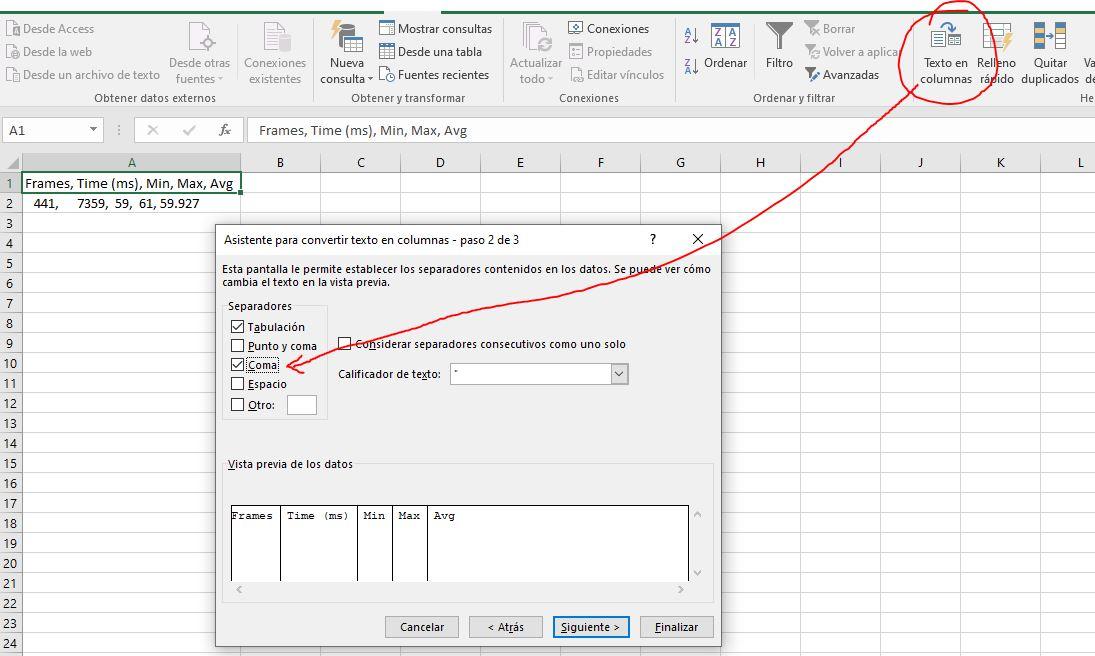
You have already seen it, both FRAPS and Steam allow us to see the FPS in real time of any game, while FRAPS also allows us to obtain data such as the minimum, maximum and the average FPS to be able to work with them later, and in fact it is a tool that we analysts use a lot to measure performance in games.