In today’s mobile devices we can collect all kinds of documents, multimedia images, audios, among other things. For this reason, it is necessary to know how to manage and control the document manager that our smartphone has installed by default among its applications, as is the case with the Gallery, the agenda, etc.
In the case of Samsung mobiles, we find the My Files tool in which we can access and manage documents, images, videos, audios and downloads within our phone. Therefore, we will explain how you will have to make use of this element, as well as other functionalities that you will need to know to fully use this tool so necessary in current terminals.

Create folders in My Files
When we have too much information on our mobile phones, whether it is multimedia or simply textual documents, it is good to have a certain organization so that when the time comes when we look for it we will not be looking for it for hours and hours. Therefore, a good way to achieve an order will be to organize them according to the genre or type of file. Furthermore, we can even create additional folders .
And it is that this manager of Galaxy smartphones with One UI allows us to see everything that is stored on our smartphone, either with folders, sub-folders or individually from each application itself. This Samsung tool will allow us to create these additional ones in the following way:
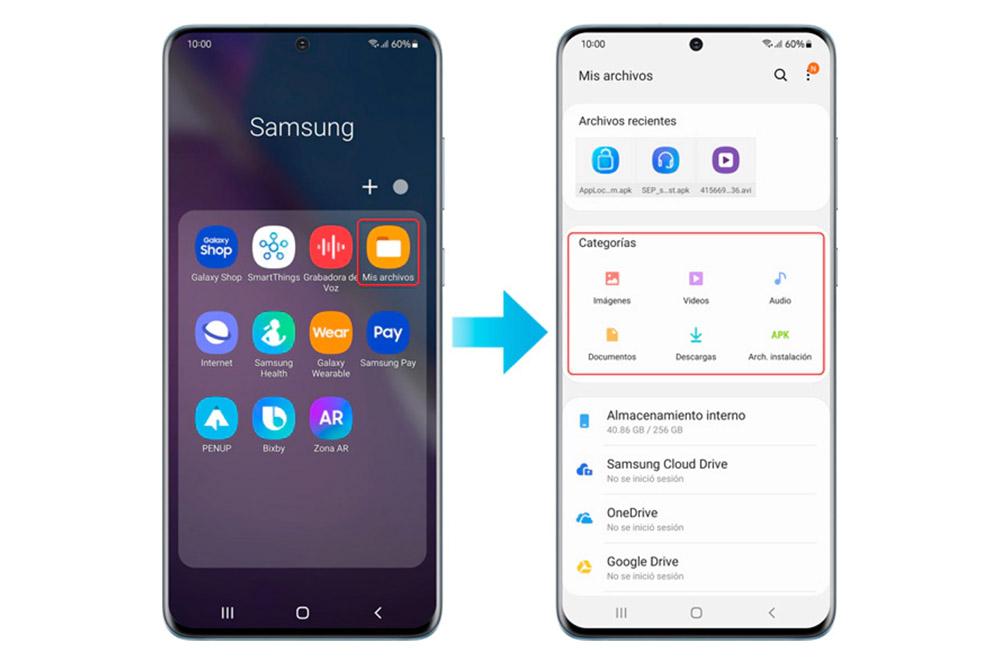
- Access the applications screen.
- Enter the Samsung Folder.
- Click on the My files app .
- Select Internal storage.
- Once here, click on the three points in the upper right and click Create folder .
In this way, we can already create an additional one to which we can choose the name that we want. Then, you will have to click on the Create option. After this, it will appear among all those that we have within the internal storage of our Samsung Galaxy. In addition, depending on the version of this software or the customization layer of the Korean firm we have, the visualization inside will be different. By this we mean that all the folders located in the internal memory will not be shown.
Therefore, if you want to see all the ones that you have been creating and storing in this tool, you will have to make a simple change. Only, once you are in this manager, you will have to change the filter from Essentials to All in the application. To do this, you will have to follow the following steps: Open My files> Internal memory> Filter from Essentials to All .
Change your home screen and activate your trash
For those who do not know, we can change in a certain way this tool that is integrated in all Samsung Galaxy devices with One UI . In other words, we will have the possibility to customize the home screen that we see once within My files to our liking so that it fully adjusts to the preferences of each user, whether for its use or not. Therefore, if you want to configure it your way, you can do so if you follow the following steps:
- Go to the Samsung folder> My files.
- Inside, click on the three dots that appear in the upper right corner.
- Select Settings.
- Click on the option to Edit start of My Files .
- Then, deactivate the switches of the different options that you never want to see again in the home panel of this manager of your Samsung.
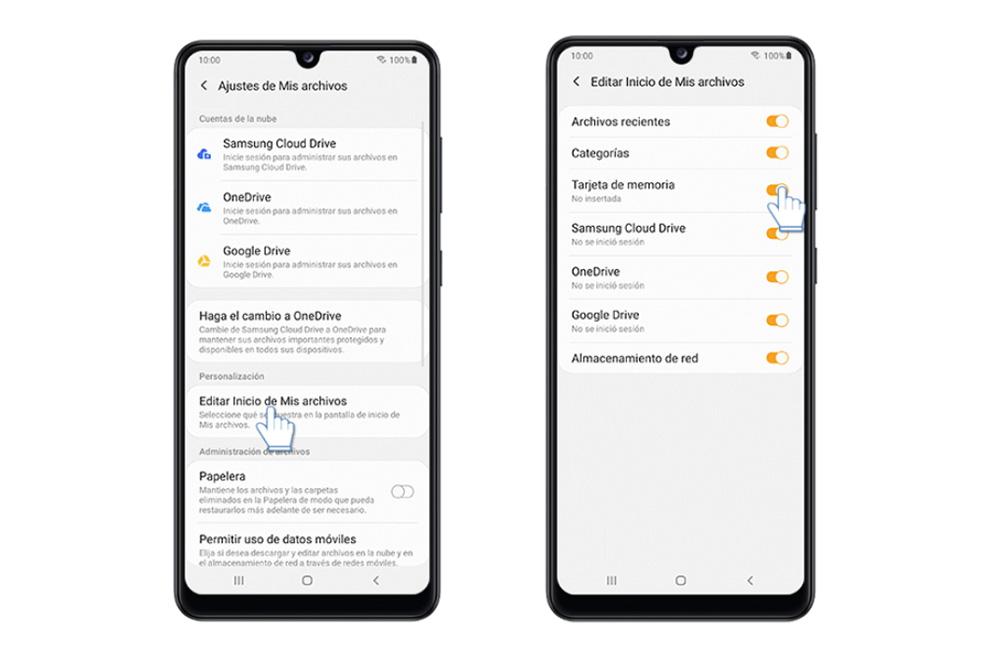
In addition, among the options that we can remove so that they do not appear again initially as soon as we access this tool of the South Korean firm’s mobile phones, we find the following:
- Recent files.
- Categories.
- Memory card.
- Samsung Cloud Dirve.
- OneDrive.
- Google Drive.
- Network storage.
We can even have a recycling bin with which we will once again have an opportunity to recover those documents that we had deleted. But it will not be an unlimited time, but we will only have 15 days of margin to be able to restore everything we had decided to erase. However, to have this possibility we have to activate it, for this we will have to carry out these steps:
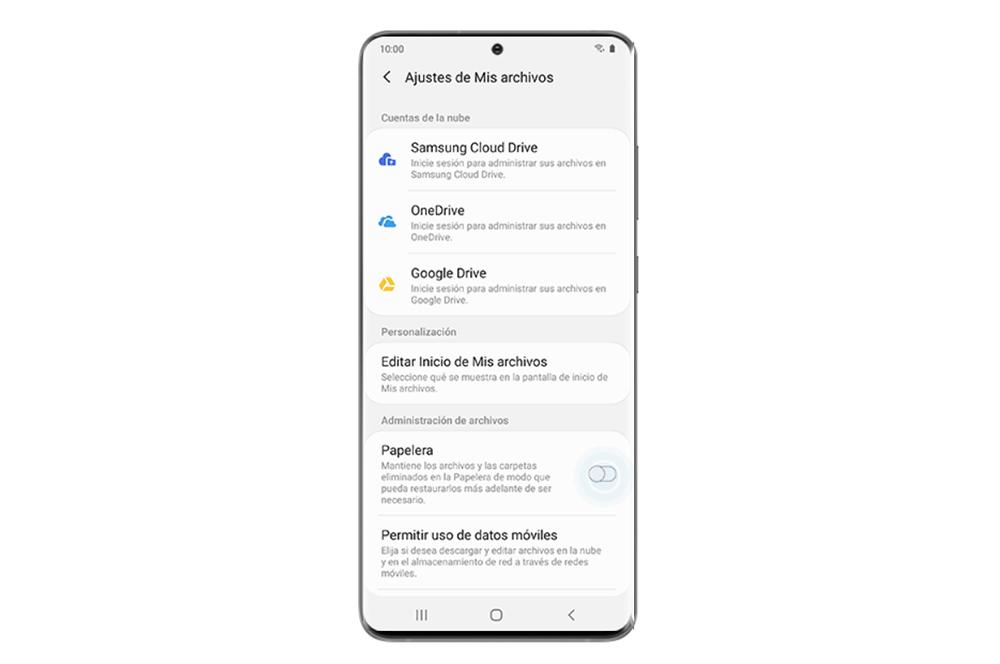
- Access My Files.
- Click on the three dots in the upper right and select Trash.
- Click on the Trash switch to activate the service.
From that moment on, the documents and folders that we had deleted will be kept in this recycle bin, so we can restore them later if we wish. For this, we will have to re-enter it and mark all those elements that you want and click on Restore. Once this is done, we will return them to their original location.
Create quick shortcuts to your favorite folders
Not only will we have the possibility of creating additional folders to those that are already in this Galaxy tool , but we will also be able to create shortcuts for these, either within the application itself or on the home screen of our mobile device. In this way, we will be able to avoid taking several steps to access some function or information that we frequently consult.
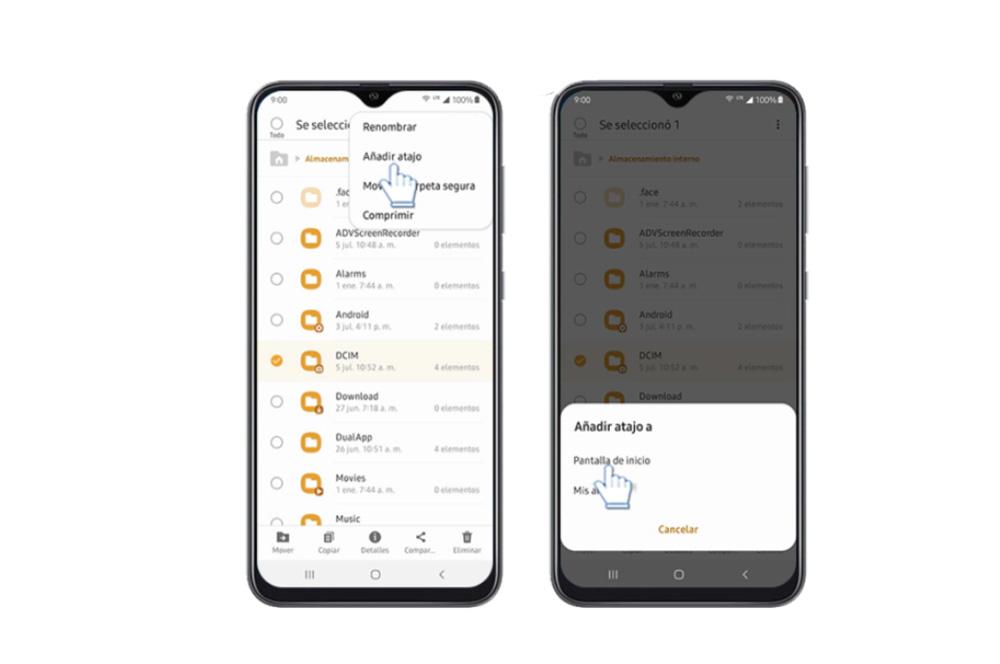
The first thing we must bear in mind is that it will always be a quick shortcut that, when the time comes, we can easily eliminate. And all this without causing us too much trouble. Therefore, in order to create this quick access, we must slide up to enter the applications panel and enter My files . When we are inside, we will have to select the internal storage or the external memory card.
Then, select the folder that we want to create a quick shortcut . Everything will depend on your needs, but you will have different options such as downloads, screenshots or the camera’s own DCIM folder. And once you have chosen the shortcut, you will have to click on the folder on which we want to create the shortcut on the home screen.
To complete this action, we will have to click on the three points in the upper right part and click on the Add shortcut option. After this, we must select the location that we want to give to the folder, so in this case we select Start screen. Finally, we will see the shortcut created in the home panel of our mobile device. So we will already have the direct access, which we can drag to the desired location as with any other icon.