"Do you accept the terms of use and ..."
✔Accept
Without managing application permissions. Who doesn't tell you that you sold your soul without knowing it?
As a general rule, when the “terms of use and conditions” come up, you are given the following or accept. Few stop to read each and every one of the points, and the problem is that some may have a surprise.
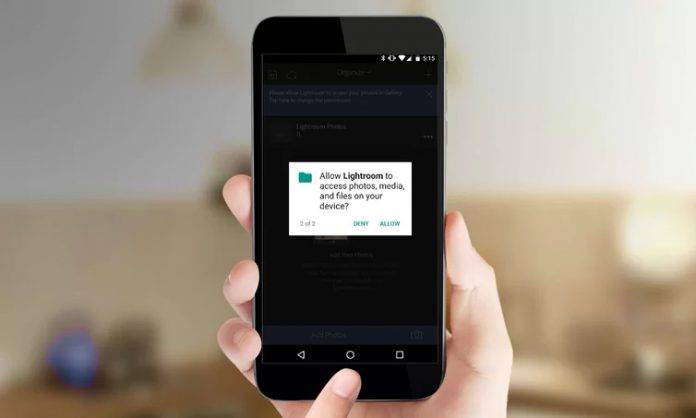
In the specific case of Android applications, every time we give one of them access to our terminal we are exposed. And much: camera, agenda, messages, photo library...
The number of functions that you allow to enter the apps is insane, and yes, they are spying on you with the so-called cookies?
In this tutorial we will teach you how to manage the permissions of Android applications to avoid being spied on.
Pay attention, it's easier than it seems...
How to control Android app permissions, step by step
Since Google updated the Android operating system to the Marshmallow version - and this was a few years ago - the main trend has always been the same:
"That the user can see the permissions granted within the applications"
It was one of the most requested demands by the community and did not hesitate to deliver it (or to remove it in later versions).
To see the permissions of the Android applications you just have to go to the gear of your Smartphone, that is, to the “Settings ":
Click on the "Applications" option
Here you will see a list of all the programs you have installed on your mobile phone, so it is only a matter of seeing those that interest you.
What do you think Facebook is accessing more data than you think? Well, manually adjust the permissions of the app.
Enter the application and you will see the icons of "Disable", "Force stop", "Storage", "Use of data" and much more.
However, the one of interest has its own name “Permits ". If you click there and enter, the system will return you to what functions it is interfering with.
Control app permissions manually
As a general rule, it is usual to make use of the characteristics that everyone knows:
Camera
Contacts / calendar
Location
Storage, etc.
The button that appears in the right margin is the one that you have to activate or deactivate. If it is green, it means you have access; If it is gray, it is not.
Easy and simple.
Remember that although many Android applications can spy on you in this way (to grant you more similar searches or to know about your tastes when recommending sites), some need certain functions to work.
For example, if Google Maps takes away access to the location, then the software can do little to take you to the place you are indicating.
Use your head whenever you go to disable Android app permissions. If you become too restrictive they may not give you the service you expect.