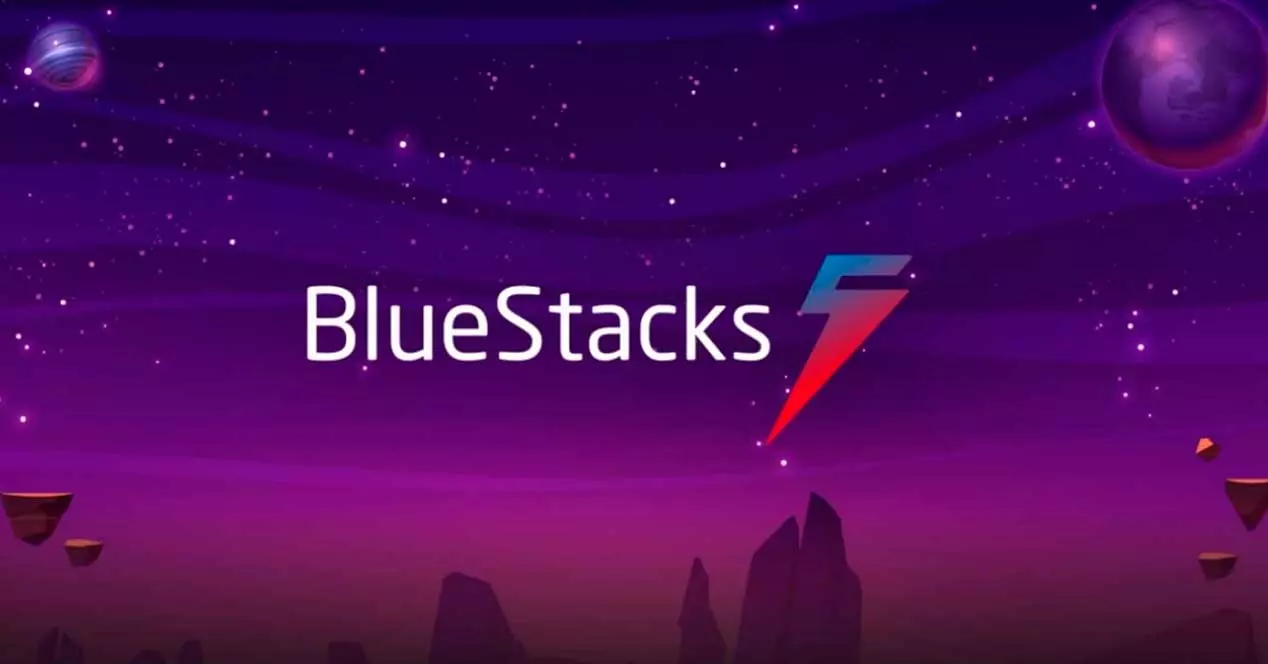
Android is the most widely used mobile operating system in the world. However, Google has never set out to take it beyond the smartphone market, putting it out of reach (officially) for users who would like to use it on a PC. Luckily, there are many projects that allow us to use this operating system from a computer. For example, if what we are looking for is to run Android apps and games on Windows, the easiest thing to do is opt for BlueStacks. Although it may be difficult to get it up and running.
BlueStacks is, in a nutshell, an Android emulator for PC. Thanks to it we will be able to install and play almost any game of this operating system, either from an APK file or from the Play Store itself, directly from Windows.
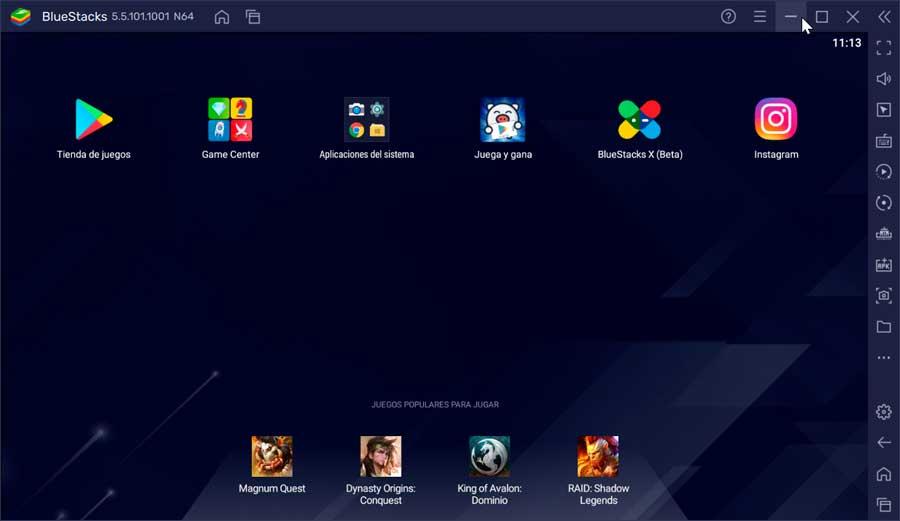
Initially, to be able to use it, it is necessary to download and install it like any other program. But, in doing so, we may encounter some barriers that can complicate this process. Let’s see what they are and how to remedy them.
Choose the correct version
When we go to download the emulator (by the way, it is free, and we can do it from here ), we will find two versions. The first one is version 10, or X, and the second version 5. Although at first we may think that the most recent version is better, the truth is that each one has a different purpose.
BlueStacks 5 is the standard version of the emulator, the version that we must download and install on our PC if what we want is to use the Play Store to download apps or play games, or install any APK saved on the PC. On the other hand, BlueStacks X uses the power of AI and the cloud to automatically recommend users to play locally or stream to their PC from the cloud.
When installing version 5 (which is the main version) X is also installed, so this is the one we must choose and use. After all, it is the one that contains the emulator.
Enable Windows features
Once the emulator is installed, it is easy for us to find that, when opening it, a message like the following appears indicating that the Windows configuration is incompatible . And, to make it work, you need to make some changes to the Windows settings.
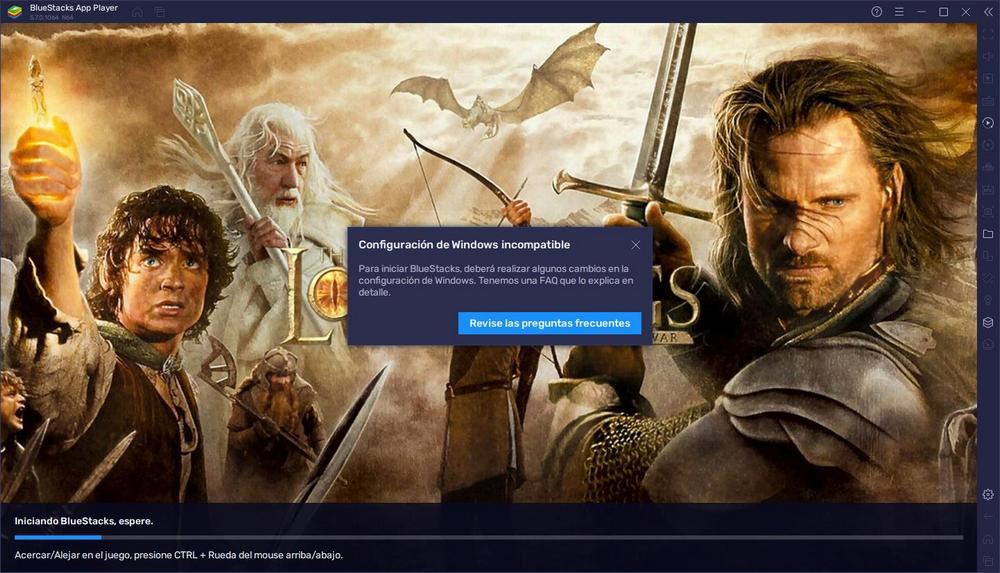
These changes are basically enabling the following advanced Windows features:
- Hyper-V.
- virtual machine platform
- Windows hypervisor platform
- Windows sandbox
- Windows Subsystem for Linux
We look for “Turn on or off advanced Windows features” and check all of the following:
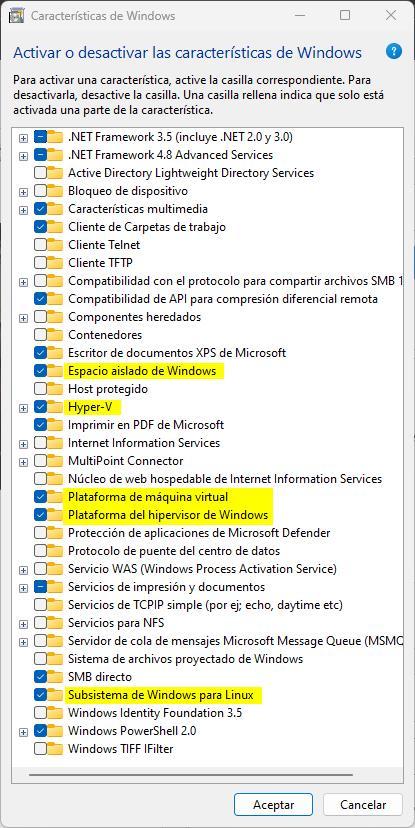
We accept the changes, restart the PC and that’s it. Furthermore, we can also enable Hyper-V with the following CMD command:
dism.exe /online /enable-feature /featurename:VirtualMachinePlatform /all
Execute as an administrator
After enabling the experimental features, we may find that when we run the program we still see the same message. This is because when you run the Android emulator with normal permissions, you cannot make use of the virtualization features. And so we keep seeing the same error message.
To fix it, what we will do is run BlueStacks with administrator permissions . Thus, this error message will disappear, and we can start using it without problems.