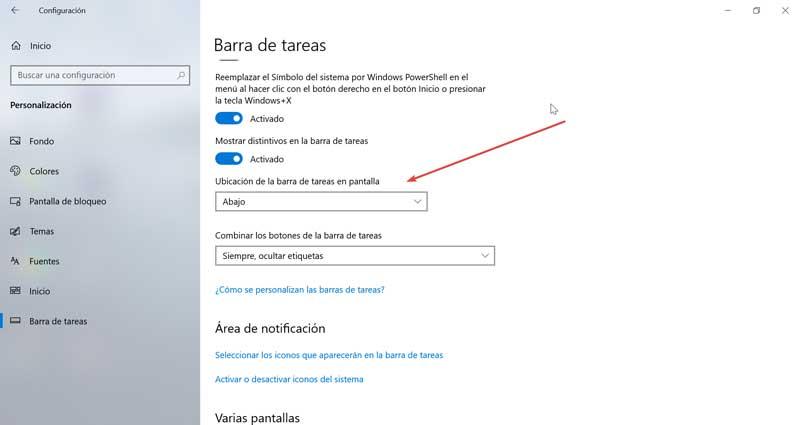One of the most characteristic elements of any operating system is the toolbar. From this section we place the applications that we use most frequently, as well as to obtain quick access to the most basic functions of Windows. However, there may be times when we are not interested in having the bar always visible, so we have the option to configure it so that it can be hidden automatically.
And it is that there can be various situations where having a fixed taskbar on the screen can be a nuisance rather than a benefit, hence the option to hide automatically, may be of interest to us. In this way, it will be possible for us to better focus on what we are doing without this element being able to mislead our attention. For example, we can choose to hide the taskbar when we are viewing a video or images. Thus, it is only activated if required when we place the mouse pointer in the area where it is usually occupied. This is one of the advantages of using an operating system like Windows 10, where practically any element is configurable, so that we can have a desktop screen as close to our liking.
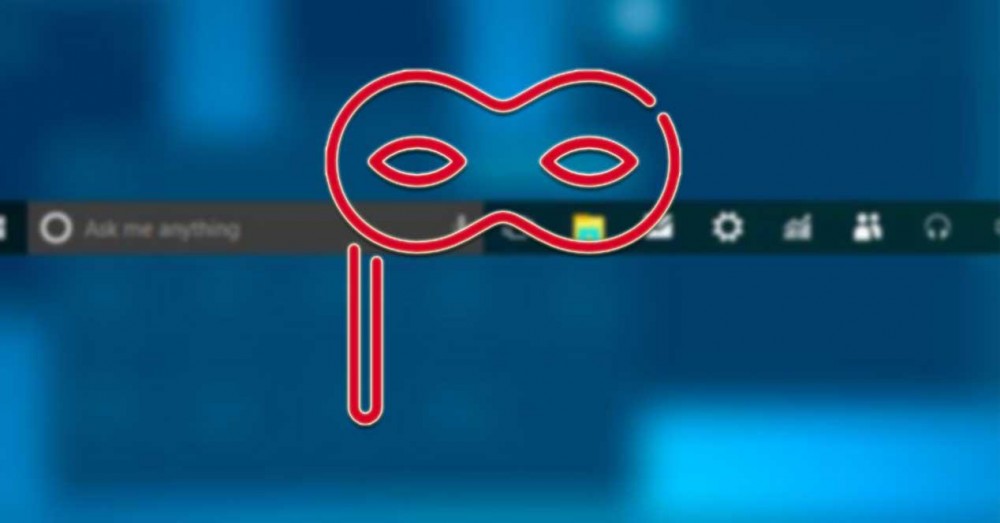
Automatically hide the taskbar
If we want to automatically hide the taskbar in Windows 10 to gain space on the screen, we can do it in three different ways. Either from the Settings section or using the Command Prompt tool within the tools included in the operating system itself. We can also do this with an application developed by third parties called TaskBar Hider.
From Windows 10 Settings
Let’s see how we can automatically hide the taskbar from the “Settings” menu. To do this, we must access it using the keyboard shortcut “Windows + I”. Once the Settings window appears, click on the “Customize” option.
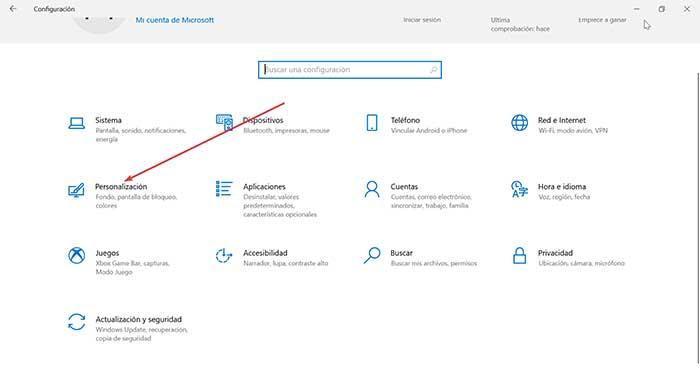
This will cause a new screen to appear, where we must choose “Taskbar” in the left column. On the right side we find the option ” Automatically hide the taskbar in desktop mode ” and click on the button so that it appears as “Activated”. In the case that we have a laptop with a touch screen, we can select as activated the option “Automatically hide the taskbar in tablet mode”.
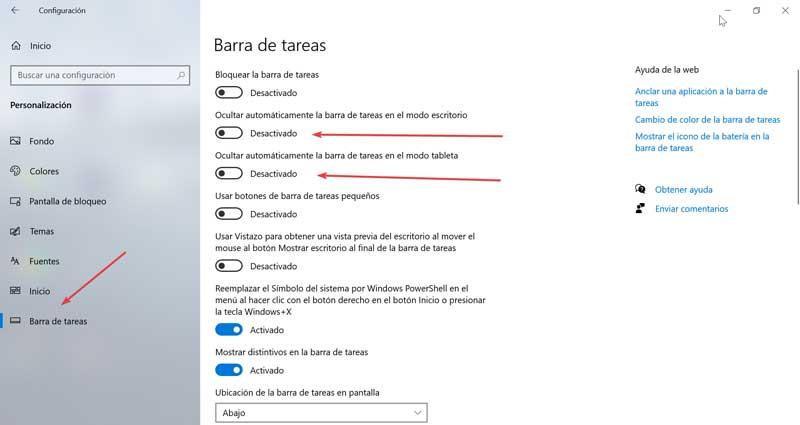
From this moment the taskbar will be hidden. In this way, unless we hover the mouse over where the bar should be or receive a notification, the task bar will remain hidden. We can reverse this situation at any time by performing the same steps and clicking on its corresponding option button so that it appears as Disabled.
Using command prompt
Another option that we have available to be able to automatically activate or hide the taskbar is using the Command Prompt tool. To access it, press the keyboard shortcut “Windows + R” to launch the Run command. From here, we write ” cmd ” and click “OK”.
Once we have the command prompt open, we must execute the following command to activate the option to automatically hide the taskbar:
powershell -command "& {$ p = 'HKCU: SOFTWARE / Microsoft / Windows / CurrentVersion / Explorer / StuckRects3'; $ v = (Get-ItemProperty -Path $ p) .Settings; $ v [8] = 3; & Set- ItemProperty -Path $ p -Name Settings -Value $ v; & Stop-Process -f -ProcessName explorer} "
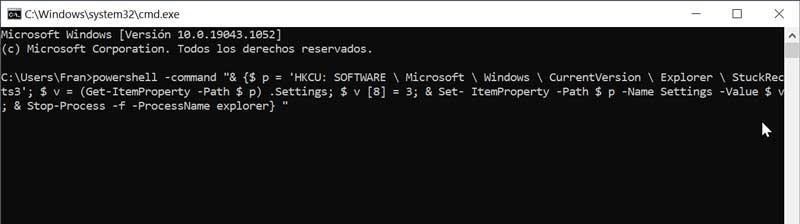
Once this is done, the taskbar should be hidden immediately, so we will get more space to use on the screen. In the event that we repent and want to have the taskbar fixed on the desktop again, we must write the following command:
powershell -command "& {$ p = 'HKCU: SOFTWARE / Microsoft / Windows / CurrentVersion / Explorer / StuckRects3'; $ v = (Get-ItemProperty -Path $ p) .Settings; $ v [8] = 2; & Set- ItemProperty -Path $ p -Name Settings -Value $ v; & Stop-Process -f -ProcessName explorer} "
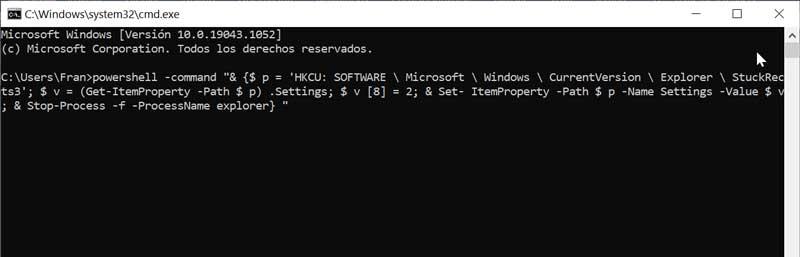
Hide the taskbar using TaskBar Hider
It is a small completely free utility that will allow us to hide and show the Windows taskbar panel just by pressing a hotkey that we can define previously. This tool is portable so it will not require any type of installation to be able to use it. For this, it will only be necessary to download the application from this link.
Once we execute the application, a small configuration window appears where we can use the combination “Ctrl + Shift + A” (by default), being able to change the letter A for any other. Or use the combination “Windows + X”. We can also change the letter X for any other letter of our choice.
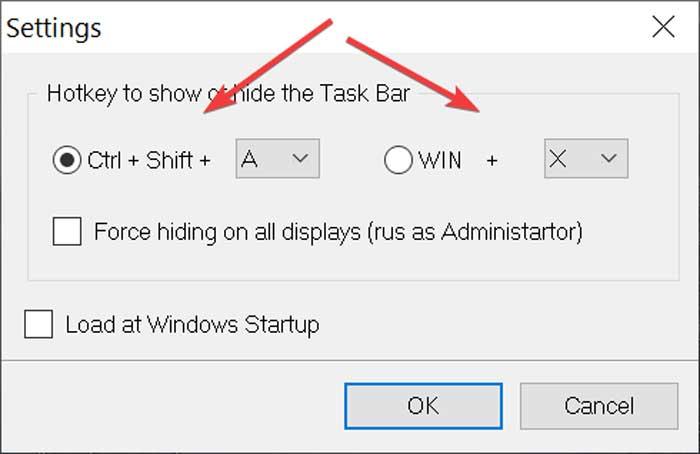
In the case that we have several monitors connected to the computer, we can mark as activated the box of “Force hiding on all displays (rus as Administartor)”, through which we will be able to force hide all the screens as long as we are the Team Administrator . We can also check the “Load at Windows Startup” box, if we want the application to load every time we log in with Windows.

Hide the taskbar on some screens, but not others
In the event that we have several monitors connected to our computer, we can choose to display the taskbar on just one monitor or on both screens. This is something that we can do from the configuration menu of the taskbar.
To do this we use the keyboard shortcut “Windows + I” to access the “Settings” menu and click on the “Personalize” section. In the new screen, on the left side we select “Taskbar”. On the right side we will move to the bottom where we find the option “Multiple screens”. From here, we can change the option of ” Show taskbar on all screens ” to “On” or “Off” according to our preferences. We select one or both monitors from the drop-down list, to choose where we want the buttons on the taskbar to appear.
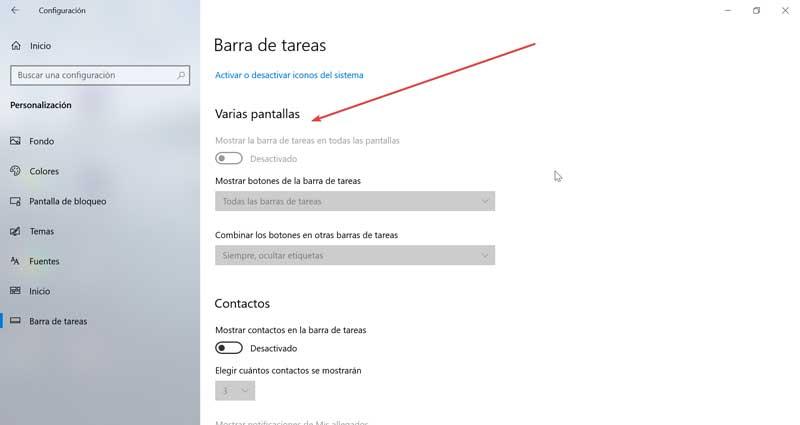
Move the taskbar to another place on the screen
In the event that we do not feel comfortable with the taskbar located at the bottom, we can always move it to another place on the screen so as not to have to resort to hiding it . To do this, from the configuration section of the taskbar we must locate the Location function of the taskbar on the screen. Here we must click on the drop-down menu and it will give us the option to choose if we want the bar to appear at the top, left or right of the screen.