 You have probably noticed that, at least by default, notifications on your iPhone appear not only when you are using the device, but also appear with the screen locked. If you are jealous of your privacy or for any other reason you want notifications to appear with the iPhone turned off, you can change it in a really simple way, as explained below.
You have probably noticed that, at least by default, notifications on your iPhone appear not only when you are using the device, but also appear with the screen locked. If you are jealous of your privacy or for any other reason you want notifications to appear with the iPhone turned off, you can change it in a really simple way, as explained below.
How to hide notifications on iOS
Notices of time of use of the iPhone, messages received on WhatsApp, a new email that arrives in your inbox, comments on your last Instagram photo … All these and more are part of the most common notifications you receive on your iPhone and They probably appear even with the device locked. It is possible to block the full or partial view of these notifications until you enter the code or unlock the device with Face ID or Touch ID.
If you want to block all notifications on your locked screen, you must follow these steps:
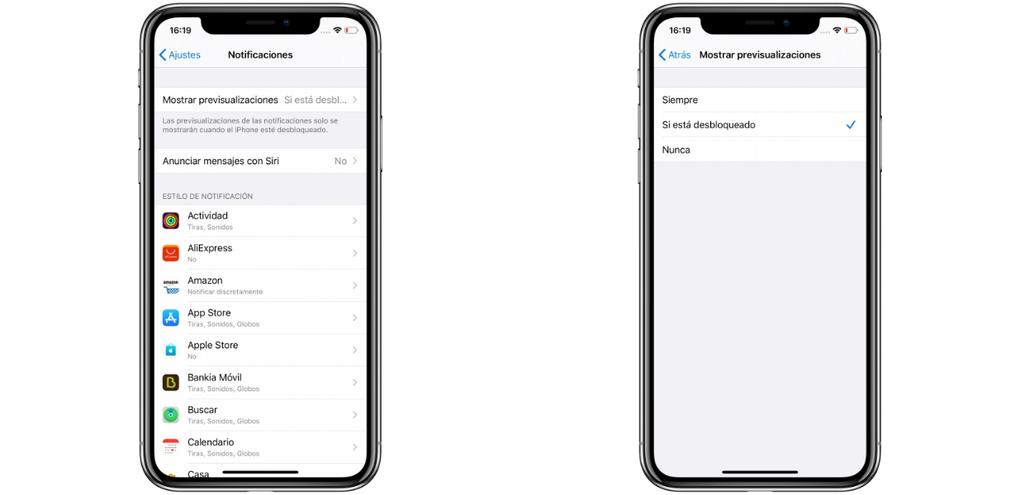
- Open iPhone Settings .
- Go to Notifications.
- Click on “Show previews” and once inside select “If unlocked”. The “Never” option would also work, but in that case notifications would not be displayed even with the iPhone unlocked.
Now, what if you just want to mute some apps or the full content is not shown in the notifications ? To do this you must do the following:
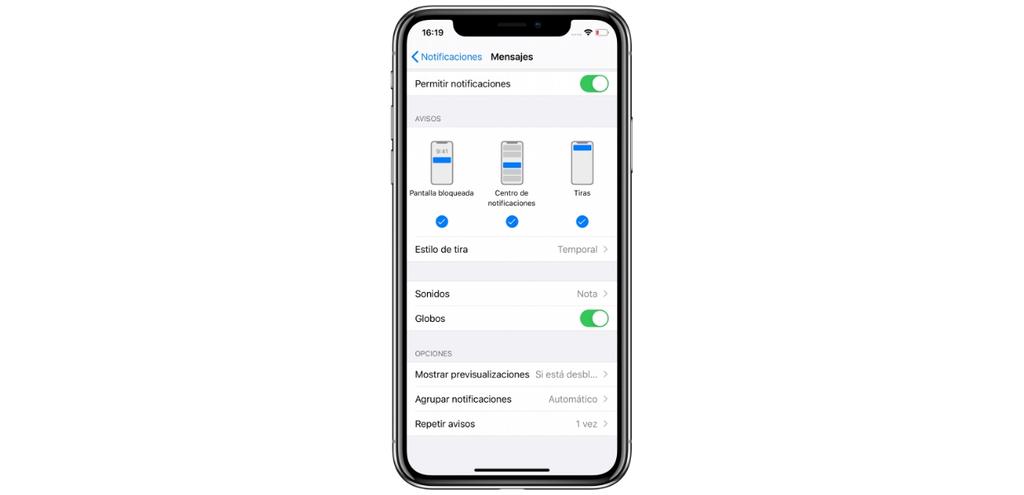
- Open iPhone Settings .
- Go to Notifications.
- Under “Notification style” you will find all the apps, enter the ones you want to modify your notifications to see the following options.
- Allow notifications : if you disable this option you will not receive any notification, whether or not the iPhone is locked.
- Locked screen, Notification Center and Strips: you can choose if you want notifications to appear on these screens.
- Sounds: deactivating this option you still receive notifications, but silent.
- Show previews: Here you can choose if you want the content to always appear, with the iPhone unlocked or if you never want them to appear. For example, you are notified about a received message, but you are not shown the sender or the content of this message.
- Group notifications: select the order in which you want to view notifications: grouped automatically, grouped by app or without any order.
In this way you already know how you can hide certain notifications that you are not interested in seeing and even moving away private messages from prying eyes if you are in a public place or with a person that you are not interested in knowing certain notifications you receive. Remember that to display those notifications that you have disabled on the locked screen you must unlock the iPhone with Face ID / Touch ID or, failing that, by entering the security code.