When we use the computer in a shared way with other users, we must take certain precautions otherwise we want them to have access to certain information. That is why the possibility of hiding all the content of a hard disk can be very useful, so that no one can have access to certain files and folders in Windows 10.
Privacy is a right to which we often do not give all the value it requires. In the case of having confidential data stored on a hard drive on a shared computer that we do not want other people to have access to, the best way to achieve this is by hiding that hard drive, so that it is not visible to the rest of the users of the computer. .

How to hide drives in Windows
Windows 10 offers us different tools that can be of great help in the event that we need to hide our hard drive. Next, we are going to see how we can do this through Disk Manager, Command Prompt, Local Group Policy Editor, and Registry Editor. In this way, we can carry out the work with the system’s own tools and without the need to resort to third-party software.
From Disk Manager
When it comes to hiding a unit completely, we can use the “Disk Manager” tool. This utility will be in charge of showing all the units, both internal and external, that are connected to our computer.
To access this tool we must press the keyboard shortcut “Windows + R” which will open the Run dialog box. Here we must write diskmgmt.msc and press Enter or the “OK” button. Once the Administrator appears, we right-click on the drive we want to hide and select the option “Change drive letter and paths”.
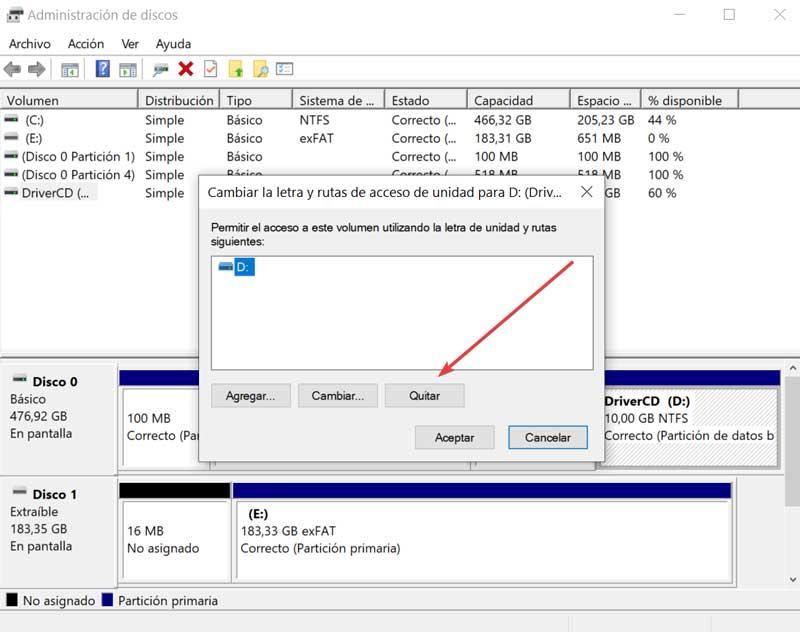
In the next window we must select the drive letter and click on “Remove”. Next, a warning sign will appear, informing us that programs based on possible drive letters may not work if we remove the drive letter. Click on “Yes” to delete the drive letter.
Once this option is made, once we close and reopen File Explorer, the drive will not be visible and will not be included in the Windows search results.
If we want the unit to be visible again, we access the Disk Administrator again and access “Change drive letter and hidden drive paths”. Later we click on “Add”. We make sure that the option “Assign drive letter” is checked and, finally, we select the letter of the drive that we want to assign from the drop-down list and click on “OK”.
Using Command Prompt
The Command Prompt is another Windows 10 tool that will allow us to hide any drive and its content. To do this we must type command prompt in the search box of the Start menu and run it as Administrator.
Once the Command Prompt window appears, we will write diskpart . Next, we write list volume and press Enter. This will show us all the units that we have connected to the computer both internally and externally.
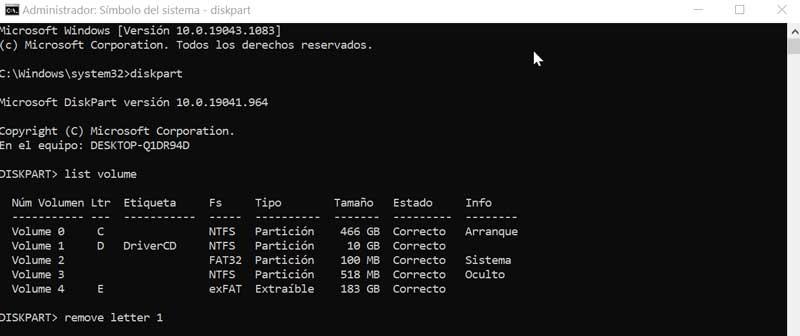
Later we must look at the number corresponding to the unit that we want to hide. For example, if we want to hide drive D, it corresponds to the number 1. Now we must write remove letter 1 (change the number to the corresponding unit) and press Enter. In this way the unit will be completely invisible.
When we want to have the unit available again, we will have to perform the previous steps again and ultimately write select volume 1 (or the corresponding number in each case) and press Enter. With this the unit will be visible and available again.
Using Local Group Policy Editor
In the case that we have the Pro or Enterprise version of Windows , we can have access to the Local Group Policy Editor, from where we can hide drives as long as they are not removable.
To access we press the keyboard shortcut Windows + R to launch the Run window, write gpedit.msc and press Enter or the OK button. In the new window we must navigate to the following route:
Configuración de usuario / Plantillas administrativas / Componentes de Windows / Explorador de archivos
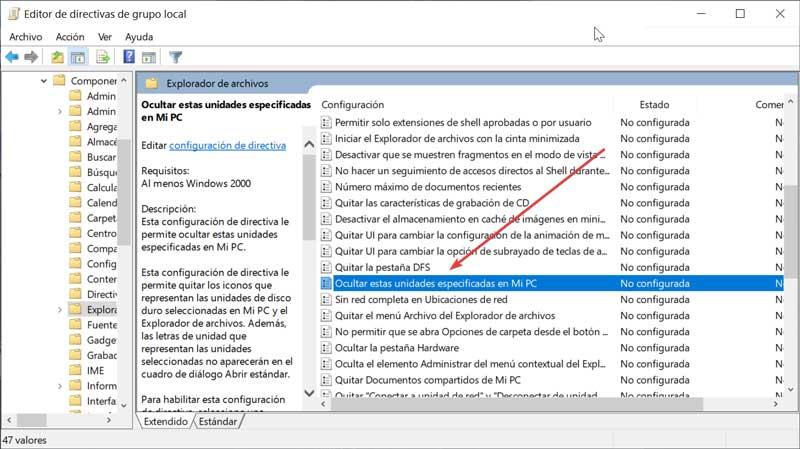
Among the different options that we find on the right side of the screen, we must look for the option to “Hide these specific units in My Computer”. We double click on this entry to bring up a new window. Here we must select the “Enabled” option. This will bring up a drop-down tab at the bottom. There we will choose the units to which we want to restrict access. Once finished, click on “Apply” and “OK” to save the changes.
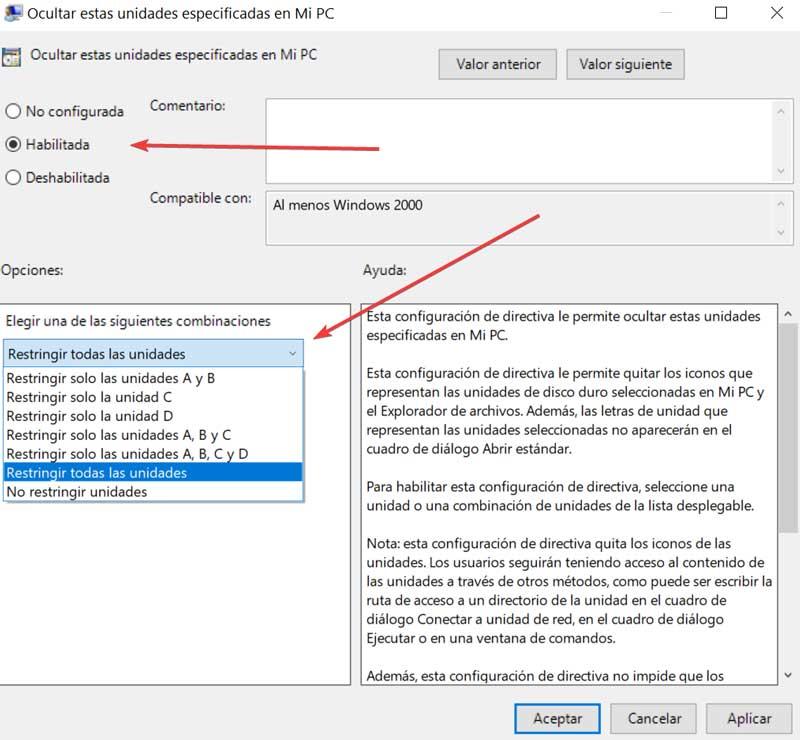
In the event that we want to have the unit that we had hidden visible again. We will have to carry out the same steps and ultimately select the “Not configured” option.
With Registry Editor
Finally, we can use the Windows Registry Editor, with which we can hide both internal and external drives connected to our PC. Before starting, it must be taken into account that misuse of this Editor can cause instability problems in Windows, so we must use it with caution and always under the responsibility of each user.
To access the Registry Editor we must press the keyboard shortcut “Windows + R”, type regedit and press Enter or the OK button. Once inside we must navigate to the route:
HEKY_LOCATION_MACHINE / SOFTWARE / Microsoft / Windows / CurrentVersion / Policies / Explorer
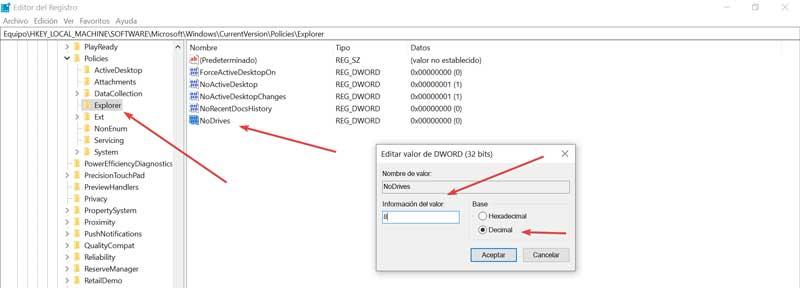
Next, we right-click on Explorer and select “New” and “DWORD Value (32 bits)”. We name the new value NoDrives and double click on it. In the new window we select “Decimal” as the base and enter a number that corresponds to the unit or units we want to change:
- A = 1
- B = 2
- C = 4
- D = 8
- E = 16
- F = 32
- G = 64
- H = 128
- I = 256
- J = 512
- Etc
In this way, if we want to hide the unit D we will write 8 or if we want to hide the E we write 16. It will also be possible to hide combinations of units. For example, if we put the number 48, the units E + F (16 + 32) will be hidden.
If we want to have the hidden drives available again, it will be enough to delete the NoDrives file.
Hide drives using third-party programs
If we do not want to deal with Windows tools, we can also do the job of hiding drives using third-party programs developed for this task. With these we can hide the units from the File Explorer, but they will continue to work and will be available to applications.
NoDrives Manager
We are talking about a simple and free application with which you can hide logical drives in Windows by modifying the registry. The drives that we hide will remain accessible, but will not be visible from File Explorer. This tool will allow us to configure a master password, something that can be useful to prevent other people from making changes to our settings.
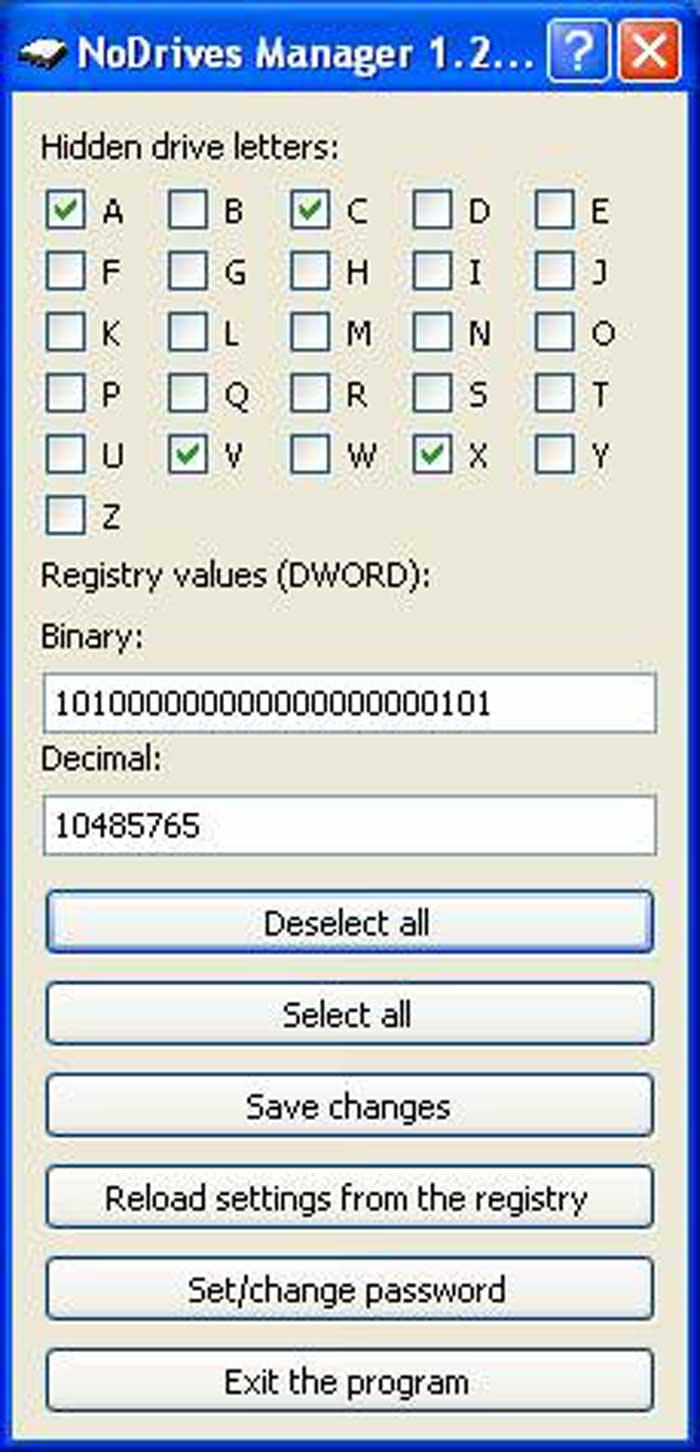
Through this application we can easily hide partitions, as well as see their binary and decimal equivalents. Any selection we make can be canceled with just one click, so we can retrieve it at any time. Once we make the changes, it will be necessary to restart the explorer.exe process or the computer for them to take effect.
We can download NoDrives Managar from the developer’s website .
LuJoSoft HideDrive
This application will allow us to hide drives so that they are not shown in the File Explorer, so that it is not feasible to access them. Although they are hidden, both applications and the command prompt will still be able to access it.
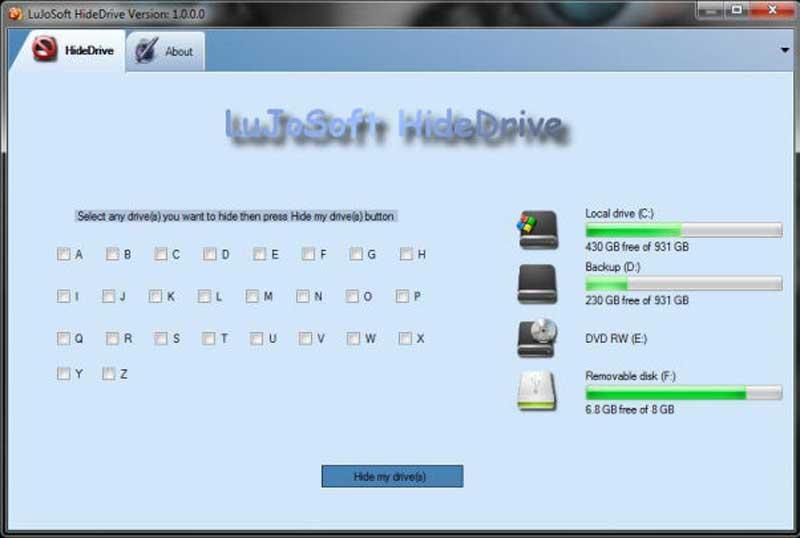
This tool is compatible with all Windows operating systems and allows you to hide all the drives you want. It will only be necessary that we select the disks that we want to hide from its interface and click on the “Hide my drive (s)” button.
We can download LuJoSoft HideDrive for free from this link .