Hard drives have increasing capacity, but it seems that users always find a way to fill them and run out of disk space , and this has even more weight when we talk about SSDs, since as a general rule we buy them with a much lower capacity due to its price. If you have problems because you are running out of storage space, in this article we are going to tell you what you should do to free it up and make room.
Next we are going to give you some tips so that you can free up disk space easily and quickly in order to make room for programs and games that are more important than the “garbage” that we will proceed to eliminate to make room. However, you must be careful not to delete important or necessary things, so you must pay attention not to do so.

The space cleaner in Windows 10
Windows 10 incorporates a tool that allows us to easily free up disk space and that actually works quite well if it is not because it takes a long time to run. To access the tool go to Computer, right click on the disk that is low on space and select properties. In the first tab “General” you will see the button “Free up space”.
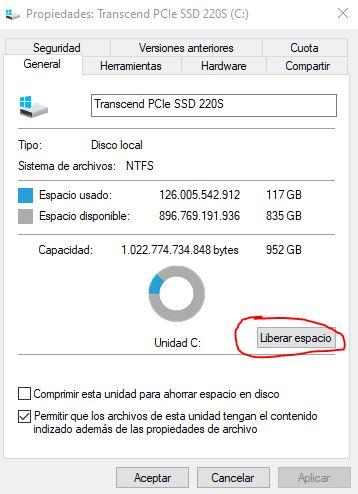
When you run it, a new window will open that will show you what you can delete and when you are going to free up space by doing so. Obviously, you can select only what you want. It is also interesting to execute, in this window, the option “Clean system files”.
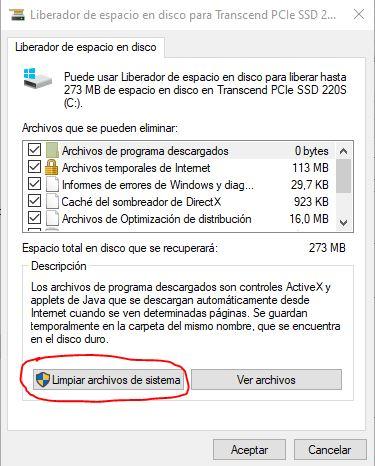
This option is more advanced and is especially interesting because it also eliminates “remnants” of Windows updates that are taking up space for nothing, so it is interesting to run this tool after updating Windows, because if for example you have recently updated to a new one OS version you could easily free up to 40GB of space this way.
Make disk space by removing unnecessary applications
Like it or not, Windows 10 comes with a lot of pre-installed apps that hardly anyone uses and that nevertheless take up disk space. This is especially serious in OEM computers that came with the operating system already installed because, as a general rule, manufacturers install a lot of bloatware and “demos” of applications, which take up a lot of disk space and not only do not give us anything, but sometimes slow down the system.
Right click on the Start button and select the “Applications and Features” option. From there we recommend the option to Sort by Size and check how much space the applications you have installed are occupying and what applications are there; You will be surprised to see how many installed apps you didn’t even know were there.
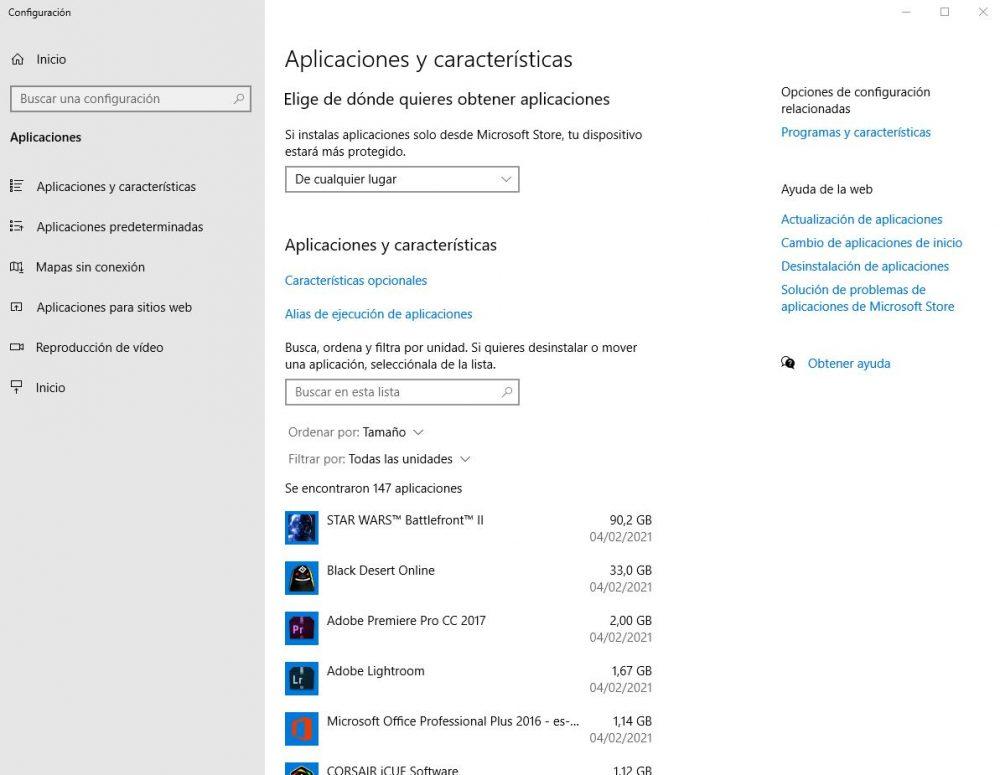
For each application you want to uninstall, click on it and the button will appear that will allow you to do it, it is that simple.
Analyze the disk space occupied
So far we have already eliminated temporary files and Windows updates and we have gotten rid of the programs that we do not want, but has it been enough? There is nothing better to know than using an application that allows us to check exactly what is occupying the space on the storage unit, and for this there is nothing better than WinDirStat , a free software that barely occupies half a mega in size. the disc.
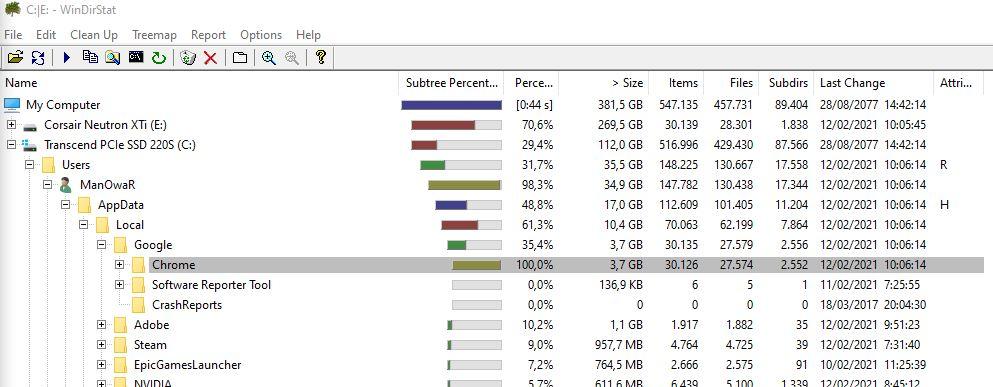
Simply run it, select the units in which you want to do the analysis and click OK. After a few seconds (or minutes depending on the speed of your storage units and the amount of space occupied) you will see a detail of how much everything you have on the disk occupies. In addition, from here you can access any of these folders directly to proceed to delete them if you want. Be very careful here not to delete something that is necessary.
Reduce the space taken up by System Restore
The Windows 10 system restore option is very useful to return your computer to a previous state if you have had problems, especially after an operating system update, but if you are not careful it can “eat up” a large part of the available disk space.
To check how much it is consuming and if it is active, you must right-click on the Start button and select “System”. In the window that opens, click on “System Information” at the top right.
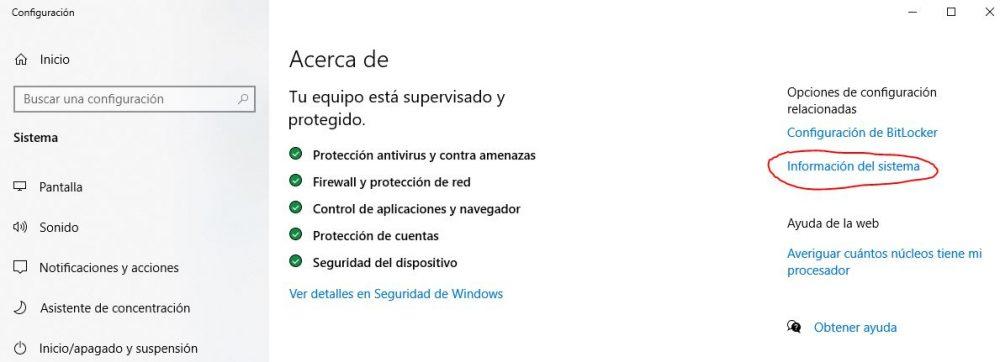
Another window will open, and you must click on “System protection” on the left side.
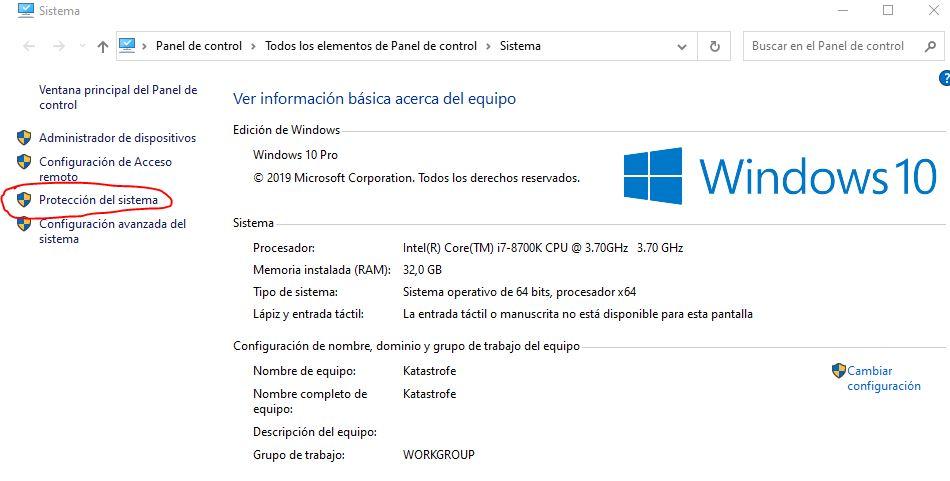
A new window will open, in which we must click on “Configure” in the lower area.
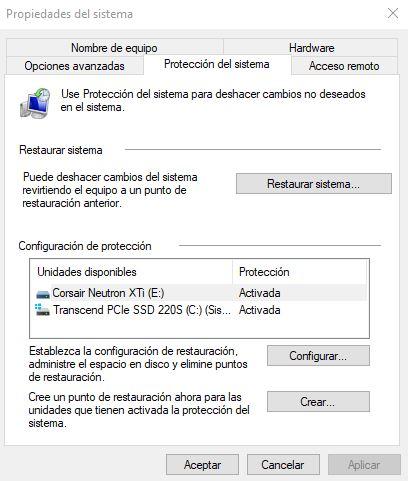
Here you can activate and deactivate this functionality, as well as assign a certain percentage of disk space. You can also delete all the restore points you have created so far (this will free up a lot of disk space but we recommend that you create a new point again in the previous window to be “protected”).
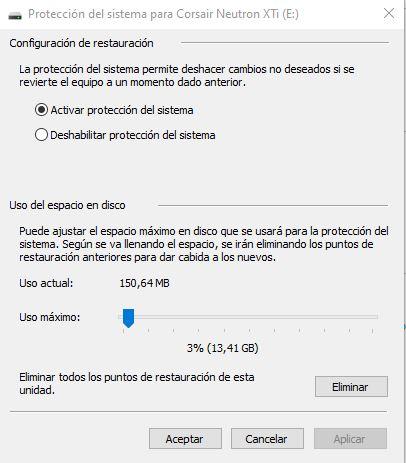 Disable hibernation
Disable hibernation
System hibernation allows your computer to go into a low-power sleep state that allows you to “restore” your computer when you turn it on with everything open. It can be quite convenient for some users, but of course this takes up a lot of disk space. To deactivate hibernation, right-click on the Start button and select “Command Prompt (administrator)”. In the window that opens, you must type the following command:
powercfg / hibernate off
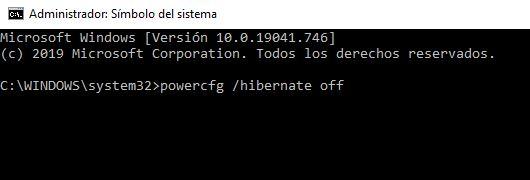
You must bear in mind that by doing this you will lose the possibility of letting the PC go into hibernation.