If you play on PC, you have Steam . That simple Although nowadays we have many digital game stores (uPlay, Origin, Microsoft Store, Epic Games, etc.), in the end the largest, the best known and the one with the most games and best offers is the Valve store. Once you have bought a game in this store, it is ours “forever”, being able to download it whenever we want to play it. Unfortunately, downloading games does not always work as it should, and surely we have ever encountered an error that prevents us from downloading them from their servers.
In order to download these games , the first thing we need to install on the computer is the Steam client. Once installed, we log in with our account and, in a few seconds, we will have access to all the games we have purchased. We select the game we want to download, we choose the option to install and we find that the download does not work. When downloading the game, the process is blocked at 0 bytes and neither starts nor we can do anything.
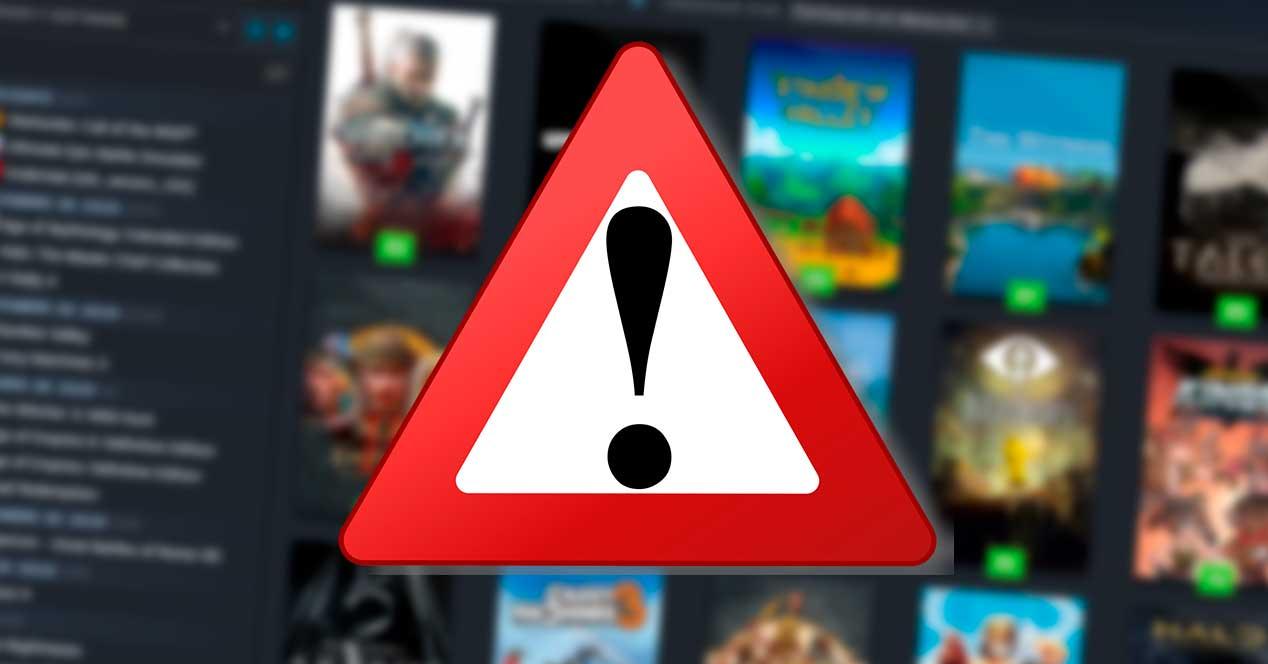
This can also happen when trying to update an already installed game . For some reason, the download does not start, it is stuck at 0 bytes, and it is impossible to continue.
This problem has been happening on Steam for a long time, and although the client is updated often (especially if we use the beta), it does not finish solving. Luckily, if you are affected by these issues, there are a number of “tricks” you can use to help you play down the game normally.
Check that it is not an Internet problem
Is it really a Steam problem? Many times we can find that the games do not download because our Internet does not work . Or because something, like a firewall, is preventing the Steam client from connecting to the internet. It can even happen that the servers are down, or it is a specific error.
Therefore, we recommend reviewing all of this before anything else, and even waiting at least a day, before continuing with the next tests.
Update Steam
The problems we are experiencing may be due to using an outdated version of this program. In case this is the case, we can start by installing the new version of the client so that possible problems that we have can be solved.
By default, Steam searches for and downloads new versions of the client automatically. We won’t have to do anything. When a new version is downloaded, closing and reopening the program will install it automatically. And if we want, we can install the beta of the program to always be one step ahead and have fewer (or more) problems.
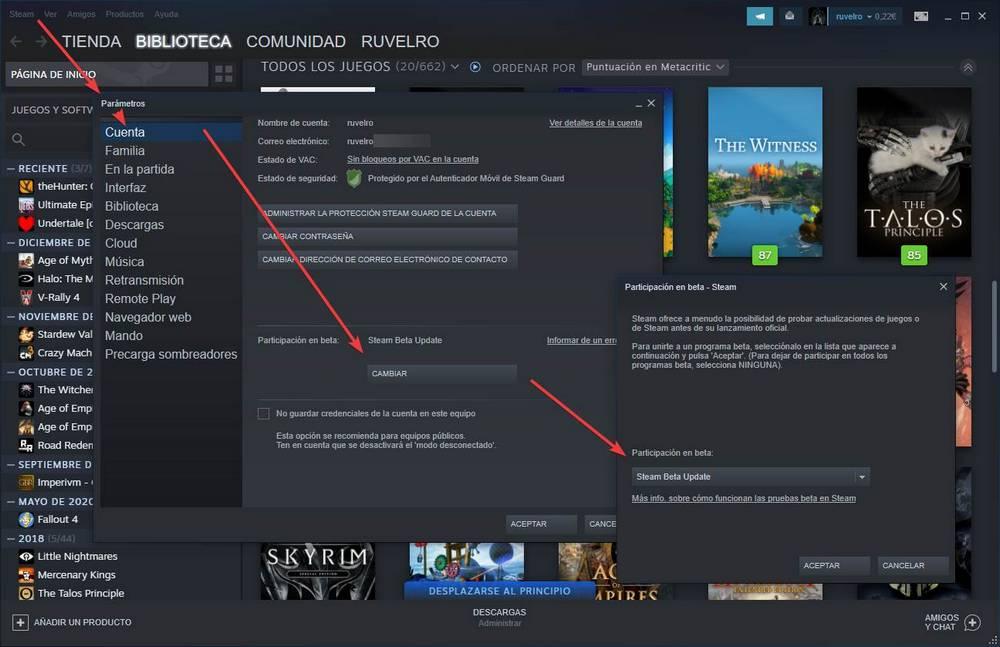
You can also download the latest version of the client from here .
Disconnect and reconnect
There may be a specific problem with our account at this time. And that is why the downloads may not be working properly. In that case, we can try to go to disconnected mode for a couple of minutes, and then return to normal mode, to see if everything works correctly again.
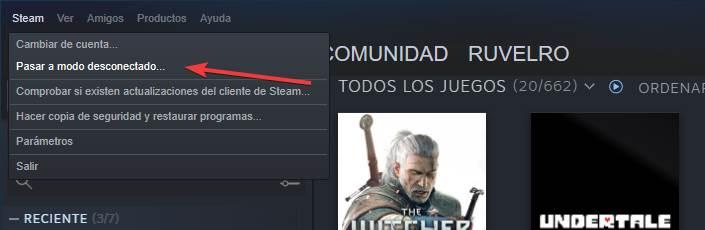
This also helps us to verify that we were not in disconnected mode by mistake, since if this option was checked, the games and downloads do not work.
Clear Steam Download Cache
Over time, Steam keeps a cache of downloads with all kinds of temporary files. This cache should be cleared automatically when the installation of any game is complete, but it may not be the case. If we have stopped an installation or a download, the cache may have been frozen. And then you have to erase it by hand.
Within the Steam parameters, in the ” Downloads ” section we can find this option. Simply by clicking on that button we can erase the entire cache and start from scratch. The problems that it could generate will be solved.
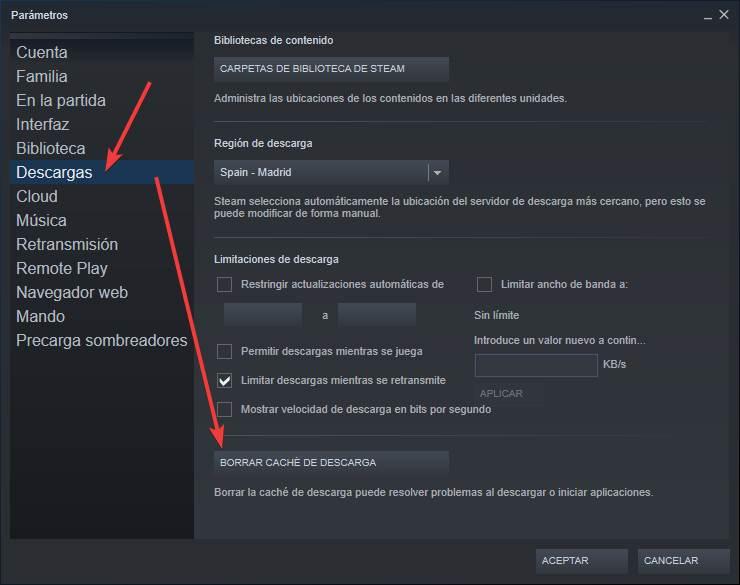
Check the region and speed limits
Taking advantage of the fact that we are in the “Downloads” section, as shown in the previous screenshot, we can review other options that may be interfering with the download of our games. For example, we must make sure that we have a server hosted in our country (or as close as possible) and that the download limits , both speed and time, are deactivated.
Is there enough space? Are the Steam game libraries correct?
Today it is easy to find games that, once downloaded and installed, occupy between 50 and 100 GB. Even more. Therefore, it is necessary to ensure that we have enough space to download and install the game before doing so. Otherwise, Steam will not be able to download it.
By default, Steam manages the download directories in what is known as ” library folders .” From the “Downloads” section of the configuration we will be able to see all these folders where the games will be downloaded and installed, and if each one is in a different directory, we will be able to see the used and free space of each one of them.
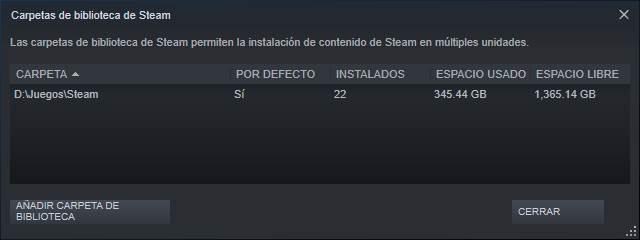
If we have libraries created on external hard drives (something that is not recommended, on the other hand) we must make sure that the disk is connected, turned on and working correctly.
Repair Steam Library
It may happen that we have more than enough space to download the games, but the library is damaged. This can be damaged for a myriad of reasons (without going any further, a bad update). Therefore, if we continue to have problems, we can repair it.
We right-click on the library that we want to repair, and choose that option from the context menu that will appear. Now we let Steam take care of the rest and, when finished, we will try again.
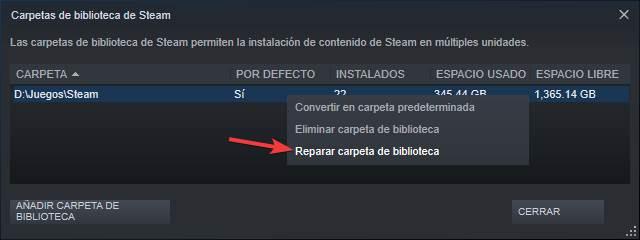
Check the integrity of the Steam game
The games that we have installed on Steam can be damaged for many reasons: a disk failure, a bad PC shutdown, etc. Just like any other file. Luckily, Steam offers us a function that allows us to validate the integrity of all the files in a game so that if any of the files are missing or damaged, it is downloaded again.
Within the properties of any of the games, in the “Local files” section, we will find the option to ” Verify integrity of the files “.
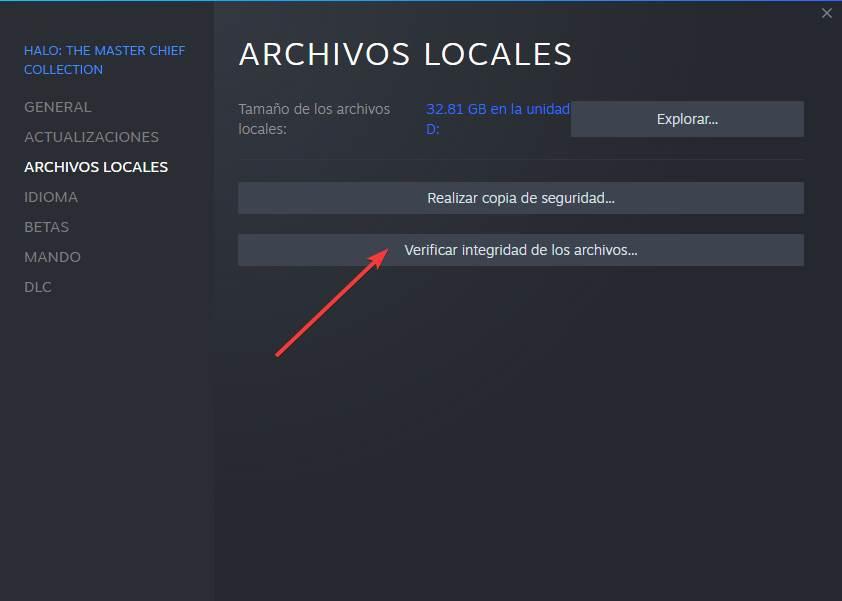
Remove the “Package” folder from Steam
This folder also tends to give problems when it comes to downloading games, updates and even new versions of the Steam client. Therefore, it is another one that we must eliminate if we are having problems.
The “Package” folder is located within the Steam installation directory. We close the program (if we have it open) and delete this folder manually. We can also change the name simply so that it remains as a backup.
Once this folder is deleted, we open Steam again. The client will generate it again, along with all its content. And the problems should have disappeared.