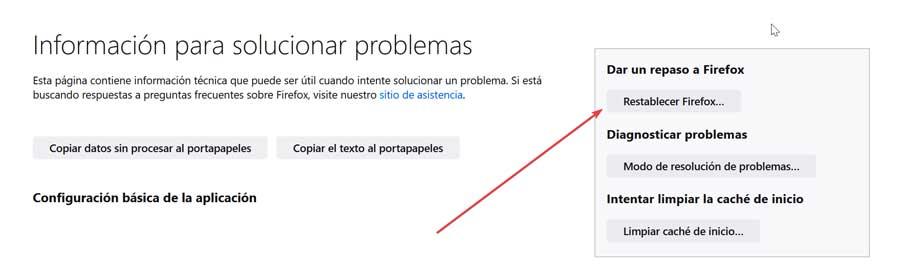Browsers have become a fundamental part of millions of users’ daily lives, mainly among those users who use a computer to access email, social networks, streaming video platforms or simply to browse and check the status of the time, the programming they do on television, watch videos or anything else. But what happens if the browser opens? Absolutely nothing happens as long as we follow the advice that we show you in this article.
If we cannot open our usual browser, be it Chrome, Edge, Firefox, Opera, Brave or any other, the possibilities of browsing to access the internet are reduced to zero, as long as we do not have another browser installed on the computer, another browser if it works correctly.
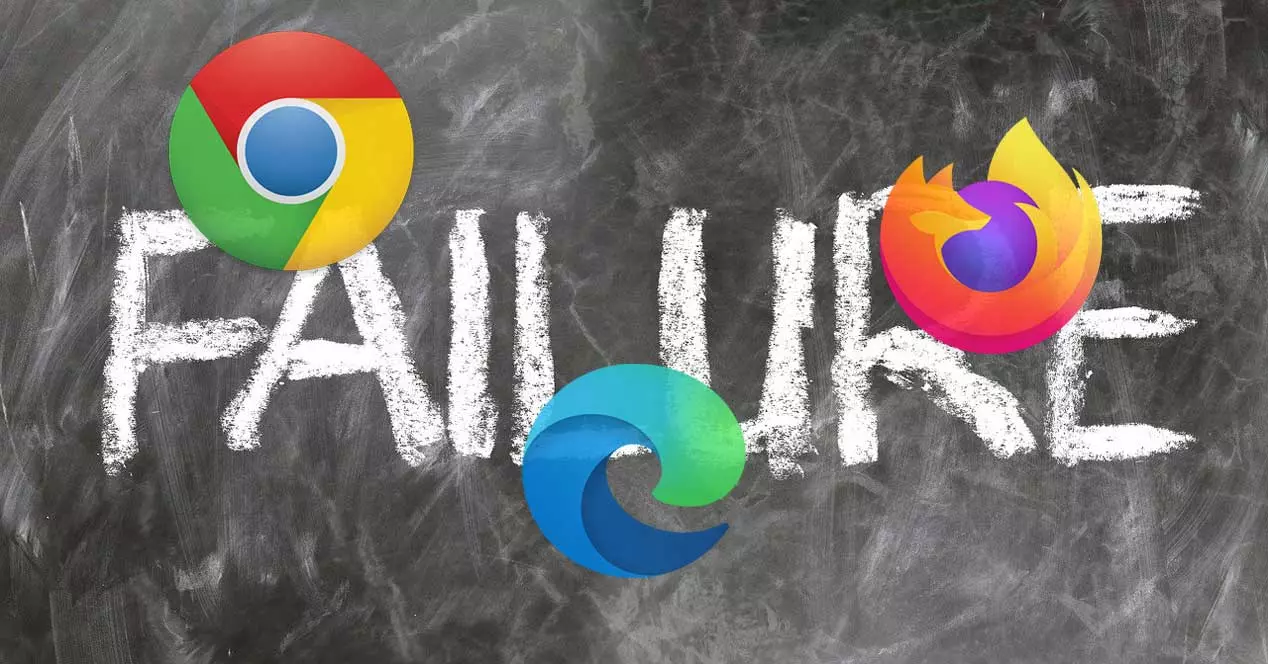
Reasons why they do not open
As browsers have evolved, the number of functions that have been added in recent years has increased a lot, however, they are still far from meeting the needs of certain users , users who are forced to resort to extensions. By incorporating many functions, there are many possibilities that some of them conflict with other browsers or directly with the system and it does not want to start.
The same goes for extensions. Although most of the extensions come from the Chrome Web Store (all Chromium-compatible browsers allow them to be installed), some have not been updated for many years and, in certain cases, can conflict with the operation of the browser. If we install extensions that have not been analyzed by the Chrome Web Store, we run the risk of our computer being infected by any type of malware and not only will our browser stop working, but also the entire system.
Obviously, we cannot ignore the fact that the origin of the problem is a virus or malware that has crept into our computer through a download that we have made. Browsers are the main gateway for malicious software on the computer and, although some include a system for detecting dangerous websites and do not invite us to access them, none include an antivirus system that allows us to analyze all the content that is downloaded. For that, there is already Windows Defender, the native Windows antivirus or, where appropriate, the antivirus that we have installed on our computer.
Chrome won’t open
Although Chrome is the most used browser in the world, that does not mean that it is the best of all and that it is not free of performance problems.
check extensions
If we regularly use extensions in Chrome and all of a sudden, after installing a new one, Chrome has stopped opening, the problem is most likely with that extension. Fortunately, Chrome, like the rest of the browsers that support extensions, allows us to disable the extensions during its execution in order to solve the problem that may exist with the extensions. To open Chrome in safe mode by disabling all the extensions that we have installed, we must create a new shortcut or edit the application icon and add the command –disable-extensions as we show you below
C:/Program Files/Google/Chrome/Application/chrome.exe --disable-extensions
Once we have solved the problem, we can eliminate the direct access that we have created and/or modify the direct access to Chrome by eliminating the parameters that we had entered to deactivate the extensions.
clear cache
To clear the cache, the entire Google Chrome cache, we will start the application in safe mode using the same method that we have shown you in the previous section. By clearing the cache we will delete any downloaded elements that may be interfering with the operation of Chrome . To clear the cache in Chrome, we access the More tools menu of the browser through the three vertical points and select Clear browsing data or use the keyboard shortcut Ctrl + Shift + Del. In the window that appears, click on the Advanced Settings tab and check all the boxes, in the Time section select Since always and finally click on Clear data.
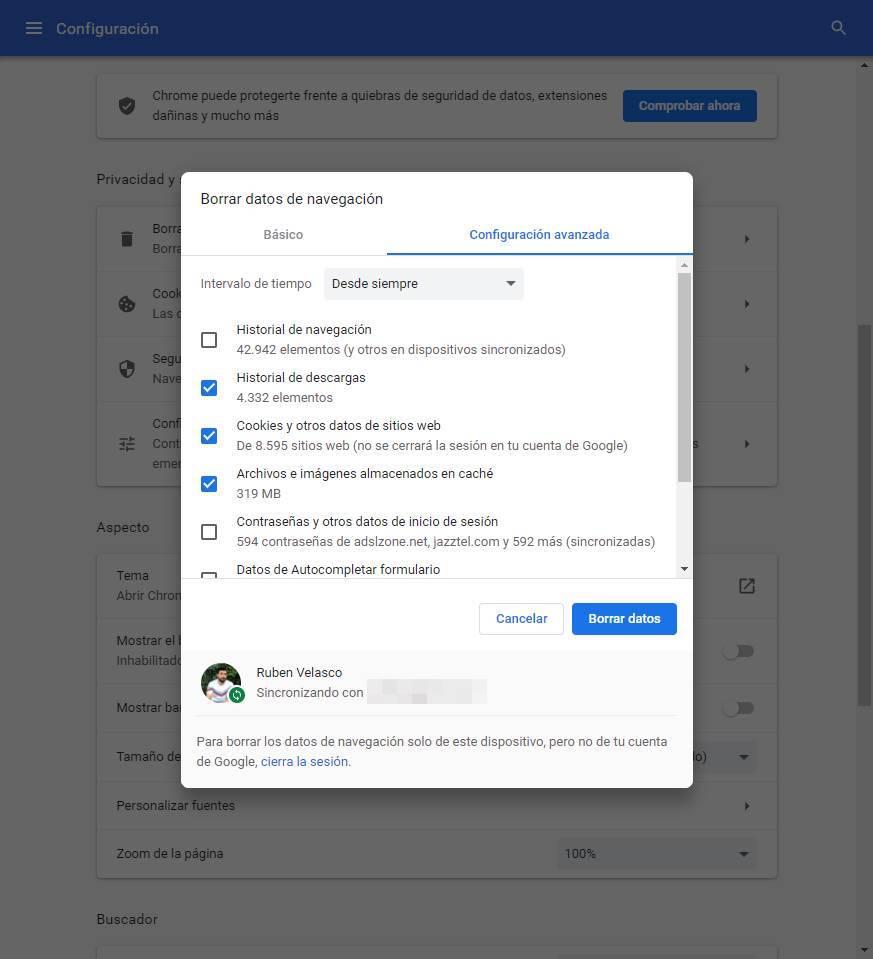
Restore Chrome
If after clearing the cache and deactivating all Chrome extensions, we still can’t find the problem, the last resort we have left, before uninstalling Chrome from our computer and reinstalling it, is to start the application again in safe mode and restore browser settings. Restoring Chrome will remove all extensions and any changes we’ve made to the browser. Browsing history and bookmarks won’t be deleted and neither will passwords, as these are stored on Google’s servers, not in the browser.
To restore Chrome, we access the configuration options by clicking on the three vertical points located in the upper right corner of the application. Within the Chrome configuration options, click on Recover settings and clean . In the section on the right, click Restore Settings to Original Defaults, and then click Restore Settings.

Edge won’t start
Even though Edge is part of the system in both Windows 10 and Windows 11, Microsoft has separated the browser and browser function. In this way, if the browser does not start, the operation of Windows Explorer will not be affected. If we cannot get Edge to start, we must carry out practically the same steps as in Chrome.
remove extensions
As usual, the first thing to check is the operation of the extensions, one of the main problems that affects the operation of browsers. Edge is based on Chromium, so we can install the same extensions as in Chrome. In this way, the same problem that can affect the operation of Chrome, we will also find it in Edge . To check if the problem is the extensions, we open Edge with in safe mode disabling the extensions. To do so, we just have to create a shortcut to Edge or edit the one we use regularly and add the following parameter
--disable-extensions
Once we have deactivated the extensions, we must close the browser and check if the browser starts correctly. If so, we must find the extension that is causing the problem that prevents Edge from opening normally to remove it from our computer and find an alternative. The only method to do this is to enable the extensions one by one and close the browser. When we enable one and after closing the browser, it stops working, we will finally have found the culprit.
Delete the cache
If the extensions are not the source of the problem, we should try to delete all the browsing data stored in Edge, since some of it may contain Javascript code that affects the entire operation of the browser. To clear the cache in Edge, we access the menu that gives us access to the Edge configuration options. Within the configuration options, click on Privacy, search and services . In the right column, in the section Clear browsing data , click on Choose what you want to delete . Next, we mark all the options, in Time interval we select from always and finally click on Delete now .
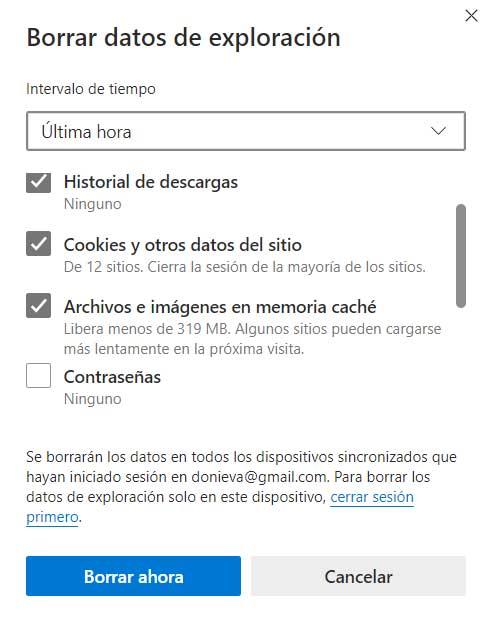
restore browser
If none of the above options solve the problem, we must restart Edge in safe mode, access the Edge configuration options, and select the option Reset settings in the right column, click on Restore settings to their default settings . default values . This process will remove all settings that have been changed since we installed Edge on your computer, deleting cache, cookies, and anything else downloaded by your device. Both passwords and bookmarks will still be available in the browser.
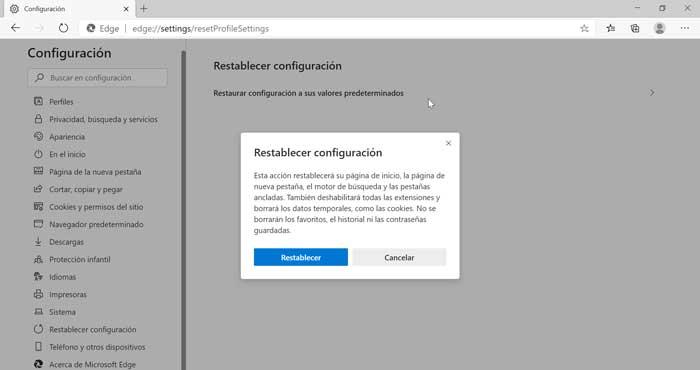
firefox won’t open
Firefox also doesn’t pound when it comes to problems starting up in Windows, just like any other web browser. If Firefox does not start, then we show you the options available to solve this problem.
Check installed extensions
Browser extensions modify the way the browser works by adding functions that are not available natively, so they are usually the main source of the problem in most of them when it does not start correctly. Although the management of Firefox extensions is much more restrictive than that of Chrome from its store, it is possible that some are not well optimized for the most modern versions of Firefox. To check if the problem is an extension, we must start the browser in safe mode.
To start in safe mode, we must press and hold the Shift key (caps lock does not work) and press the Firefox icon. Next, we disable all extensions and try to close the browser again and see if we can open it without problems. If so, we have already found the Firefox issue. We just need to go over, extension by extension, which one is causing the problem.
clear cache
To clear the cache, we start in safe mode by pressing the Shift key while holding down the application icon. Next, we access the configuration options. Within this menu, click on Privacy and security. In the section on the right, in the Cookie section of the website, click on Clear data, select all the boxes and finally click on the Clear button. Firefox does not allow us to select a time interval, a function that is available in both Chrome and Edge.
restart firefox
The last option that we have left, without any of the previous options has not solved the problem, is to restore Firefox from scratch, a process that we must do to remove the browser from our device and reinstall it. To reset Firefox, we access the configuration options through about:support and click on Reset Firefox. All browsing data, history, cache, and installed extensions will be removed from your computer, but not passwords and bookmarks.