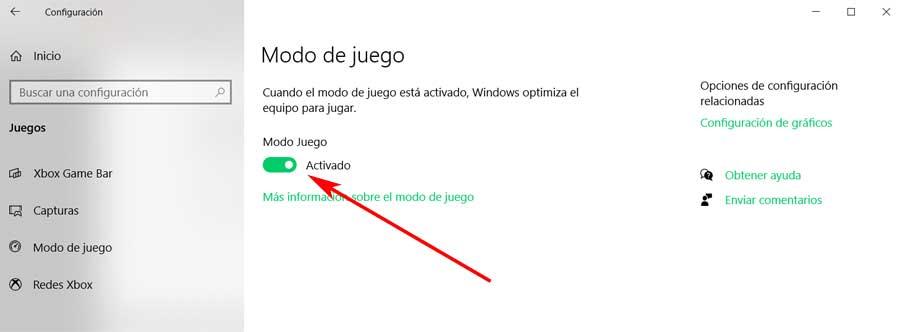Windows 10 does not stop growing and improving, an operating system that is increasingly powerful and valid for all types of users. And it is that this covers both domestic and more professional sectors, as most of you will have already been able to see first-hand.
With this, what we want to tell you is that this Redmond system tries to adapt to all kinds of uses and users. In this way, at the moment most of the people use their PCs based on this software, both at the office and for their leisure moments at home. Of course, for this, not only is the system as such enough, but we are also going to need a series of specific applications that give us a hand.

Thus, installed on the computer, we have complex design, office or programming programs, as well as games and multimedia players . These are just some of the examples that many currently have on their computers, but the variety in this regard goes much further. We cannot forget about the widely used Internet browsers, photo viewers, etc. However, in this case we are going to focus on a specific type of use that does not stop growing in Windows 10, games.
As we have already seen in recent months, the PC platform for gaming has not stopped growing in recent years. A good part of the blame for all this lies with the stores and platforms that help us in these tasks. With these we refer to elements such as what Steam or the Epic Store presents to us, among other similar proposals. As we mentioned, the use of this playful software is increasing, as well as the demand for it. That is why these do not always work as well as we would like.
How to fix game crashing in Windows 10
There are several problems and drawbacks that we can find in this regard, that is, when playing games on Windows . This does not mean that they are common, on the contrary, but they can also appear suddenly. One of the most common and feared failures are execution crashes during a game, or at the start of the title.
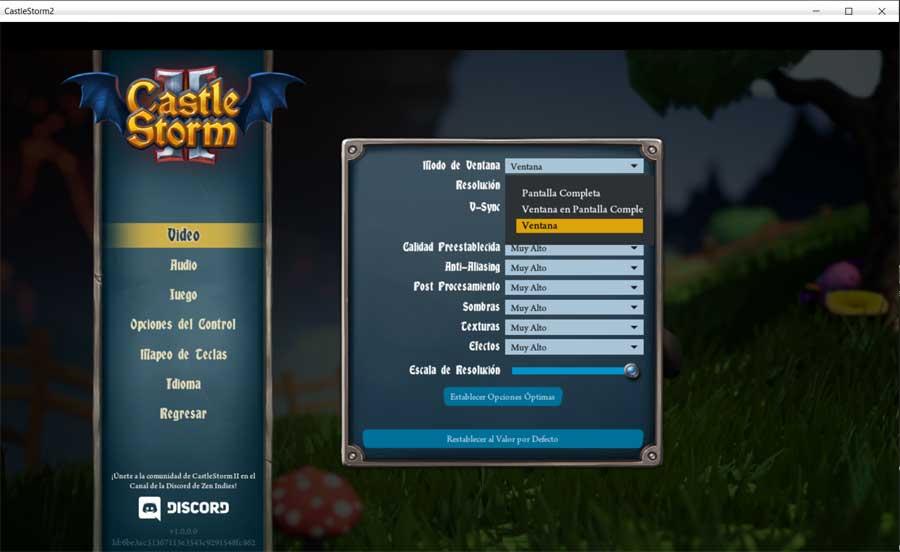
Therefore, in the event that you are one of those who likes to enjoy your favorite games on your Windows-based PC, it is likely that we have found that some games crash on Windows 10. It is for all this that below you we are going to show how to solve these blocks to which we refer. These can be given for various reasons, so in these same lines we are going to explain some of the most common, as well as the way to solve it.
Have the latest version of Windows 10
The first thing we have to do if we encounter the aforementioned problem is to check that we have Windows 10 completely updated. With this, what we want to say is that we do not have updates pending to install, something that we can check in Windows Update.
For this, it is enough that we use the Win + I key combination to access the Settings application. Next we go to Update and security to see Windows Update and check if we have the system properly updated.
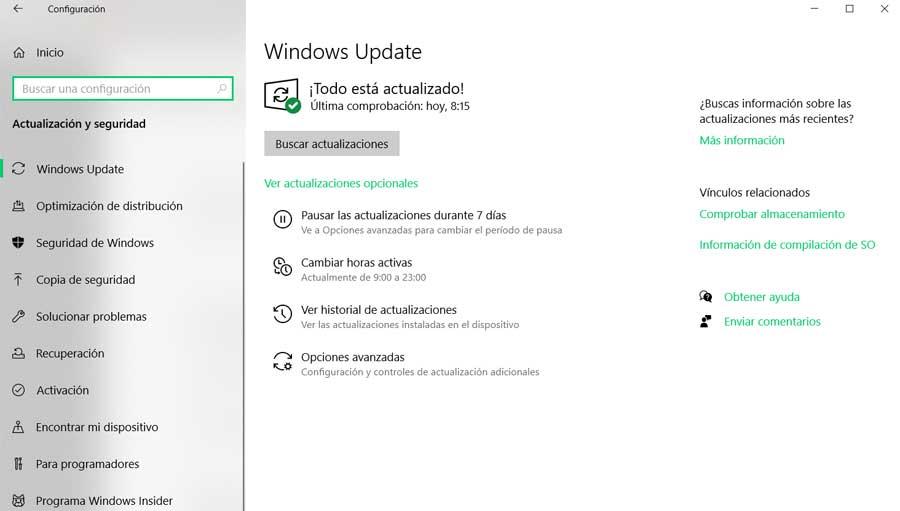
Use the latest version of the game
Something similar we must take into account when it comes to the title with which we are having problems. This is because, as with other programs, games also need to be updated . That is why to avoid the aforementioned locks, it is also important to check that we are using the latest version of it.
And it is necessary to bear in mind that these patches that the developers send are there precisely to correct possible failures that may occur, such as blocking.
Update graphics drivers in Windows
In the event that the aforementioned does not work, another step to take to solve the problem, update the graphics card driver. In the same way we also have the possibility of uninstalling this element and reinstalling it in Windows. Thus, for this we first have to open the System Device Manager. In the same we find it after clicking with the right mouse button on the Start button.
Once in the new window that appears on the screen, we display the screen adapters and right-click on the installed graphics card . At that time we can select the option to Update driver or Uninstall the device. We recommend that you use the first option first, and if it doesn’t work, uninstall the driver completely.
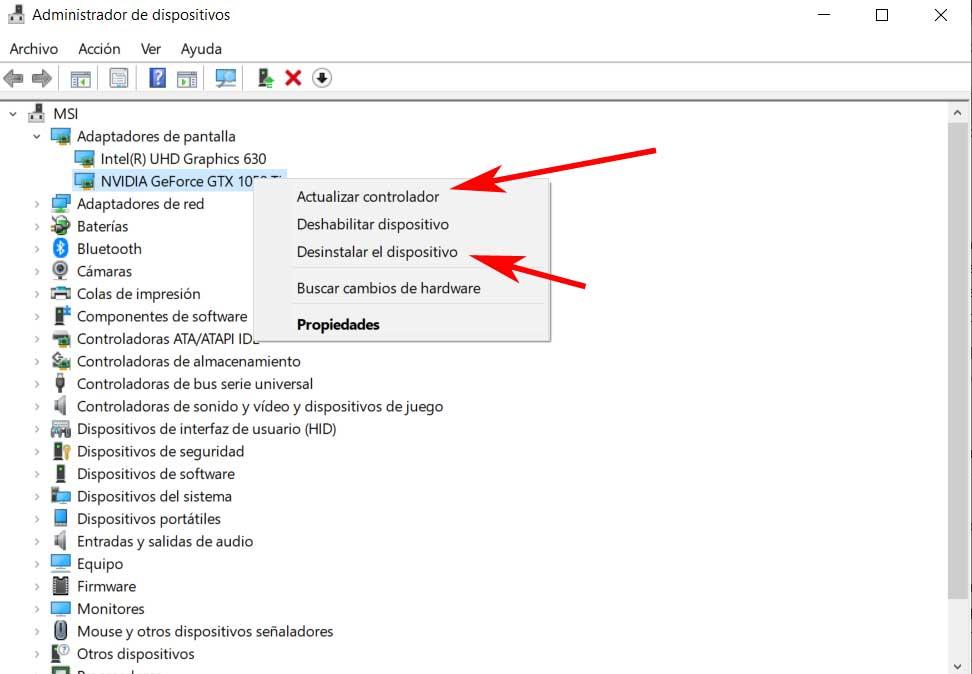
Once this is done, we can either reinstall it or let Windows install it automatically and thus solve the problem exposed in the game.
Free up computer resources in Windows
It may be the case that we have a somewhat old or limited computer in terms of internal specifications. Therefore the execution of that game that we try to start or that we want to play, is blocked. That is why a good solution that we can carry out is to close those applications that we do not need at that time. And it is necessary to bear in mind that they are consuming PC resources that could be necessary for the game in question.
Therefore we only have to do a review of the programs that we are running at that moment in Windows, and close them completely. In this way, part of the RAM memory, CPU and GPU use of the computer will be released automatically, being available for the game that interests us now.
Activate Game Mode
But that’s not all, but we can also make use of the so-called Game Mode that integrates Windows 10. This is an internal function with which we make it possible for the operating system itself to prioritize the PC’s resources for use by the PC. game we are running. In addition, this is something that we can activate in a simple way, again from the System Configuration application.
Once we are in its window, in this case we go to the Games / Game Mode section, where we will see the option to activate.