Sure you have heard about iMessage many times but you may never have understood how it works or if you are going to be charged for using it. In this article we will tell you everything you need to know about iMessage to be able to use it in the best possible way.
Is iMessage free?
iMessage is an Apple-owned instant messaging service that is natively integrated into the Messages application. This service came with the aim of dethroning the sending of SMS or MMS something that in the end has ended up disappearing but many competitors came out. The operation of iMessage is very similar to that of famous applications such as WhatsApp or Telegram, although it has some limitations.
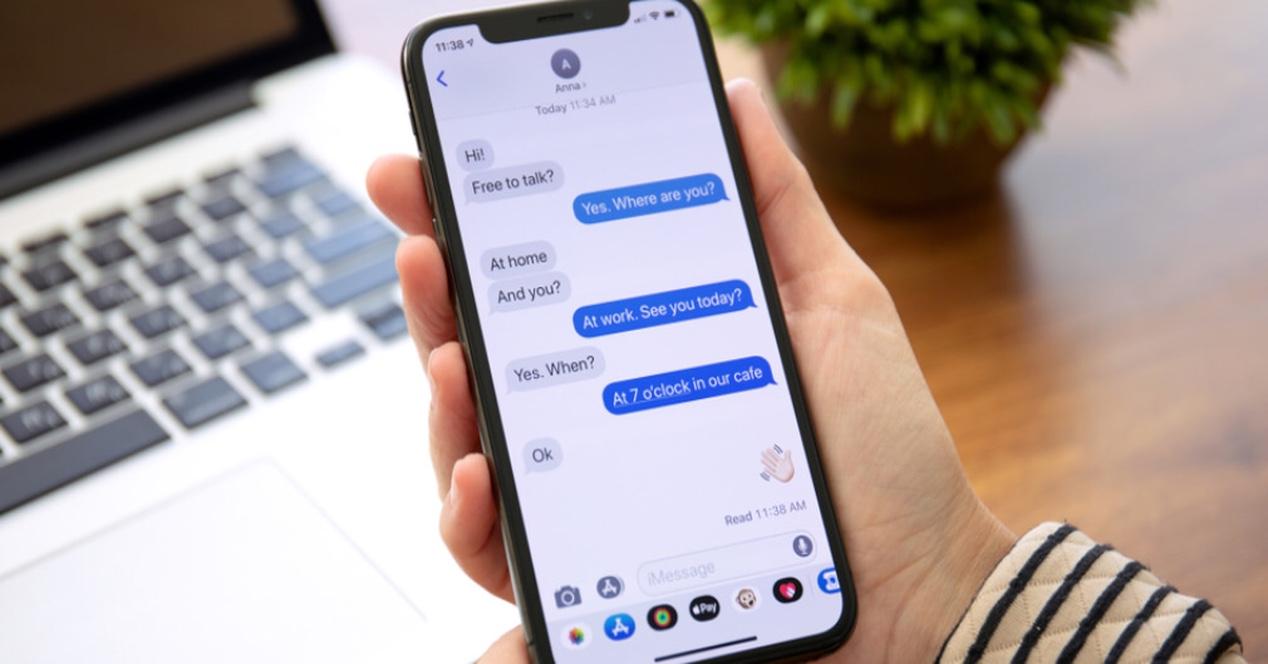
A priori iMessage is completely free but is limited to only two people who have an Apple computer in their possession. That is, in no case can a message be sent through this service to a user who has a mobile phone that has Android installed. If this is the case, the message will be sent as a traditional SMS with the corresponding costs depending on the contracted rate. This is undoubtedly one of the great problems that this service has and is the reason why it is hardly used in many countries. On the contrary, in the US it is one of the most used messaging services as a result of the high market rate that iOS has.
How iMessage is activated and configured
To use this messaging function on an iPhone, it is necessary to activate it and also assign a phone number. Obviously, it is also essential to have an Apple ID account that will be the conduit used for messages to reach the service. To perform the activation and configuration you simply have to follow the following steps:
- Enter the iPhone Settings.
- Access the Messages section.
- Activate the first option of ‘iMessage’.
- Click on ‘Send and receive’ and choose all the ways you can receive iMessages and reply.
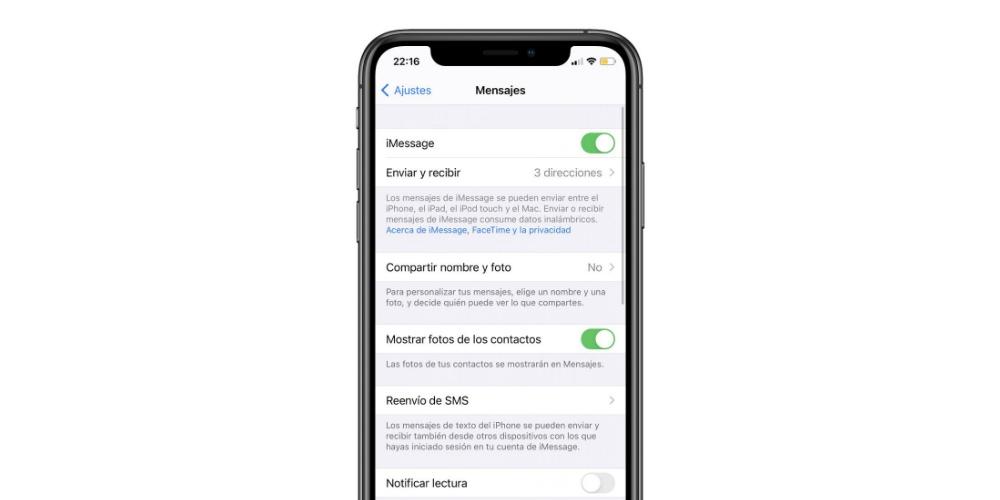
You can choose both the email address associated with the Apple account and the phone number. This is vital, since it will be with this email or number that they will be able to communicate with you. If you want to guarantee privacy a bit and you want to avoid calls from unknown people, you can only choose to configure the email.
Send audios
As in other messaging services, iMessage also gives the option of sending messages both in individual chats and in group chats. The way to send is extremely simple since you simply have to enter the chat where you want to send a voice message and just where you enter the text message on the right you will see an icon with different lines in parallel. Clicking on this icon will start recording and you will be able to speak freely. If the message you are going to record is long enough, you can always swipe to the top to activate the audio lock to avoid having to press and hold the screen. When you finish recording, you can click on the square that stops the recording.
Change name and avatar
From iOS 13 onwards Apple introduced the possibility of sharing both the name and the profile image when composing a new message through iMessage. This is something that can be seen present in the vast majority of similar services and here it could not be missing. To be able to change the image you simply have to follow the following steps:
- Open the Messages app.
- Click on ‘Edit’ in the upper left corner.
- Go to the ‘Edit name and photo’ section.
- Enter the name by which you want to be identified in the service.
- If you do not have an image assigned, you will see how a person’s profile appears in a circle at the beginning. By clicking on this you can choose an image from your gallery and even add a custom emoji.
![]()
From this moment when entering a conversation it will ask if you want to give the necessary permissions so that the person with whom you will speak can view the profile image and even the profile name. We already know that privacy is vital to Apple and that is why these security measures are always appreciated.
Pin important messages
Starting with iOS 14, Apple gave the option to pin the conversations most important to you at the top. In this way you will always be able to access them quickly, being able to be individual chats or group chats. To set up a conversation, simply follow the following steps:
- Open the messages application and click on the ‘Edit’ or ‘More’ button.
- Click on ‘Edit pins’.
- Find the conversation you want to fix and click on the ‘Fix’ button represented by a pushpin with a yellow background.
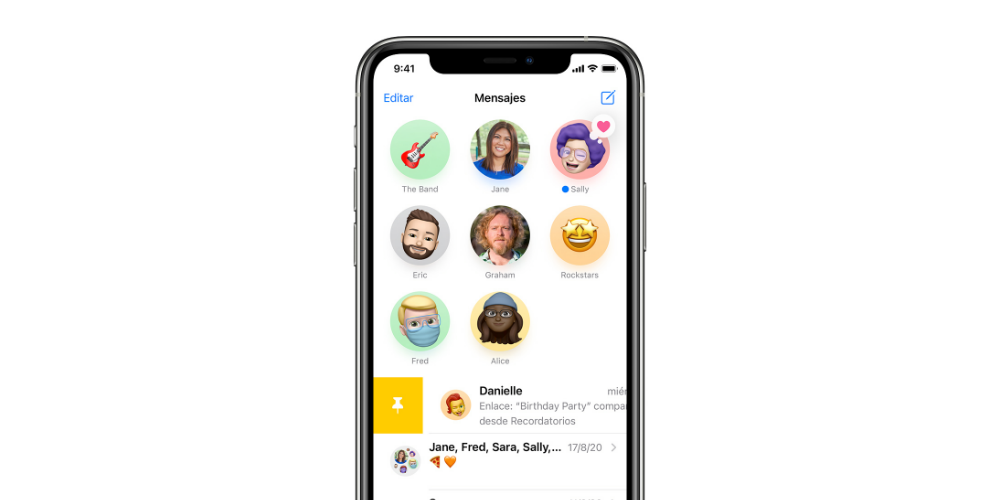
From that moment, at the beginning of the application, different balloons will appear where the profile image of each person will appear. At any time by following these same steps, it is possible to revert the setting in the event that there is a conversation that you will not enter in the future.
Delete messages
There always comes a time when the presence of many messages in a conversation can end up overwhelming anyone. That is why it is possible to delete messages or an entire conversation but you must assume that you can never recover it. To be able to eliminate it, you simply have to follow the following steps:
- Enter a conversation and press and hold the speech bubble you want to delete.
- Click on the trash can icon that will appear so that the message disappears from the thread and cannot be recovered.
In the event that you want to delete an entire conversation, you can simply do so by following these same steps but holding down the general conversation and clicking on the ‘Delete’ button that will appear.