When we think of browsers to visit web pages, it is irremediable to do so on Chrome, the most popular and used by millions of users around the world, mainly due to its good performance and wide range of compatible extensions. However, Google’s browser is far from perfect and we may find ourselves with the white screen of death (WSOD) error. Despite how worrying it may seem, it is possible to solve it in a simpler way than it may seem.
There are not few users who have ever suffered from the problem of the blank screen when using Google Chrome without it including any error message. Despite how worrying it may seem, there are different methods that will help us to solve it.

Why am I getting the blank screen error?
Although the usual thing is that we use our computer smoothly and without problems, it is no less true that it is not exempt from possible failures that can ruin our experience. This may be the case of the blank screen error (WSOD) through which the computer stops working and shows us only a white screen.
The most common reasons behind this problem are related to corrupted cache files, incompatible extensions, hardware acceleration, compatibility mode, or even a failed update. Changing the name of the History folder, deleting a possible malware, editing the destination location and resetting the browser can serve as diagnostic tools and possible solutions to this problem.
How to fix this Chrome error
Next, we are going to see different ways to which we can go to end the problem of the blank screen to start Chrome.
Clear the cache
The reason for this problem can be caused by the cache that accumulates on a daily basis in our browser, so we can try to clean it to solve it. To do this, click on the icon with the three points in the upper right part (Settings menu) and click on “More tools” and click on “Clear browsing data”.
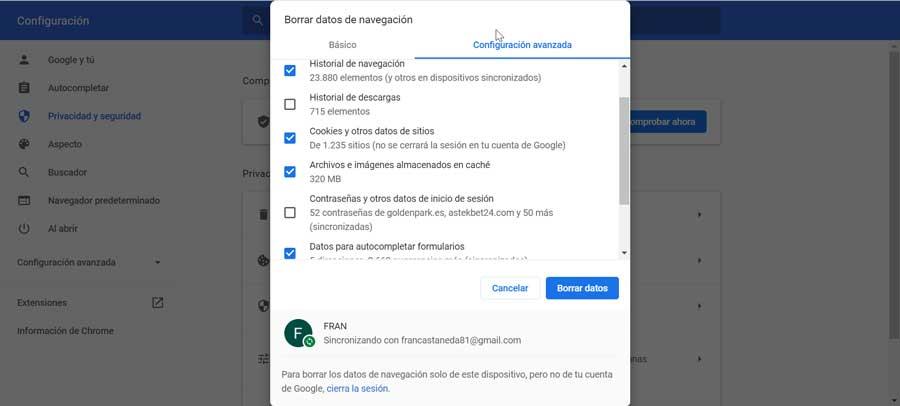
In the new window at the top we find the “Time” section where we select “Since always”. We then tick the boxes for “Browsing history”, “Cookies and other site data”, and “cached files and images” along with “Form auto-fill data.” Finally, we press the Delete data button. Once finished, we close the web browser and reopen Chrome.
Disable hardware acceleration
Chrome has a feature called hardware acceleration that allows you to speed up the browser process by getting help from your computer’s GPU. But its use can also be a possible cause of the blank screen problem, as its configuration may be interrupting its normal operation, so we can try to deactivate it.
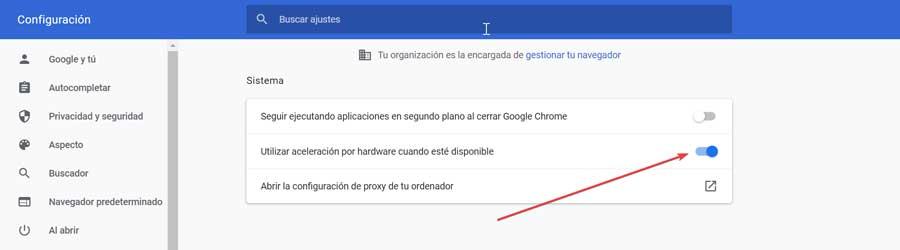
This is something we can do by clicking on the icon with three buttons in the upper right and accessing the “Settings” section. Then click on the “Advanced Settings” option on the left side panel and finally on “System”. Here on the right side we find the option to “Use hardware acceleration when available” , which we will disable by clicking on the switch so that it remains blank.
Edit Chrome Shortcut Destination
Sometimes we may notice that the address bar or the Settings tab is missing when we open Chrome due to the blank screen, something that can be fixed by adding -disable-gpu to the end of the destination path of the Chrome shortcut.
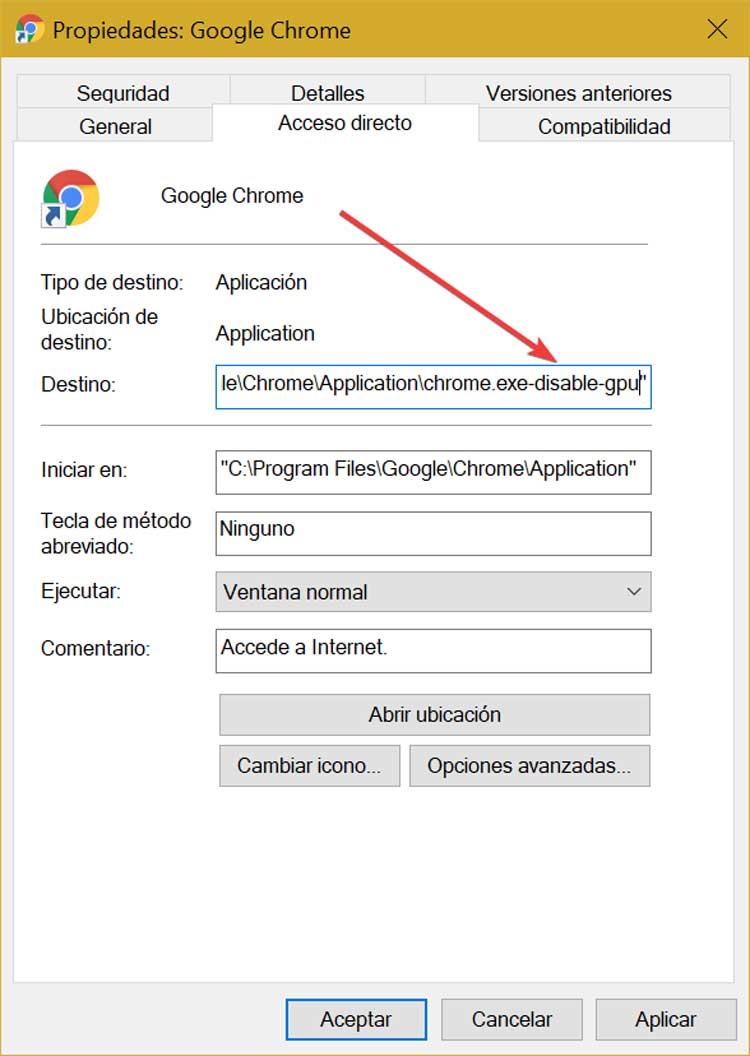
To do this, with the browser completely closed, we must right-click on its icon and select Properties from the context menu. Click on the “Direct Access” tab and inside the “Destination” folder we add -disable-gpu at the end. We click on “Apply” and “OK” to confirm and save the changes.
Disable extensions
Google’s browser is famous for its wide compatibility with all kinds of extensions to obtain greater functionalities. However, some of these add-ons can also be the cause of the problem . In order to solve this error, we must check all the installed extensions and disable them one by one.
We start the browser and click on the three-dot icon in the upper right corner. Later we click on “More tools” in the sidebar and later on “Extensions”. Once on the extensions page, we deactivate the switches that are configured as enabled.

Next, we close Chrome and check if the problem is resolved. If so, we can only find the extent causing the problem. For this reason, we must reactivate each complement one by one and check if the problem reappears.
Rename the History folder
The problem can arise in cases where the history folder is damaged, so changing the name of it can help us to solve the problem. To do this, from the address bar of the browser we write chrome: // version and press Enter. Next, we copy the path that appears in “Profile path” (Ctrl + C).
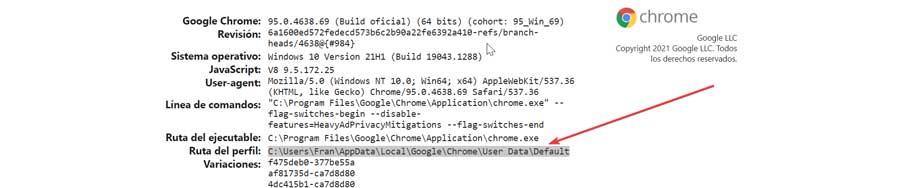
Later we access the File Explorer and the address bar we paste the copied path (Ctrl + V) and press Enter. Now we look for the file “History”, click on it with the right mouse button and choose the option “Rename”. We write temp as a new name and press Enter to save the changes. Now we just have to open Chrome and check if the error has been resolved.
Disable compatibility mode
Chrome has its own compatibility mode for older versions of Windows. Sometimes if we have the compatibility mode activated it can be the cause of the problem, so we can try to disable it. To do this we must click with the right mouse button on the Chrome icon. Within the contextual menu we select the Properties and then the Compatibility tab. Now in the Compatibility Mode section, we uncheck the option to Run this program in compatibility mode for… Finally, we click on Apply and OK to confirm and save the changes made.
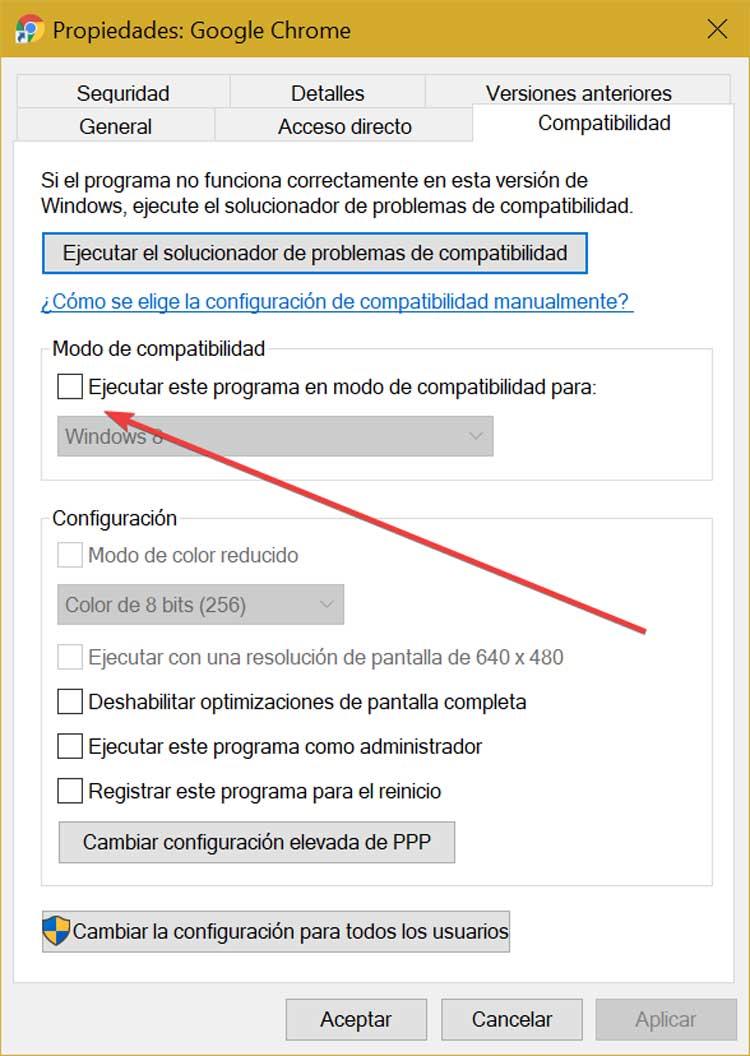
Reset browser
Resetting Chrome can also be the way you can fix blank screen issues. To do this, we must first disable third-party extensions and then access the “Settings” section.
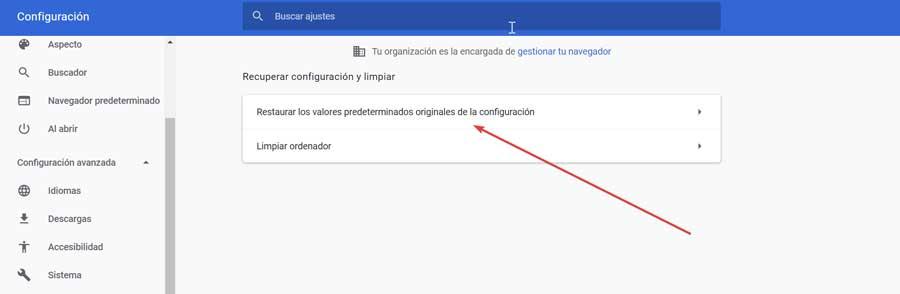
Next, we scroll to the bottom and in the right column we select “Advanced Settings”. Finally, we click on the option “Restore the original configuration defaults”. Once finished, the browser will be restored and we check if this ends with the error.
Reinstall Chrome
If none of the above has worked, we only have the possibility to uninstall and reinstall the browser. To do this, we press the keyboard shortcut “Windows + I”, which will open the “Windows Configuration” section. Later we click on “Applications” and in the next window we locate the Google Chrome application. We click on it and click on “Uninstall”. Once it has been completely removed, we proceed to download it from its website and install it again.