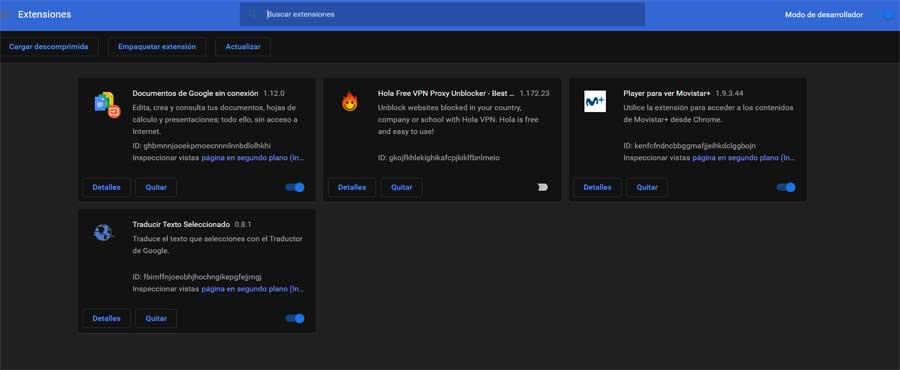With the passage of time and updates, Google Chrome has not stopped growing and evolving, all with the purpose of meeting the needs of users. For example, this refers to the section on automatic data filling, as surely many of you already know.
We tell you all this because the ability of the Google program to automatically fill in data such as passwords , payment methods or addresses, is increasing. To a large extent, we will say that this greatly facilitates Internet browsing, especially if we have to use many credentials on a day-to-day basis. But of course, it may be the case that this functionality is no longer available. With this we want to tell you that the prompts to automatically fill in these data will suddenly stop appearing.

If we are used to this type of task, this fact can be a bit uncomfortable, so let’s see how to solve it. In fact, below we will talk about some possible solutions in this regard that you can use if the automatic filling does not work.
First of all we must know that this can be given for several reasons, so we will have to go over one by one until we find ours. Of course, before reviewing the steps that we are going to show you here so as not to waste time, we recommend that you carry out something essential. It is a preliminary step that on more occasions than we think helps us to solve problems with the browser. Specifically, we mean updating it to its most recent version. Say that this is something we are going to achieve from the Chrome / Help / Chrome Information menu. Moreover, this is something that we should always comply with, especially in these types of programs where security is paramount.
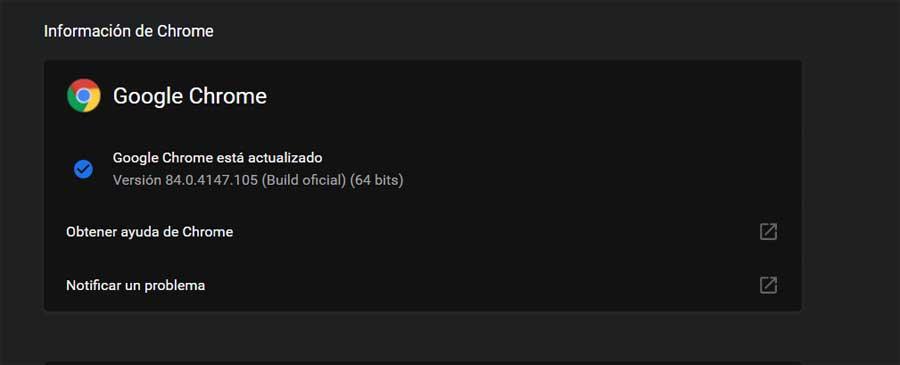
Make sure the feature is on
The first thing we need to do is make sure first-hand that AutoComplete functionality is enabled in Chrome. This is because for privacy reasons, this is something that is optional in the program, so autofill may be disabled. Say that this refers to three categories of data like with passwords , payment methods and addresses.
To do this, the first thing we do is open the program menu through the button with the three vertical dots. Next we go to Settings where you should see the Autocomplete section, with the three categories, in the right pane of the window. Therefore we will only have to access each one of them to see that the corresponding selector is active.
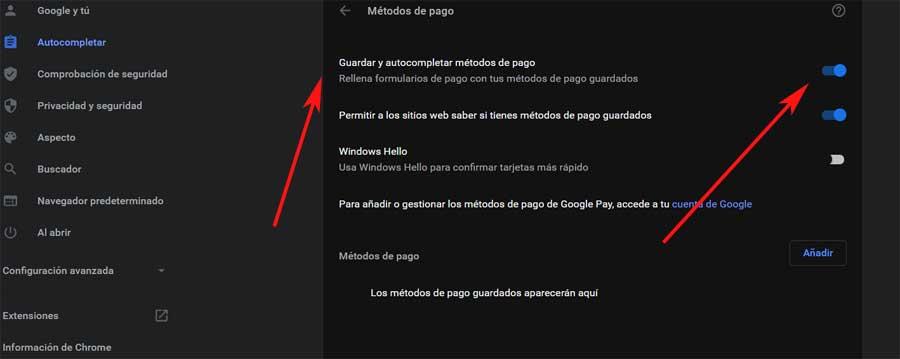
Activate the sync function
Something similar to the aforementioned, we must do in regard to the synchronization function of Chrome . This is because in the event that passwords, payment methods or addresses saved on one device are not displayed on another, they cannot be auto-completed. The reason for this is that the synchronization between devices is deactivated, so what interests us here does not work.
Therefore we go back to the Settings section of the program menu and look in the Google Services and synchronization section . This is something that sits at the top of the window, next to the account. Next we select Manage what you synchronize and make sure that the Passwords, Addresses, and Payment Methods selectors are activated.
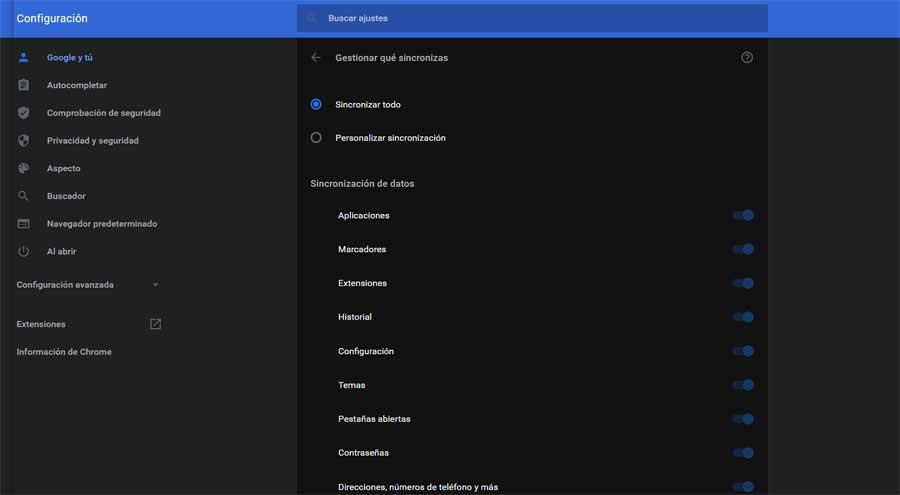
Delete all saved browsing data
This is a move that we should also take into consideration, since an outdated cache can prevent the AutoComplete function from working. That is why the best decision we can make in this regard is to clean it from the program itself. Well, to achieve this that we are commenting on, we return to the Software Configuration section and go to Privacy and security / Clear browsing data.

This will lead us to a new section where we see several independent entries . As you can imagine, these correspond to the different independent data that we can delete from here. Therefore, in the case in which we find ourselves, the best we can do is, in Advanced Settings, mark all except Passwords and other login data and Autocomplete form data.
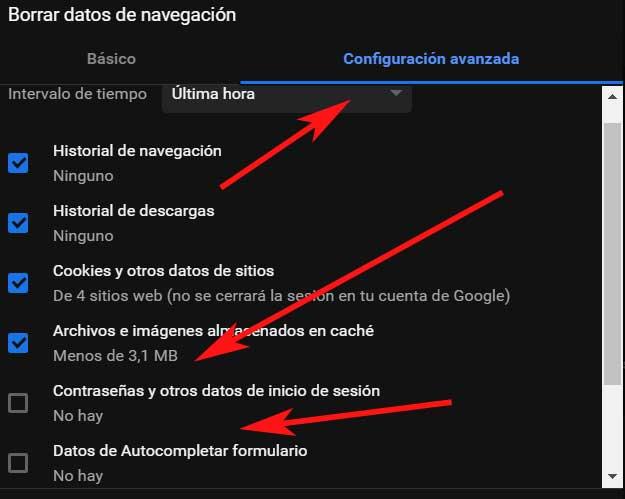
Create a new profile in Chrome
Everything we have told you can also be due to a damaged user profile , which would prevent Chrome from automatically filling in the data. Therefore we will always have the possibility of creating a new profile from scratch. Of course, we are going to lose all the data stored locally so before we must make sure to check that the synchronization configuration is activated, as we saw before.
Therefore, the first thing we do is close the program as such and go to the location where Chrome stores your profile data. We use the Win + R key combination to bring up the run box and insert the following path:% UserProfile% AppDataLocalGoogleChromeUser Data.
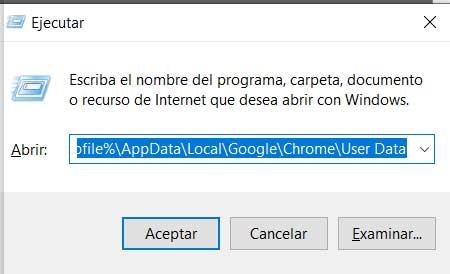
Once here we right-click on the Default folder that contains the profile data and select Rename. We can call it Default.old., After which we open Chrome again and access with the credentials of our Google account to create a new profile. This should fix the problem we were having.
Turn off extensions
This autocomplete functionality may also stop working if it conflicts with some of the browser extensions. Therefore, to confirm it, we can try to use Incognito mode. In the event that we see that this functionality does work here, it is that some extension is giving us problems . That is why the best we can do in this case is to deactivate one by one and try again to locate the culprit.