Over the years, there are more and more functions that Microsoft has been integrating into Windows 10, as expected. Most of them what they seek is to help us in our daily experience with the operating system, as in the case of system notifications.
As many of you probably already know first hand, these are useful elements that allow us to be informed at all times of what happens in the operating system itself. We receive these through the corresponding Notification Center , which we access from the right side of the Windows Taskbar . This is where the system stores all these notifications that it sends us so that we can open them at any time.
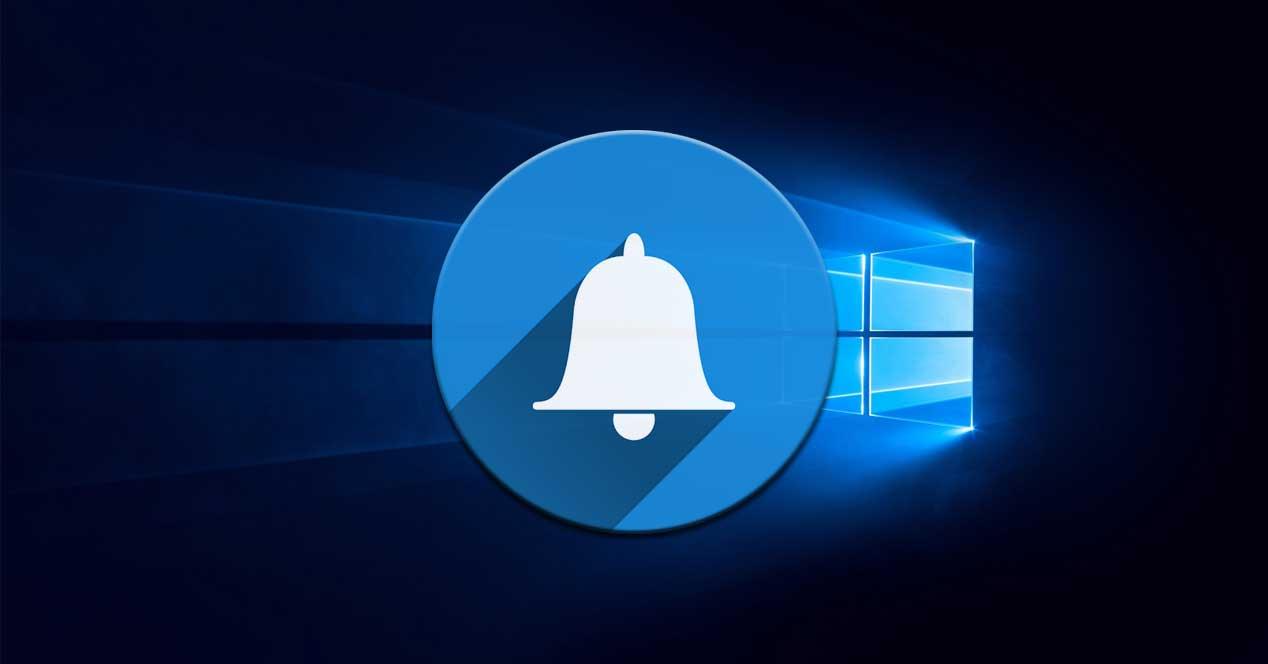
What are Windows 10 notifications
Of course, we must take into account that they do not only refer to Windows 10 itself, but can also be given by other applications installed on it. Although for many users they are very useful, for many others they represent more of a nuisance than anything else. Thus, those of Redmond offer us several customizable options so that we can adapt the use of these elements to our needs.
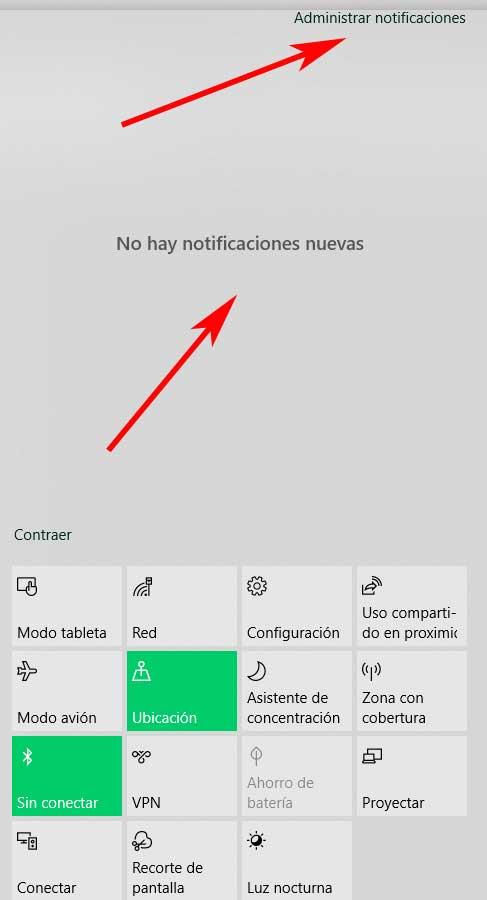
As a general rule and in order to manage these elements, it is something that we can carry out from the Windows Settings application. For those of you who know this frequently used section of the system, we access it through the Win + I key combination. Well, as we say, some use these notifications intensively, while others disable them completely. . In this case we are going to talk about how to solve a somewhat common and concrete problem with them.
And it is the case that we are waiting, for whatever reason, to receive certain notifications from some application or service running, but they never come. In the event that you are faced with this situation, then in these same lines we are going to give you some possible solutions.
Deactivate Windows Concentration Assistant
First of all we will tell you that the Windows 10 Concentration Assistant is a functionality that could alter the way in which notifications are delivered. This is basically because when activated, said Concentration Assistant silences the notifications of the installed applications and hides them. You could say that this is something like the do not disturb mode that we see on some devices.
Therefore, if we need to receive certain notifications, for example for work issues, we can try to disable this functionality that we are talking about. For this, the first thing is to open the Configuration application from the Win + I combination.
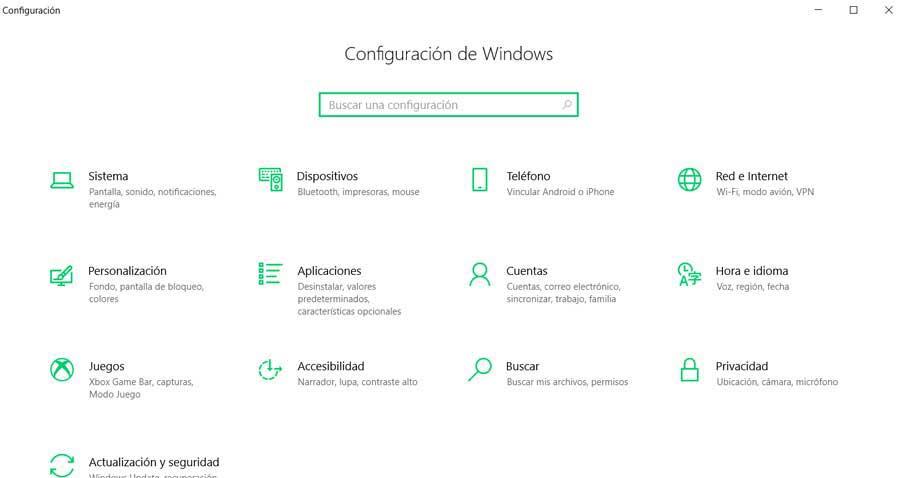
Then click on the System option found in this window that appears on the screen. In the left part of the new interface , we find an option that is precisely called Concentration Assistant, where we click. Thus, the first thing to do here is to check the Disabled option at the top of the window. Therefore, in the event that we have the option of Priority only or Alarms only checked, it is advisable here to change it to Disabled.
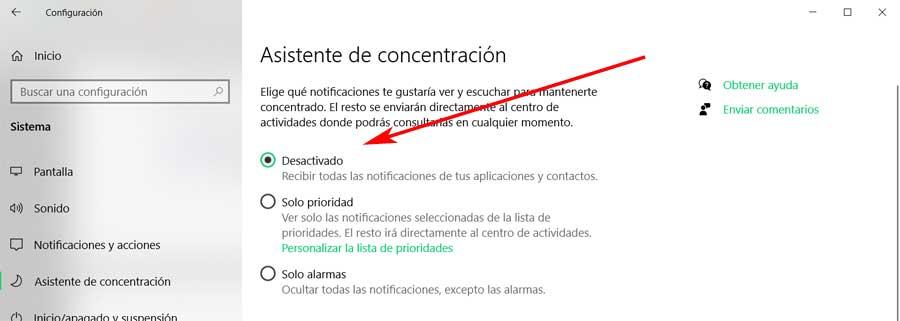
Delete the rules of the concentration assistant
Say that in this same section we also have the possibility to disable or edit the automatic rules of this Concentration Assistant. Thus, in the event that we need to use this function in some tasks of the computer, we can customize its operation. In this way we can continue using this Wizard without preventing the notifications that really interest us from reaching us.
By default this feature is designed to activate when certain activities are performed. That would stop all notifications from most apps. For example, this is activated when we are playing full screen, so at that moment all notifications are paused. The same applies to using any other application in full screen mode. Therefore, to deactivate these automatic rules, we access the Concentration Wizard as we have done before.
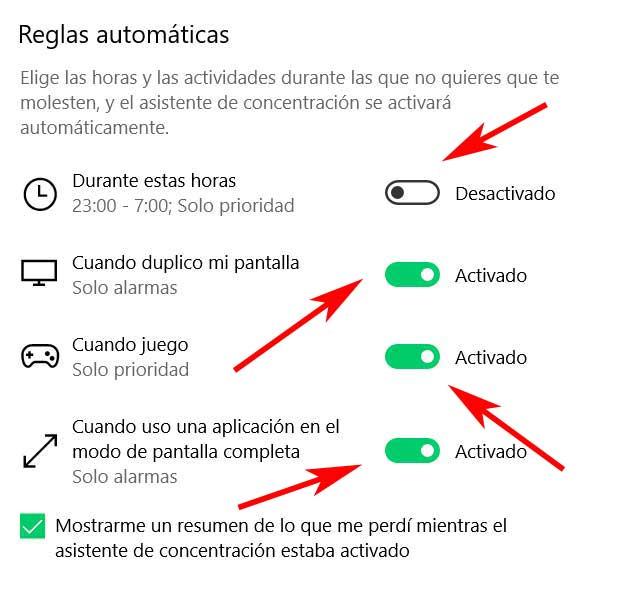
Here, we located the section called Automatic Rules, where we found several options. Well, here we have to deactivate all the rules that the Assistant enables on the computer automatically, one by one.
Deactivate the battery saving function
Another possible cause, apart from the Concentration Assistant, for which we do not receive notifications in Windows 10, may be due to battery saving. This is a function that we can activate in the operating system in order to increase the autonomy of the laptop . If so, we may be interested in deactivating that function to receive notifications from the applications that interest us on the spot.
It is true that this helps us to have more battery in the equipment, something that is achieved through the temporary suspension of certain processes. But of course, this also prevents some applications from sending us the desired notifications. In order to solve the problem of the lack of notifications, we go back to the Settings application. After that we are also located in System and in this case we opted for the Battery option on the left panel.
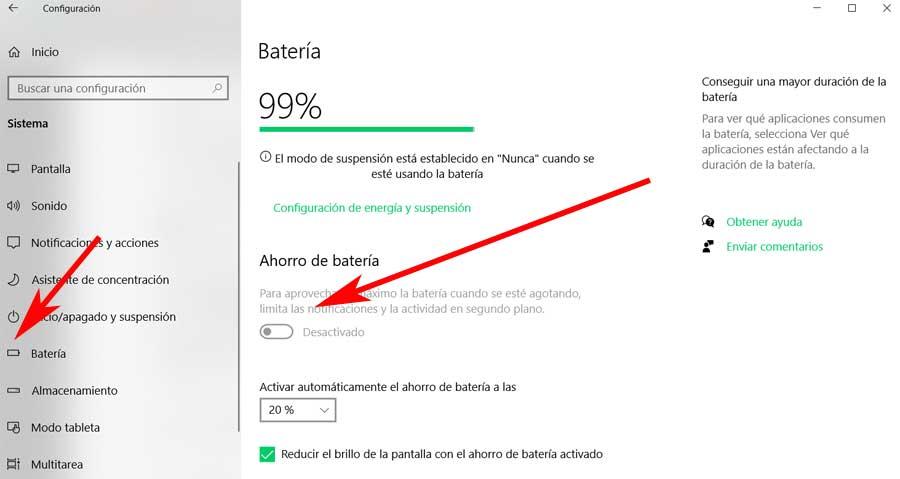
Then we will have the possibility to deactivate the Battery saving option so that the notifications reach us without problems from now on.