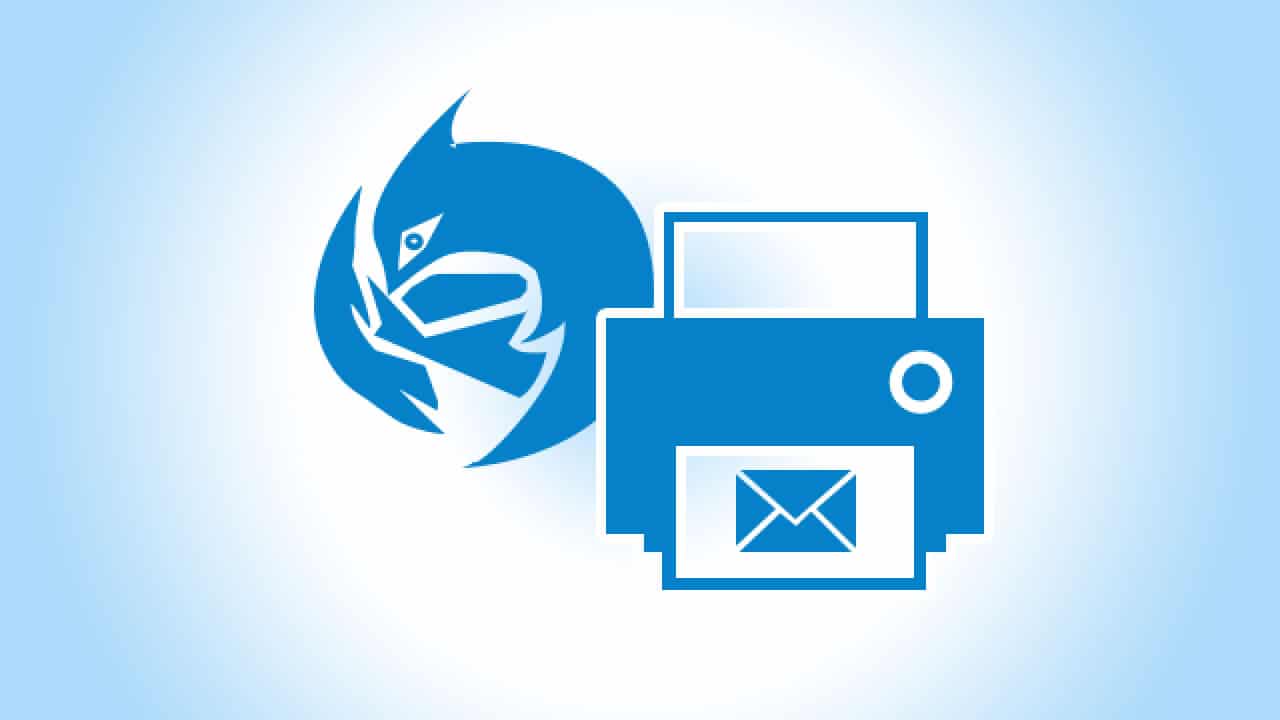
Summary: In this post, we have provided different methods to export Thunderbird emails to Gmail. We have also discussed about how to back up your Thunderbird mailbox data.
Mozilla Thunderbird is an open-source email client that supports both IMAP and POP3 email accounts. It’s a desktop application and saves mailbox items in MBOX files locally. On the other hand, Gmail is a web-based email service that stores emails in cloud storage. It can be accessed on any computer or mobile through a web-browser.
Many organizations prefer Gmail as it allows accessibility of emails from anywhere and on any device. Also, it doesn’t require any software installation and configuration.
If you are using Thunderbird and want to export Thunderbird emails to Gmail, you can do it in different ways.
How to Export Thunderbird Emails to Gmail?
There are two methods, mentioned below, to export Thunderbird emails to Gmail. However, before proceeding, you should take a backup of your Thunderbird mailbox data. This is because there are chances of data loss during the export.
Steps to back up Thunderbird mailbox data:
Thunderbird saves mailbox data in MBOX files on your system. To take a backup of these files, follow these steps:
- Press Windows + Rto launch the Run dialog box.
- Type %APPDATA%in the dialog box and click OK.
- In the Roaming folder that opens, select Thunderbird. You will find the MBOX files in the Profiles folder.
- Copy the MBOX files to a different location.
Note: The MBOX files usually have the names of Mailbox folders. So, for the Inbox folder and Drafts folder, the MBOX files will have names INBOX and DRAFTS, respectively.
Tip: If you want to back up Thunderbird emails in PST or other universal formats, or migrate from Thunderbird to Outlook, you can use a reliable software such as Stellar Converter for MBOX. The software can convert MBOX data in Outlook-importable PST and other formats such as PDF, HTML, RTF, etc. without any data loss. It also allows you to preview and filter Thunderbird emails before saving them.
Following are the two methods to export Thunderbird emails to Gmail:
Method #1: Drag and Drop Emails
If you don’t have a large number of emails in your Thunderbird mailbox, you can just drag and drop them into Gmail. For this, follow these steps:
- Log into your Gmail account. Click the Gearicon () on the top-right corner and select See all settings.
- Open Forwarding and POP/IMAP In the IMAP accesssection, select Enable IMAP.
- Click Save Changesat the bottom and close the tab.
- Launch Thunderbirdand open the menu.
- Select Optionsand then select Account Settings.
- From the Account Actionsmenu, select Mail Account.
- Enter your name, Gmail address, and password.

- Click Continue, select IMAP,and then select Done.
- Now, drag and drop the Thunderbird emails in the desired Gmail folder.
Method #2: Use Gmail’s Import Function
Gmail offers an Import feature which you can use to import emails and contacts from another email account directly. It’s useful in exporting a large number of emails.
To export Thunderbird emails to Gmail by using Google’s Import feature, follow these steps:
- Log into your Gmail account in a web browser.
- Click the Gearicon () on the top-right corner and select See all settings.
- Open the Accounts and Importtab and select Import mail and contacts.
- Enter your Thunderbird email IDand click Continue.
- Enter your Thunderbird email passwordand click Continue.
- Click Import optionsand then click Start Import.
- Click OK.
Conclusion
Thunderbird is a popular email client as it’s free and offers a wide range of features. However, many companies prefer Gmail for reasons such as web-based access, easy setup and maintenance, etc. If you want to export emails from Thunderbird to Gmail, you can do it by following the methods explained in this post. However, it is suggested you should also take a backup of your Thunderbird mailbox data in MBOX format, before exporting. For backup purposes, you can also save the MBOX file in other file formats such as PST, HTML, PDF, etc. by using an MBOX file converter.