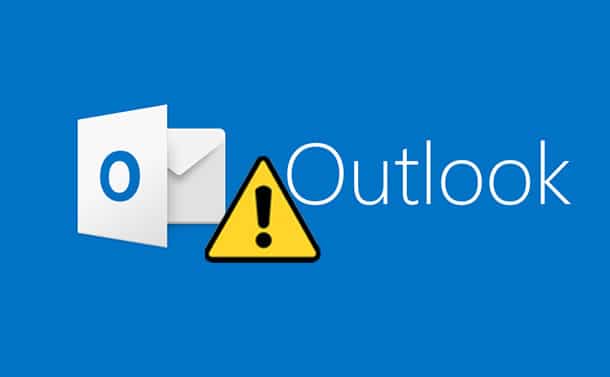
Summary: You may face synchronization issues with your Outlook due to various reasons. In this guide, we’ve provided some solutions that can help fix the error – Outlook with OST file not updating properly. In addition, we’ve mentioned about an OST to PST tool to recover important mailbox data if OST file becomes inaccessible or orphaned.
Microsoft Outlook creates OST file when configured with Exchange server, if you select the Cached Exchange Mode. When you’re offline, this OST file allows you to access the Outlook and do changes, such as writing, deleting, editing emails, etc. When you go online and connect to the Exchange server, these changes are synchronized with your Exchange mailbox automatically.
However, at times, you face Outlook synchronization issues due to bad network connectivity, Exchange server downtime, incorrect Outlook profile settings or OST corruption. When you try to synchronize the Offline Folder file (.ost) with the Exchange server, you may receive an error message that may resemble the following:
Cannot start Microsoft Outlook. Cannot open the Outlook window. The set of folders cannot be opened. The file c:\Users\<username>\AppData\Local\Microsoft\Outlook\<username@domain.com.ost> is not an Outlook data file (ost).
How to Verify Outlook Sync Issues?
To check if OST is synchronizing with Exchange server, follow these steps:
- Launch Outlook and right-click your Inbox
- Select Properties and open the Synchronization
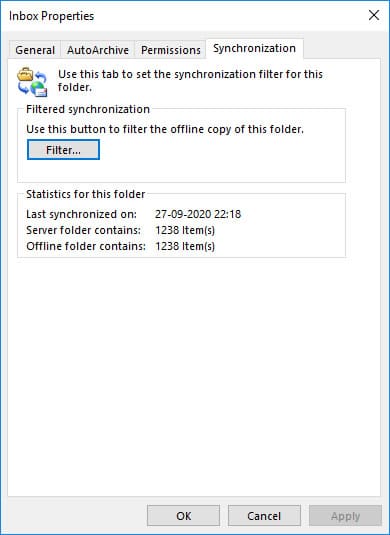
- Under Statistics for this folder, check the status of Last Synchronized data.
If the statistics are old, it confirms you are facing the problem of Outlook OST not updating.
How to Fix the ‘Outlook OST Not Updating Properly’ Issue?
The “OST file not updating” issue is usually occurred due to corrupt/damaged OST file or incorrect Outlook profile and settings. You can follow the given solutions to resolve the issue.
Solution #1: Repair OST
If you’re facing the Outlook sync issues due to corrupt or damaged OST file, you can use Outlook built-in Inbox Repair Tool, also called ScanPST.exe, to repair the file. To do so, follow the given steps:
For Outlook 2019, 2016, 2013, and 2010
- Run ScanPST.exe. By default, the utility is located in Outlook installation folder.
- Click Browse to enter the OST file location and click Start. This will initiate file scanning.
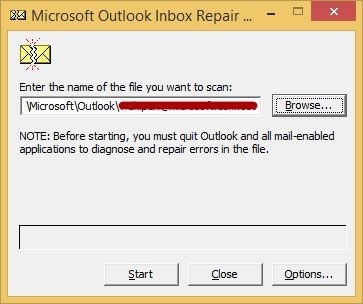
- After the scanning process is complete, check that file backup option is selected, and then click Repair.
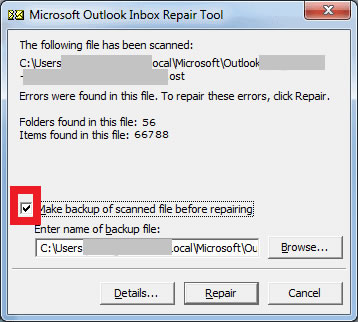
Note: You may need to run ScanPST.exe multiple times to fully repair the OST file.
- After OST file is repaired, an alert window will pop up. Click OKto close the window.
- To find the recovered OST items, open the Recovered Personal Foldersor Lost and Found folder in Outlook.
- Drag-and-drop the recovered items into the original folders.
For Outlook 2007 and 2003
If you are using Outlook 2007 or 2003, you can use ScanOST.exe instead of ScanPST.exe. ScanOST is OST Integrity Check Tool that repairs OST files. It’s located in:
- Outlook 2007: drive:\Program Files\Microsoft Office\OFFICE12
- Outlook 2003:drive:\Program Files\Common Files\System\MSMAPI\LocaleID
After locating ScanOST.exe, follow these steps:
- Run exe.
- Select the Outlook profileassociated with the corrupt OST and select Repair Errors.
- Click Begin Scan.
Solution #2: Verify Profile Settings
If the problem of OST file not updating is due to incorrect Outlook profile settings, you can correct them to fix the issue. For this, follow these steps:
- Go to File> Account Settings > Select Account Settings.
- Click Data Files and ensure that Mailbox-account name is selected as the default.

- Under the Email tab, click Mailbox – account name, and then click Change.
- Ensure that Use Cached Exchanged Mode checkbox is selected and click OK.

- In the Account Settings window that pops up, click Close.
- Now, close and reopen Outlook.
After you have verified profile settings, enable automatic synchronization to fix the Outlook sync issues. For this, follow these steps:
- Open Send/Receive tab in the top menu.
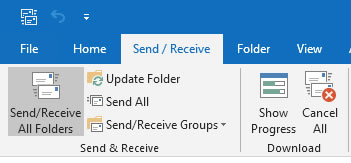
- Under Send/Receive Groups, select Define Send/Receive Groups to open Send/Receive Groups
- Check that Schedule an automatic send/receive, and Perform an automatic send/receive when exiting options are selected and click Close.
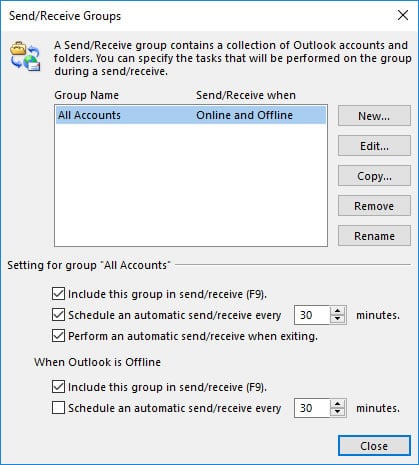
Solution #3: Recreate OST
If you are unable to repair the OST or facing Outlook OST not updating issue even after changing the profile settings, you can recreate the OST. Since OST is a replica of your Exchange mailbox, Outlook recreates the file if you delete it from your system. However, you need to have connectivity with Exchange server to recreate the file.
To recreate OST, follow these steps:
Caution: Before proceeding, create a backup of your mailbox by exporting your mailbox in PST with Outlook’s Import and Export Wizard.
- Close Outlook and delete the OST file from your system. If you don’t know the location of the file, go to File > Account Settings > Account Settings > Data Files,and check the location.
- Restart Outlook. If you see Preparing for first use message, it means the application is recreating the OST file by synchronizing with the Exchange mailbox.
Once OST is recreated, you won’t face the problem of Outlook OST file not updating any longer.
What to do if all methods fail?
Most of the times, recreating the OST resolves the Outlook sync issues. However, if there’s a problem in recreating the OST file or you can’t delete the OST file as there’s important offline data in it, you can extract the OST file data by using a third-party software such as Stellar Converter for OST.
Stellar Converter for OST is a user-friendly and advanced OST to PST converter that recovers data even from an inaccessible or orphaned OST file and saves it in an Outlook importable PST file. The software is easy-to-use and supports all Outlook versions – 2019, 2016, 2013, 2010, and 2007.
Conclusion
When users accidentally change their Outlook profile settings, or the OST file gets corrupted, then the users may face the problem of “OST file not updating properly”. Repairing or recreating OST usually solves this problem. However, if nothing works, use an OST to PST conversion tool to extract all the data from OST file and save it in PST format. You can easily import this PST file into your Outlook.