One of the best things we can do to improve performance in Windows is to expand virtual memory, resize it, or move it to another storage unit. You may not have understood anything about the previous sentence but it is a simple process that will help us improve the performance of our computer without having to change any hardware component in it. Now we explain how to do it by increasing the virtual memory or moving the paging file in Windows.
You can modify the virtual memory or move this paging file or virtual memory. You simply have to follow the following steps by accessing the control panel of your computer. You will not need to alter the hardware or open your computer or your laptop for the better

Increase virtual memory
By default, Windows usually sets a minimum initial size of the paging file or virtual memory equal to the amount of RAM installed in the computer and a maximum size that is usually around three times. You may have ever seen a warning on your computer that indicates that the virtual memory is insufficient. Whether you have received the warning or if you are simply concerned about performance, you can modify it from the Windows settings and we will explain how to do it step by step in Windows 10.
The first thing we must do is open the configuration panel of our computer. You just have to go to the Start bar of your computer and type Control Panel. Keep in mind that what we are looking for is not to access the Settings section that you usually use but the computer’s control panel. Once you’ve typed it in, tap to open it.
Here we will be interested in the first option of all: System and security, as you see in the image. Tap on it to open all the settings it allows. You will see that one of the sections shown on the screen is “System”. Tap on it to open it.
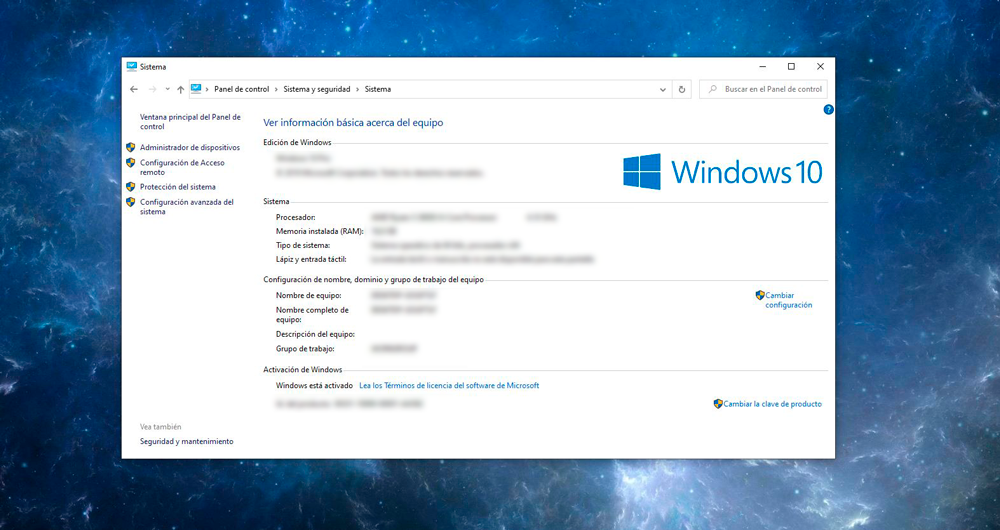
Here the first thing that we will find is the information about your computer: the version of Windows installed, the processor, the type of system … But what interests us we will find it in the menu on the left. You will see that there are several options and you must choose “Advanced system settings” to increase virtual memory and improve performance.
A new pop-up window will open with a series of tabs:
- Name of the team
- Hardware
- Advanced Options
- System protection
- Remote access
Look for the option “Advanced Options” and open it by tapping on its tab. Here we will see again a series of available settings or configurations:
- performance
- User Profiles
- Startup and recovery
We will be interested in the first one: Performance. Tap on Settings… And you will see that a new pop-up window opens with more options available, as you see in the image.
- Visual effects
- Advanced Options
- Data execution prevention
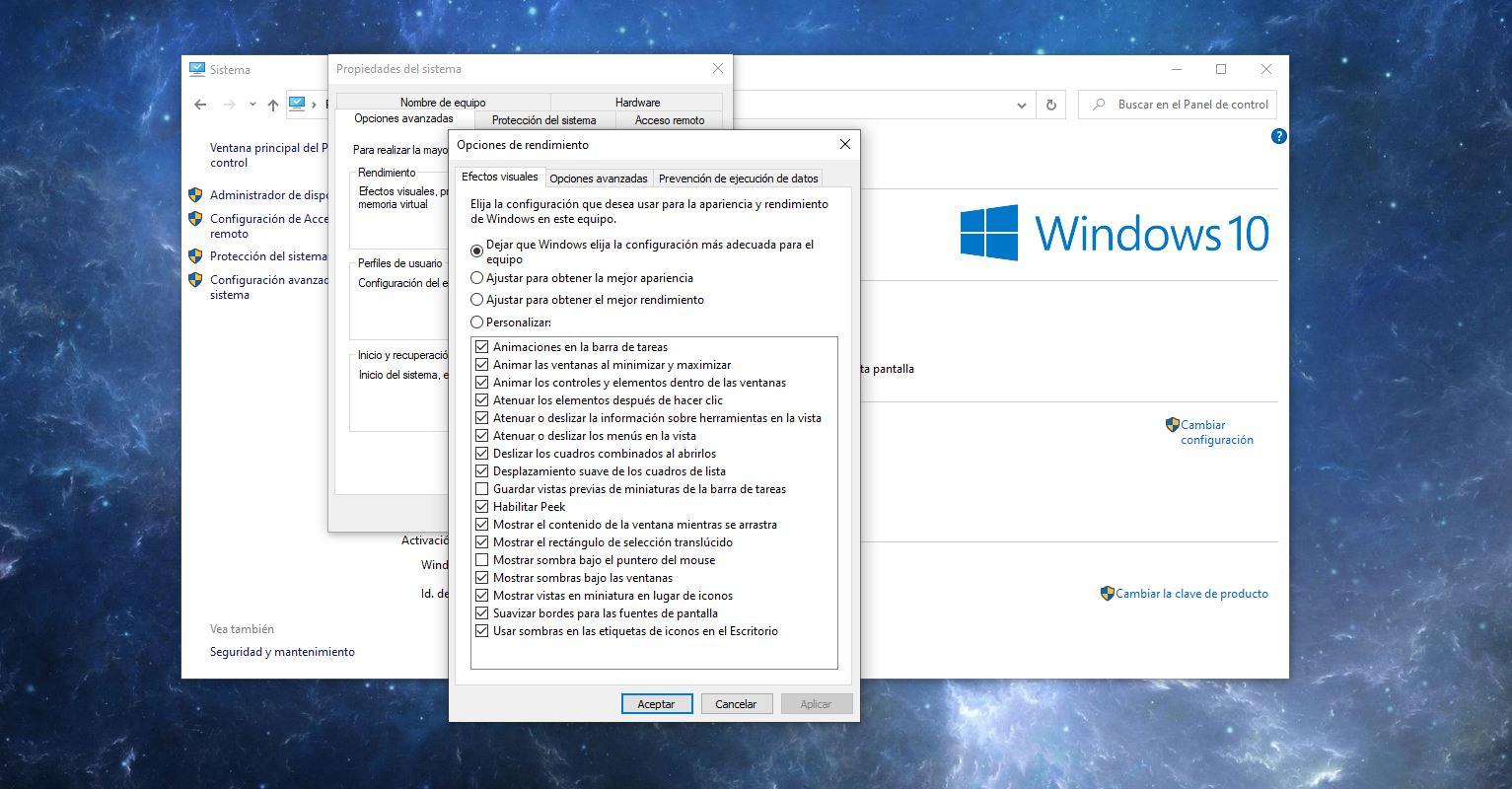
In “Advanced options” we will find the section that interests us: Virtual Memory. You can see the total size of the virtual memory or paging file and we can modify it. Tap on “Change …” and uncheck the option “Automatically manage paging file size for all drives.” Now you can choose the size you want and at the bottom of the screen we will see the current size, the minimum size and the recommended size. Choose the values you consider and confirm with accept.
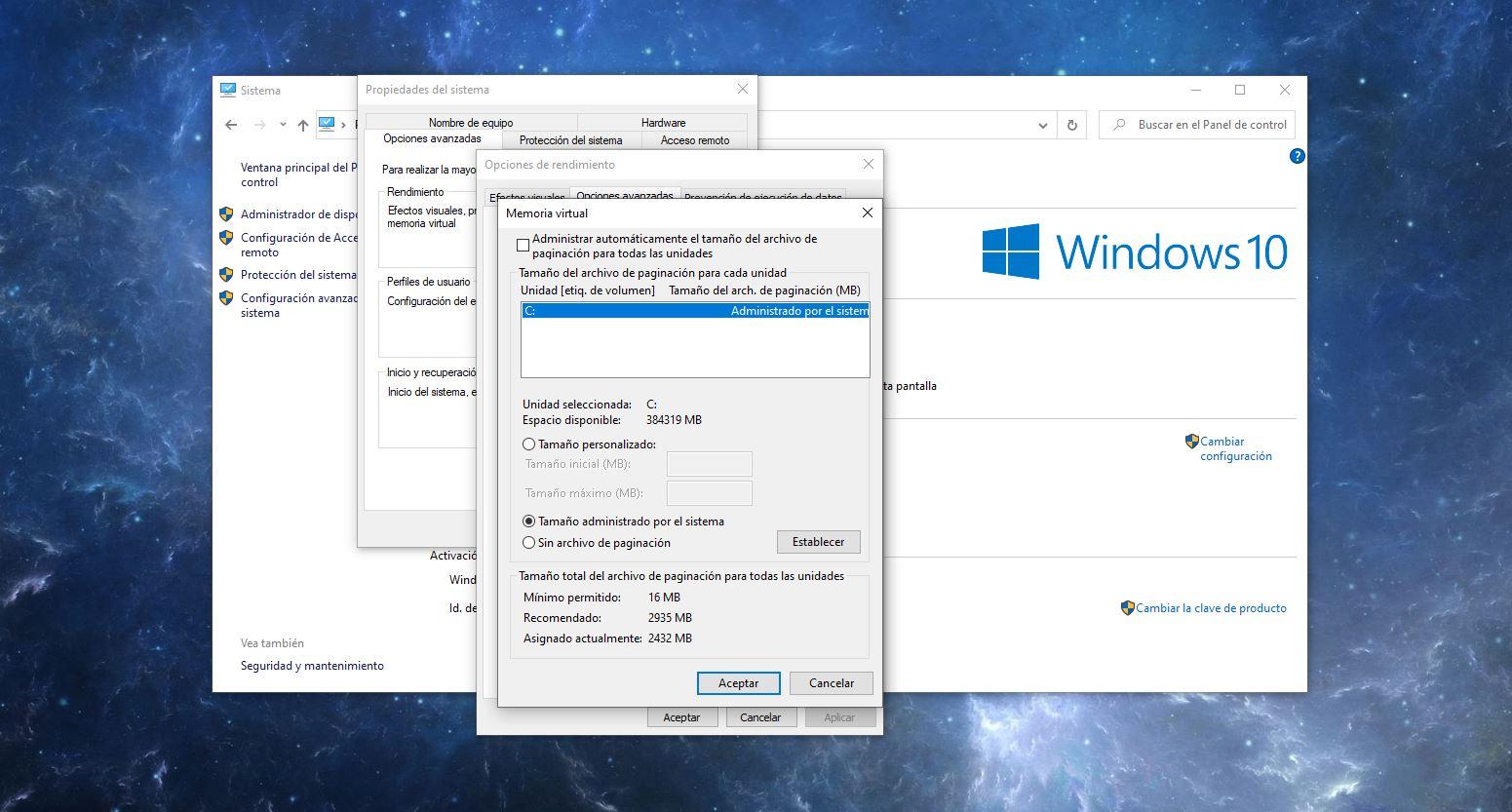
Move the paging file
The paging file is actually the virtual memory that we talked about in previous paragraphs. This is the area of the hard drive that Windows uses as random access memory. By default, the Microsoft system stores this file in the same partition where the Windows files are, therefore, we will be able to increase the performance of the computer if we increase the free space in that system startup partition by moving the file to a partition other than another hard drive, preferably.
We can return it by following all the steps above. In summary, the following:
- Open the Control Panel
- Go to System and security
- Open the System section
- Tap on Advanced system settings
- Choose the Advanced Options option in System Properties
- Search Performance
- Open settings
- Find the Virtual memory section
This time we are not going to expand the virtual memory but what we are looking for is to move it. For that, within the “Virtual memory” section, you have to choose the option “Without paging file” as you can see in the following screenshot. Once you’ve marked it, choose “Set.” At that time, a message will appear alerting us that if the paging file on drive C: has an initial size of less than a certain number of MB , the system may not be able to create a debug information file if an error occurs. We accept the message and then we proceed to create a new paging file in the storage unit that we want.
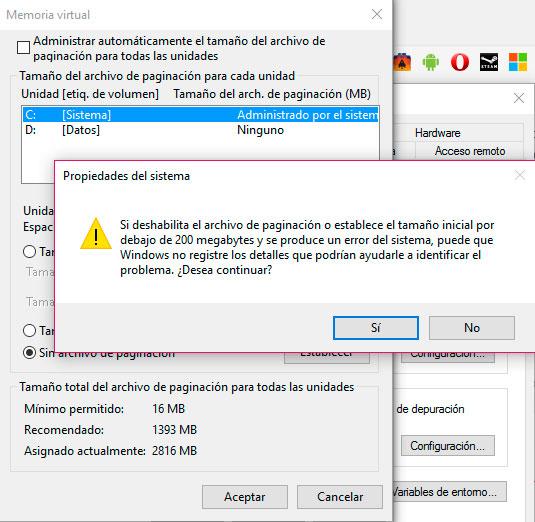
It may seem like a long process but the steps are practically identical in both cases so we will have no problem in following them in a matter of minutes and thus improve the performance of Windows 10. Of course, we will not only improve it this way but there are other aspects to have consider.
Tricks to improve performance
Beyond the previous steps there are some simple tricks or tips that we can follow to improve performance in Windows 10 if that is what we are concerned about. Basic tips that not only improve performance but also make the computer run safer, cleaner.
Delete what you don’t use
Remove all programs that you do not use and uninstall applications and software that you have not installed. Maybe in some installation you have added all the components that are of no use to you or that you have old games that you no longer use. Clean
Check that you don’t have malware
Use an antivirus or specific cleaners to avoid viruses or malware on the computer. Normally this will improve your performance noticeably since the main viruses that affect computers make it run much slower.
Disable effects, etc.
Disable the visual effects you have in Windows, block programs that run in the background without your consent, etc.