There are several components that are part of our computer , which are basic in everyday life with the PC. Here elements such as the processor, memory, or disk drives that we can count on in the computer itself come into play.
In fact, in these same lines we want to focus on this last section, that of disk drives, which are those that provide us with storage space . As most of you may know, thanks to this we have the possibility to install the necessary applications on the PC, or to save all our personal files . But of course, as with almost everything that is part of our team, this is not infinite.

Manage your PC hard drives in the best way
That is why, in one way or another, it is recommended that we have some control over this section. We say this because the fact that we run out of storage space unexpectedly, can cause us some problems and annoyances. It is for all this that we tell you, that next we are going to talk about a simple way to get more space in the disk drives of the PC . To say that initially this is something that we are going to achieve by simply expanding its partitions.
And it is the case that we have a certain space without partitioning the unit, and that we are wasting it. This is something that happens on more occasions than we imagine, since it could be the case that we know that this empty space is there. Therefore, for this, we will use the powerful MiniTool Partition Wizard application focused on managing disk partitions .
Increase the space of your hard disk taking advantage of other partitions
Well, for this what we are going to do is download and install the program that we mention, so we then run it in Windows . In the window that appears, click on the Disk and partition management option to access the section that interests us. Then we have to locate the partition that we want to enlarge and right-click to choose the Extend option.
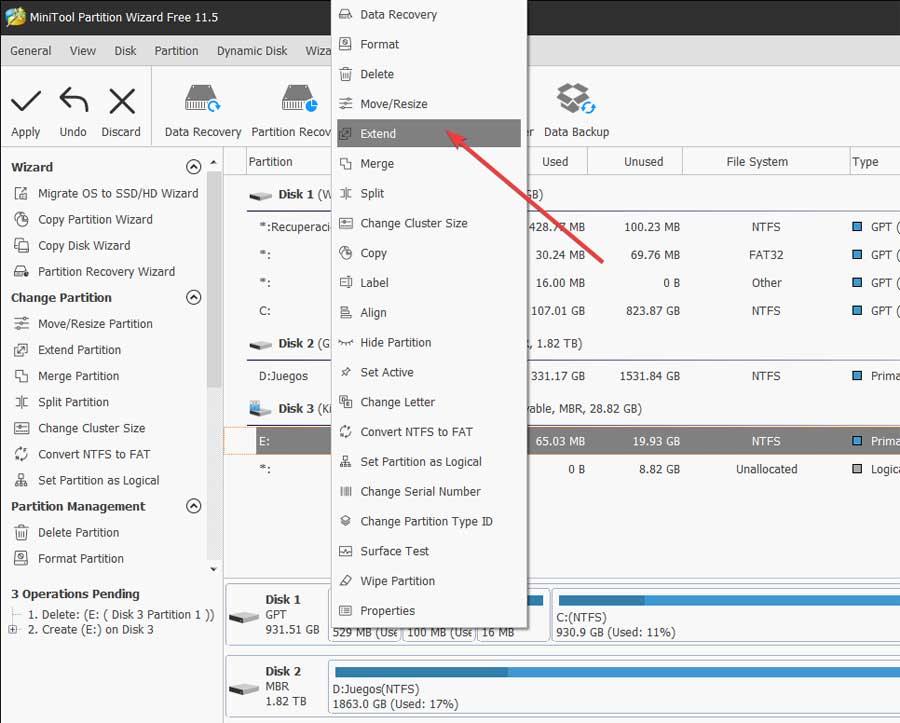
Of course, we have to make sure of the partition that we are going to use to expand the current one is without partitioning, and it is also next to the current one that we are using on the disk . Thus, if the conditions that we have mentioned are met, then a new window will appear in which we can customize the expansion task.
Perhaps the most interesting at this point is that in this window we can specifically specify the space we want to take advantage of on the empty partition . After that the process will start automatically, something that the MiniTool Partition Wizard itself already takes care of.
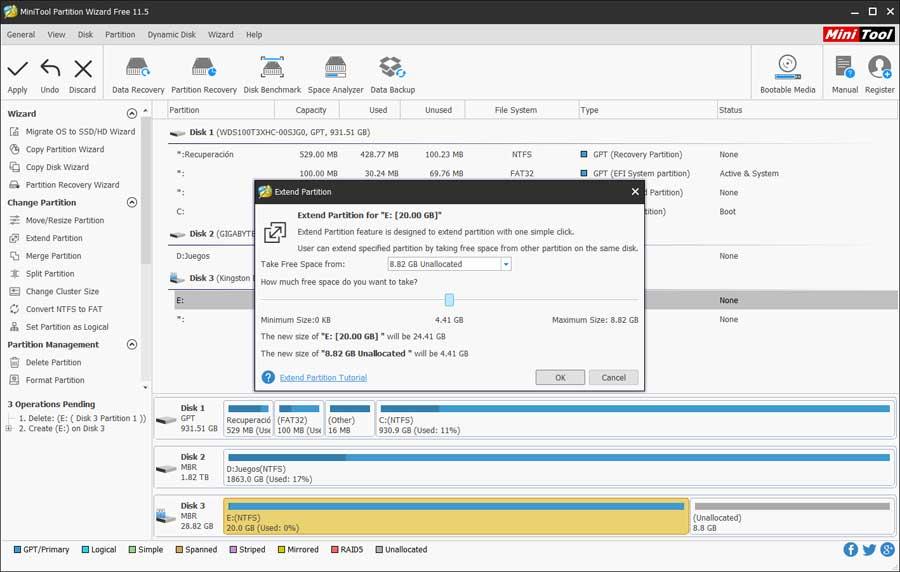
Thus, as we see, in a few steps and in an extremely simple way, we will have the opportunity to increase the space of our disk drives. But of course, for this we must first have an empty partition to be able to carry out all this, otherwise it will be impossible, as it is easy to imagine.