When we work on a Windows 10- based computer , we can do it both on a desktop PC and on a laptop. In fact, the operating system adapts to the needs of each case with some somewhat more specific options.
And it is necessary to bear in mind that the needs of both modalities in most cases are the same. This is something that extends to both functionality, security or the appearance of the interface. But as we mentioned, this is something that has slight variations in some specific cases. The main reason for all this is given by the issue of autonomy and the battery that laptops have. While a desktop PC is always connected to the mains, a laptop is not necessarily.

But in addition to the exclusive functions of laptops, there are also other valid functions for both but that we are more interested in being able to customize in this specific case. For example, we find the screen brightness adjustment. In a desktop PC this is taken into account to work more comfortably, in a laptop it also greatly influences its autonomy. That is why many users of these computers lower that brightness to be able to work longer using the battery. This is something that is easily accomplished from the Notification Center located on the taskbar.

Control power consumption in Windows
As we mentioned, in this way Windows allows us to control and manage energy consumption on a day-to-day basis with the computer. This is something that is especially important in notebooks. Well, to give us an idea, the current computers put at our disposal a functionality that allows us to suspend the activity of certain components of the PC. Whether of one type or another, this occurs when we are not using it and thus be able to save some energy.
As a general rule, this is a generally beneficial measure that does not usually cause problems. But as with many other sections in Windows , things do not always go as we would like. This is because some of these a priori beneficial functions end up being a problem. This can even translate into the team becoming somewhat unstable. Of course, at this point we will tell you that although the suspension of components is usually enabled, it is very easy to deactivate, as we are going to see. Specifically in these lines we will focus on the suspension of hard drives.
It is worth mentioning that the operating system itself offers us several ways to disable this suspension to which we refer. Perhaps the most affordable and simple is found in the Windows power settings . On the other hand, we can also use third-party applications, as we will show you below.
Prevent Windows from suspending hard drives
From power settings
Therefore, as we mentioned before, first of all we will see how we can prevent the Redmond system from putting the disk drives into sleep mode by itself. First of all we will tell you that the power settings of the Windows operating system allow you to configure the energy consumption of the PC as well as customize the suspension and hardware options. This will be very helpful in many circumstances, such as the one at hand in this case, and with it all the options related to energy consumption and saving. This is a function that we can access from the icon located to the right of the taskbar. We click on it with the right mouse button and select Power Options.

This will lead us to a new configuration window where we click on the Change plan configuration link. Next, in the following interface that Windows shows us, we will see several drop-down lists that define the behavior of the equipment when it is connected, or not. But what interests us is found by clicking on the link that reads Change advanced power settings.

Now a small configuration window will open in which we see a list of elements and components in which we can modify their behavior in this regard. Therefore what we have to do here is locate the one corresponding to the hard drive section . What we are going to see in it is an option called Turn off hard drive after.
Well, here we will have the possibility to configure the inactivity time after which the suspension of the hard disk will be activated. We do this independently on a laptop when running on battery or connected to the mains. So in the case that interests us here we set this value as zero 0 in both cases we save the changes.

Third-party applications to avoid disk suspension
This is something that as we let you glimpse before, it can also be carried out using applications external to Windows itself. That is why here we leave you two clear examples of all this.
- NoSleepHD: on the one hand we find that software proposal called which we can access through this link for free. Say that this is a program that in particular is responsible for creating a new file by itself in order to prevent the hard drive from going to sleep when it is busy. It is true that it is not the most orthodox system in the world, but it works effectively. In addition, this is something that we can carry out on up to five disk drives .
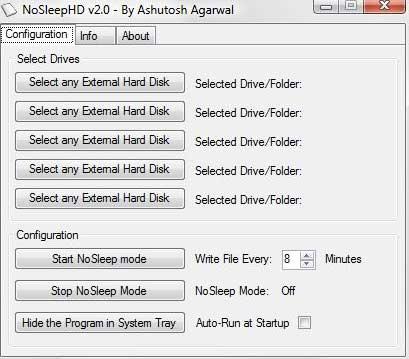
- KeepAliveHD: on the other hand at the same time we can make use of this other open source proposal that we can download from here . We find it on its own page on the GitHub development platform and it helps us to keep our computer’s hard drives active. This also ensures that they do not go to sleep in Windows.