The software layer that Samsung phones have today, One UI, has different configurations within the settings that will help us customize everything related to notifications to our needs. In addition, with the latest versions of your system we will be able to adjust to our needs several details with which we will be able to instantly find out all the notices that reach our mobile device.
This interface is known because it offers us a great variety of functionalities with which to make good use of the smartphone. Especially, in everything related to the management of notifications , since it is not only important for Samsung, but also within the Google operating system. Although with One UI we will have some additional functions available, which allow us a much more personalized management of alerts. For this reason, we will explain what are the settings that you should take into account.

Change lock screen notifications
One of the first aspects that we will have to adjust to our tastes is the lock screen. Over the years it has become one of those essential elements for Samsung mobile users. There is even an application of the South Korean brand that allows us to customize this panel in various ways , and within those settings we find that notifications are also a fundamental part. Although, we will focus on customization without having to resort to any type of tool.
More than anything because the manufacturer allows us to configure and customize these alerts in the lock panel by default and offers us a good variety. Among its settings, we can choose both the design of these and if we want content to be displayed in them. And the best of all is that the way to configure them is really fast and simple that we can do at any time on our mobile device.
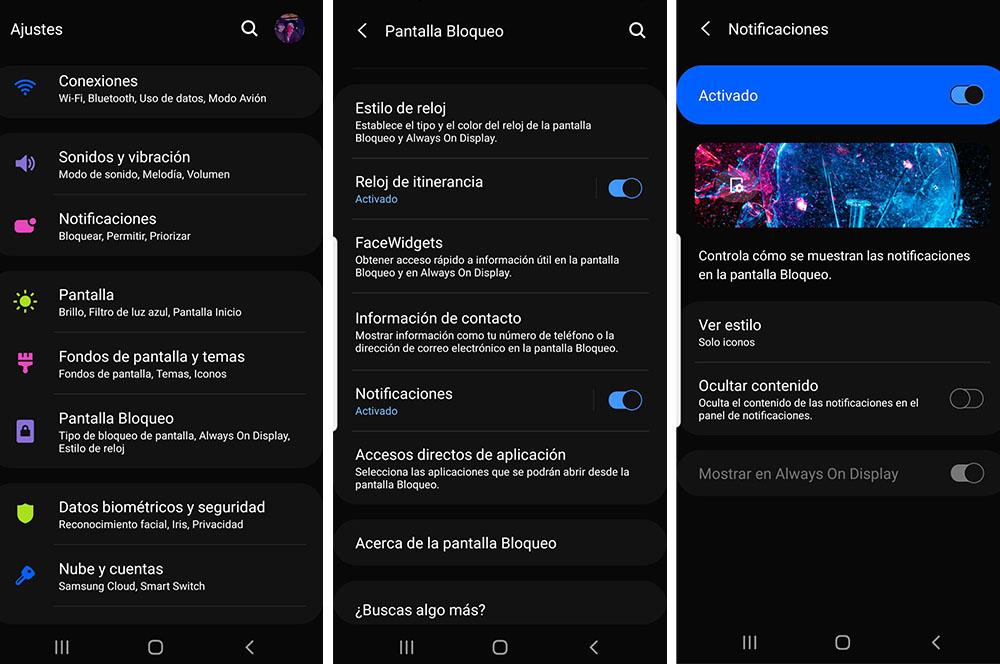
In addition, as is the most normal thing in the world, every person when they receive a notice on the smartphone checks the panel of the mobile. For this reason, we are going to show you how to change the way it is displayed, so that each user can configure them on their Samsung mobile with One UI however they want. There are a series of options with which we can customize the simple fact of how the notifications will be seen on the mobile panel when it is locked. To do this, you must follow the following steps:
- Access your mobile settings.
- Enter the Lock Screen section.
- Then, go to Notifications and activate them, in case you had them deactivated.
- Then, select if you want only icons to be displayed or if you want to see details about the notifications you have received. If in your case you do not want to see the content itself, activate the Hide content function.
Therefore, these options will allow us to decide on how we want them to be displayed on the lock screen of our Samsung phone . That is, the Asian firm leaves it to us as users to decide on the design we want them to have. And best of all, they are really easy to set up. Although they will not be the only customizations that we can make.
Light up your Samsung when receiving alerts
Now more than ever we are seeing how the mobile panel is one of the most important components, and the current trend is aimed at users being able to have 100% of the screen. Something that we are seeing with the elimination of frames, the possible arrival of the front camera under the panel, among other novelties. Even the elimination of the LEDs themselves to warn us when we received some kind of message, for example.
And, in recent years we have witnessed how different brands, including Samsung, have eliminated this simple and above all useful component that managed to notify us when we had a new alert on our terminal.
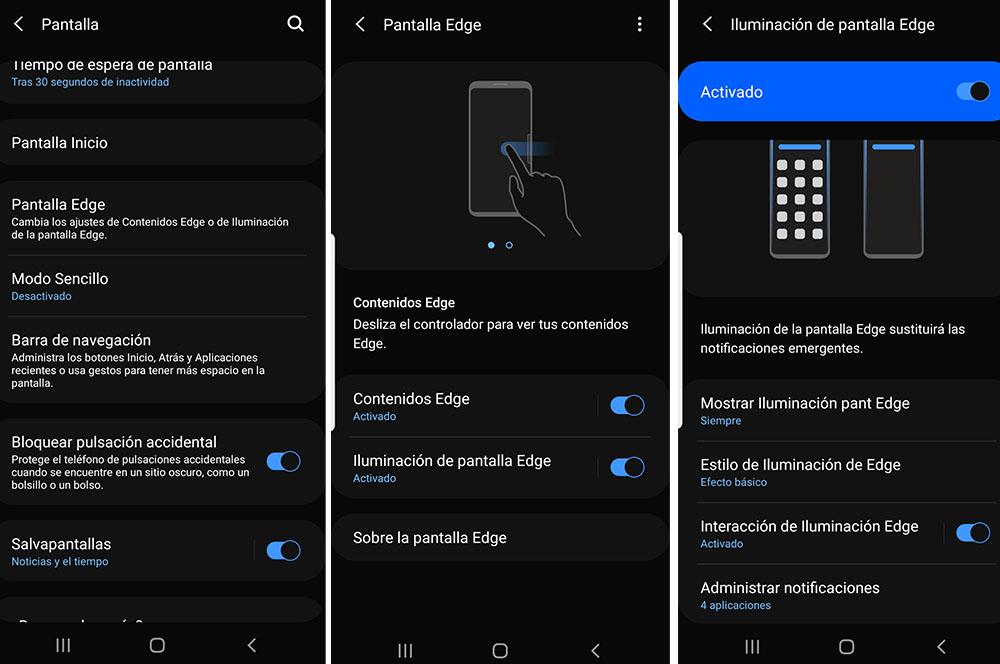
Luckily, for some time, the Korean firm has implemented a new functionality with which we will be able to illuminate the mobile when we receive some type of warning. That is, we can configure our Samsung smartphone so that the outline of its panel lights up when a warning arrives. In addition, it offers us the possibility of both customizing the effect of this animation and its design, including its behavior and color.
Although it is clear that it does not work the same, the truth is that it will serve as a good substitute. This tool is within the mobile settings and is called Edge screen lighting . Basically what it does is to be able to notify us that something has reached our phone. In order to enable this function we must follow these steps in our terminal:
- Enter Settings.
- Access the Screen section.
- Then tap on Edge Screen.
- Click on Edge Lighting .
Once we are inside, and after pressing the switch to activate it. We will have access to a menu where it will let us select the Lighting Style to change the color, the effects we want it to have, its width, transparency and, finally, the duration of the edge lighting. In addition, it will let us choose the apps that can activate the edge lighting when we receive an alert. Of course, this function requires that we have both the Do not disturb mode and the Always on Display of the mobile disabled.
Find out everything on your Samsung mobile
It is time to know certain ways so that not a single alert from our mobile is passed. Therefore, if you use many messaging applications or mail on your phone, it will be necessary that you have a good management configured in the notices. Within One UI, we find a configuration called Smart Popup View , which will let us choose which applications will issue a notification, showing an icon of the app on the screen.
Then, if we click on that icon, a small pop-up window will open, where we can read the content that has reached our mobile. In this way, we can respond from the pop-up window itself or simply read the content. Although, this option will only be available for those apps that are compatible with Multiwindow . To activate this function we have to do the following:
- Open the Settings tool.
- Access the Advanced functions section.
- Tap on Smart Popup View.
- Choose which apps can have this type of notification.
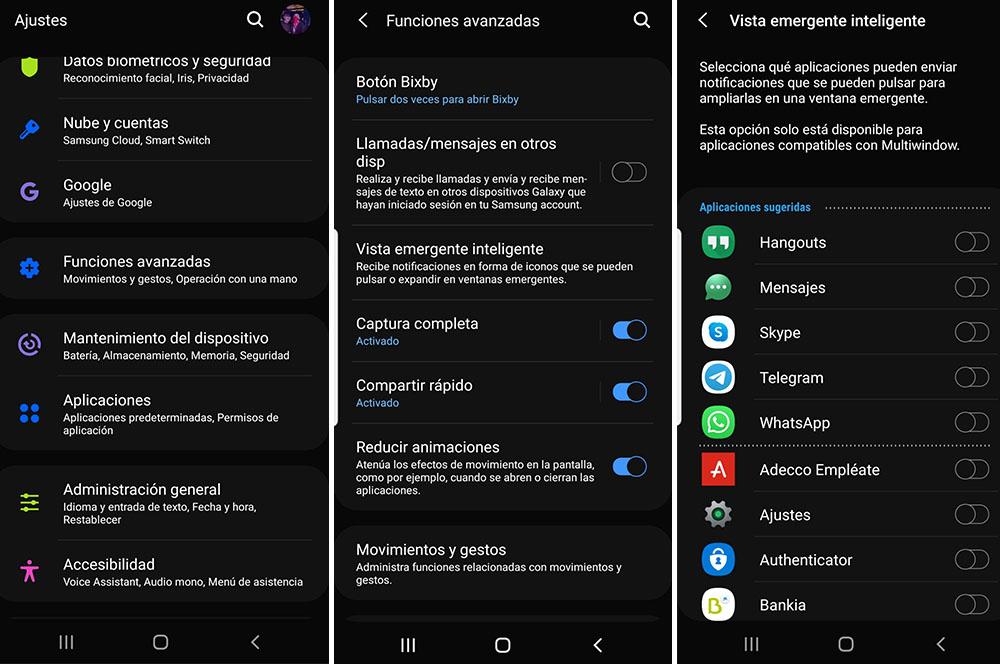
Although it is not the only way that the Korean firm offers us so that we are aware of all notifications, since we can adjust an easier way to check if we have any pending notifications. The system gives us more options, apart from the classic bar for phone alerts.
One of them is the pending alerts alert function , with which a small orange circle will be displayed with the number of pending alerts. These will appear at the top of the app icon. So, when we move on the phone, we can see this symbol and thus see which ones we have pending in a specific tool. And it can be enabled as follows:
- Open the settings.
- Access Notifications.
- Then, turn on the App Icon Alerts option.
The second is related to the action of sliding said bar, since, depending on the size of our terminal, doing it with one hand is something that will not be so easy. With One UI we have a simple solution that will allow us to access the notifications from any part of the panel of our smartphone. In this way, we will slide down anywhere. To do this, you have to follow these steps:
- Open the settings.
- Enter the Home Screen section.
- Find and access the option Swipe down for notifications.
- Activate this functionality.